SharePoint is a collaboration hub where user’s meet to work together on projects. Often times, it is necessary to gather information from multiple persons at once. Out of the box SharePoint does not come with an easy to use polling feature, but luckily for us Infowise Ultimate Forms offers the Infowise Voting Column functionality. Voting functionality in SharePoint is highly useful for such activities as voting on your FAQs to find out if user find the information useful.
Instructions
First lets walkthrough how to set up an Infowise Voting column in the on-premise version of Infowise. In this example, we are having our users vote on the lunch that they would like catered so I set up a very simple list with the name of the restaurant as the title.
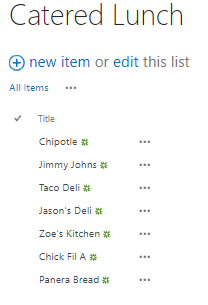
Next, I need to go into my List Settings and select Create Column. Give your column a descriptive title and select the Infowise Voting column type below.
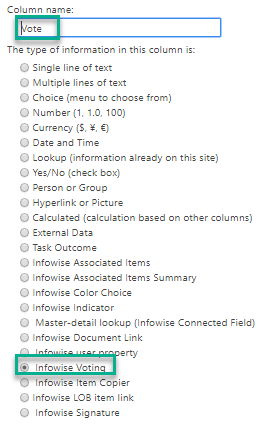
The default settings for the Infowise Voting column are shown below.
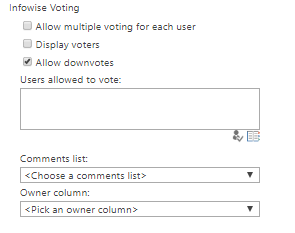
We can customize our voting column by setting permissions on who we want voting. We can also allow multiple votes for each user or limit the ability of owners to vote on items they have created. For now, lets take a look at the Display voters functionality. It is common in any polling application that you might need either for a poll to be anonymous or that you may need to know who voted and what their vote was. Infowise Voting column allows you to do both!
Lets go ahead and enable the Display Voters feature in your column. Next navigate to your list to see what your Voting Column looks like.
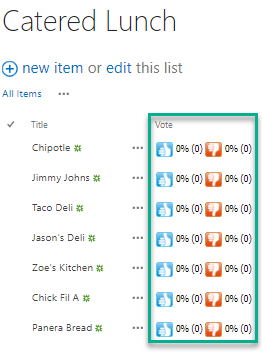
We can see that Infowise has added two interactive icons next to each of our records. Users can vote directly from this view simply by clicking the icon!
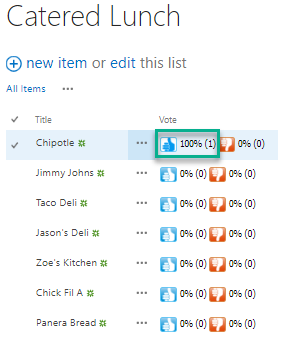
I can easily access information about the vote by clicking on the ellipses and selecting View Item.
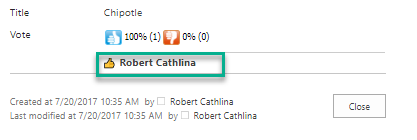
We can see that Infowise automatically made a record of my vote inside the item!
One extremely useful feature of the on-premise Infowise Voting Column is that we can select users or SharePoint groups that we want to vote. To demonstrate how to select users you want to vote, go to the column inside your List Settings.
To select users or groups, click the address book icon to the bottom right or the Users allowed to vote section.
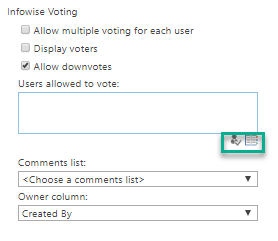
This button brings up a form for us to search the users of our site as well as our SharePoint groups.
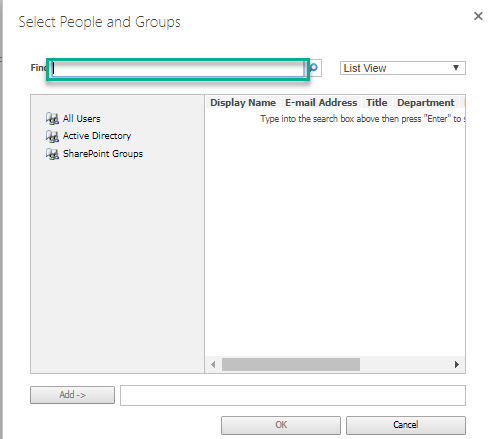
Setting up an Infowise Voting column in the Office 365 version of Infowise is similarly easy, but instead of using our List Settings page we will use the Infowise Design Screen. In the image blow, you can see that I have set up a document library named FAQs in my Infowise Office 365 environment.
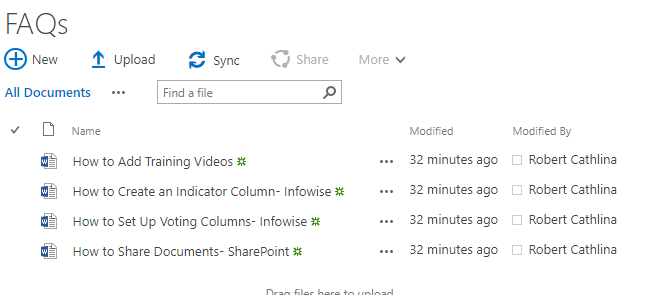
Next, navigate to your Ultimate Forms Design Screen and select Voting under the Columns section.
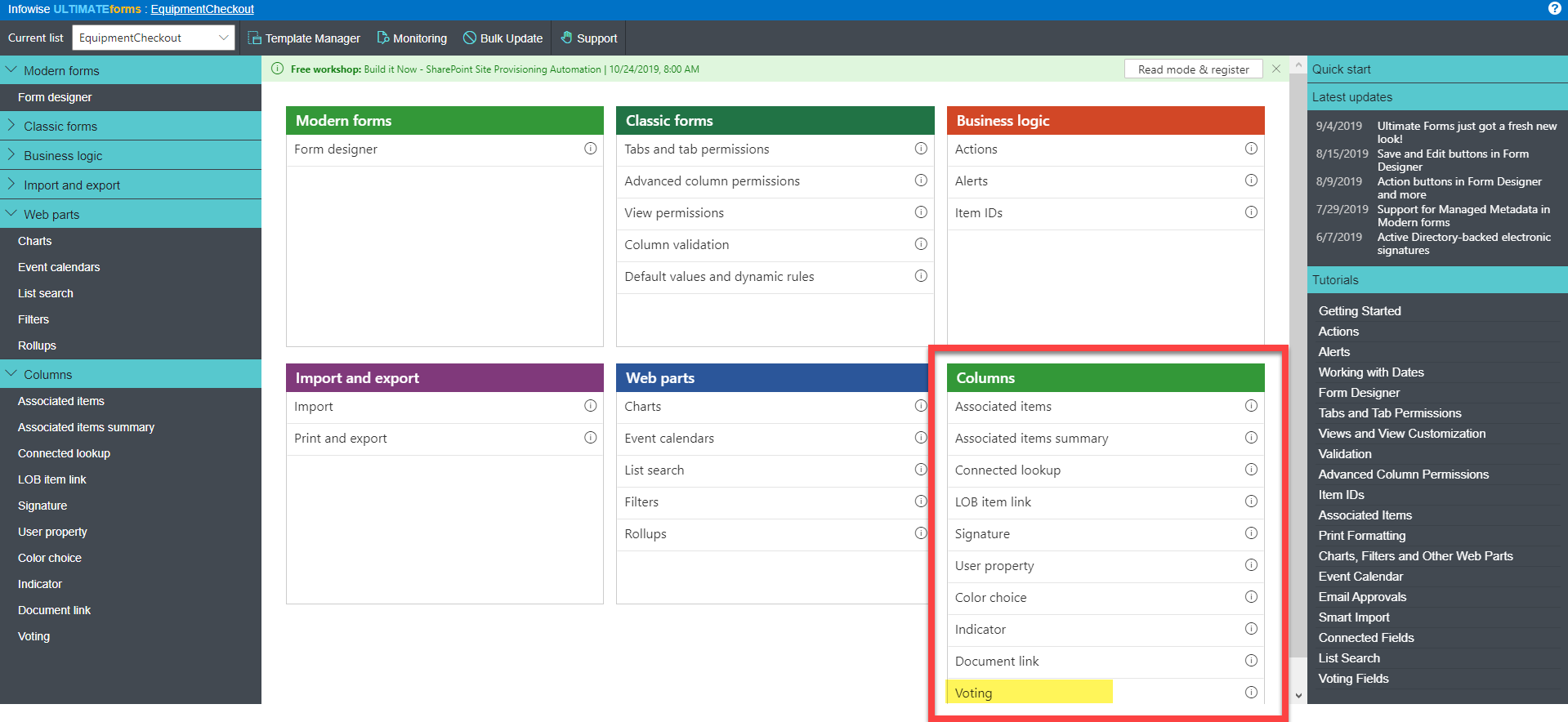
The settings on the below page should look very similar. If we wanted to add just a basic voting column, we could add a title and click Create to be done.
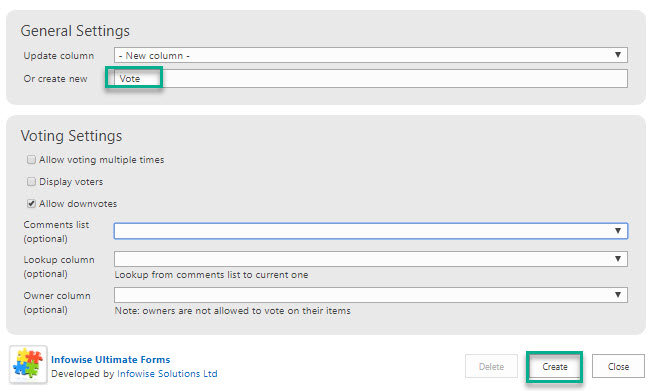
If we navigate back to our list, we can see that the Voting Column has been added as expected.
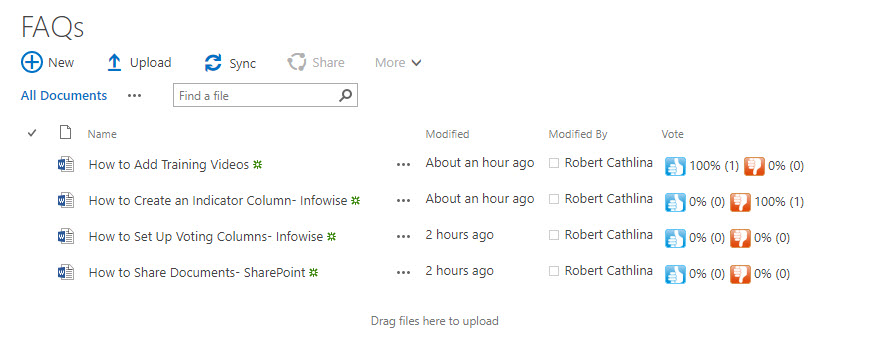
Summary
In this example, we discussed the set up and use of the Infowise Voting column as well as its various settings. We also discuss the variations between the on-premise Infowise Voting Column that allows us to individually specify users and the Office 365 version which does not.