In complex SharePoint-based solutions, automation plays a critical role — but even powerful automation needs oversight. Action History, a key feature of Infowise Ultimate Forms, allows you to track, review, and audit every action that has run on your list or library, helping you diagnose issues, improve processes, and ensure accountability.
Whether you're managing a CRM-style client list or a document approval system, this feature gives you visibility into your automated workflows, helping answer questions like:
- Did the action run?
- Was it successful?
- Who triggered it?
- What was the outcome?
Why Action History Matters
Imagine a list with multiple actions: email notifications, task assignments, reminders, status updates. Now imagine something goes wrong — a client wasn’t followed up, or a deadline was missed. Without a way to trace what happened, the automation becomes a black box.
Action History allows you to:
- See a timeline of actions executed
- Identify errors or skipped logic
- Pinpoint responsibility within the process
- Improve process reliability
Instructions
How to Enable Action Logging:
- Open your list or library
- Go to Design > Business Logic > Actions
- Open an existing action or create a new one
- In Advanced Settings, check ✔ Log results
- Save the action
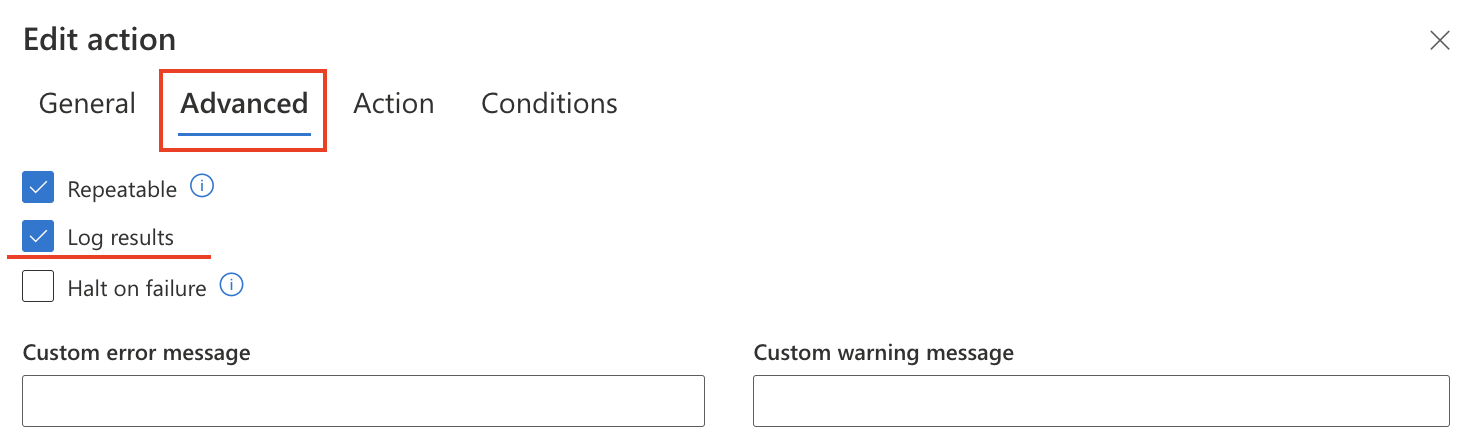
To view history:
- We access Action History through the ribbon as shown below.
- Select the desired item and click on Action History.
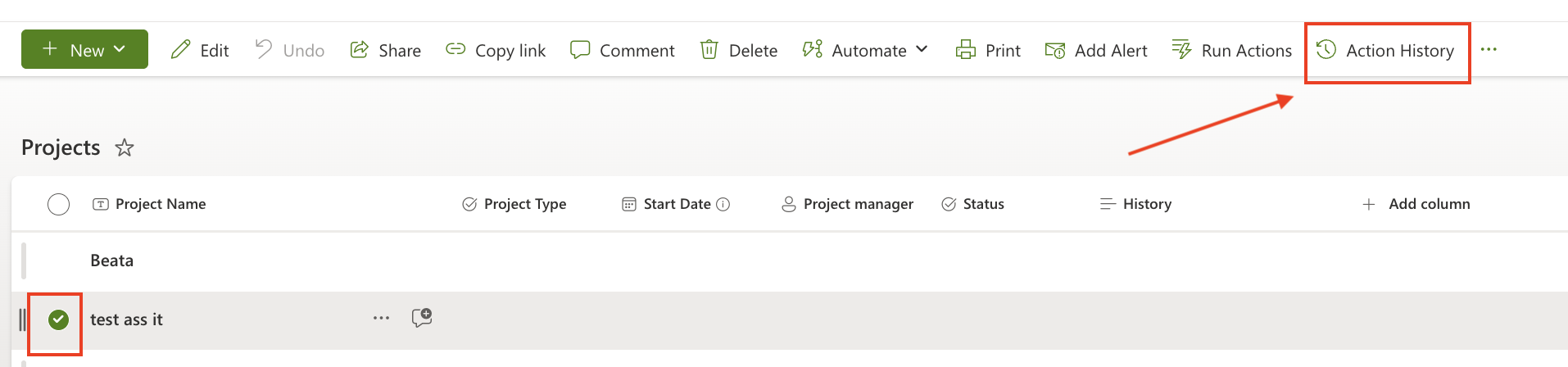
- Turn on Detailed Log
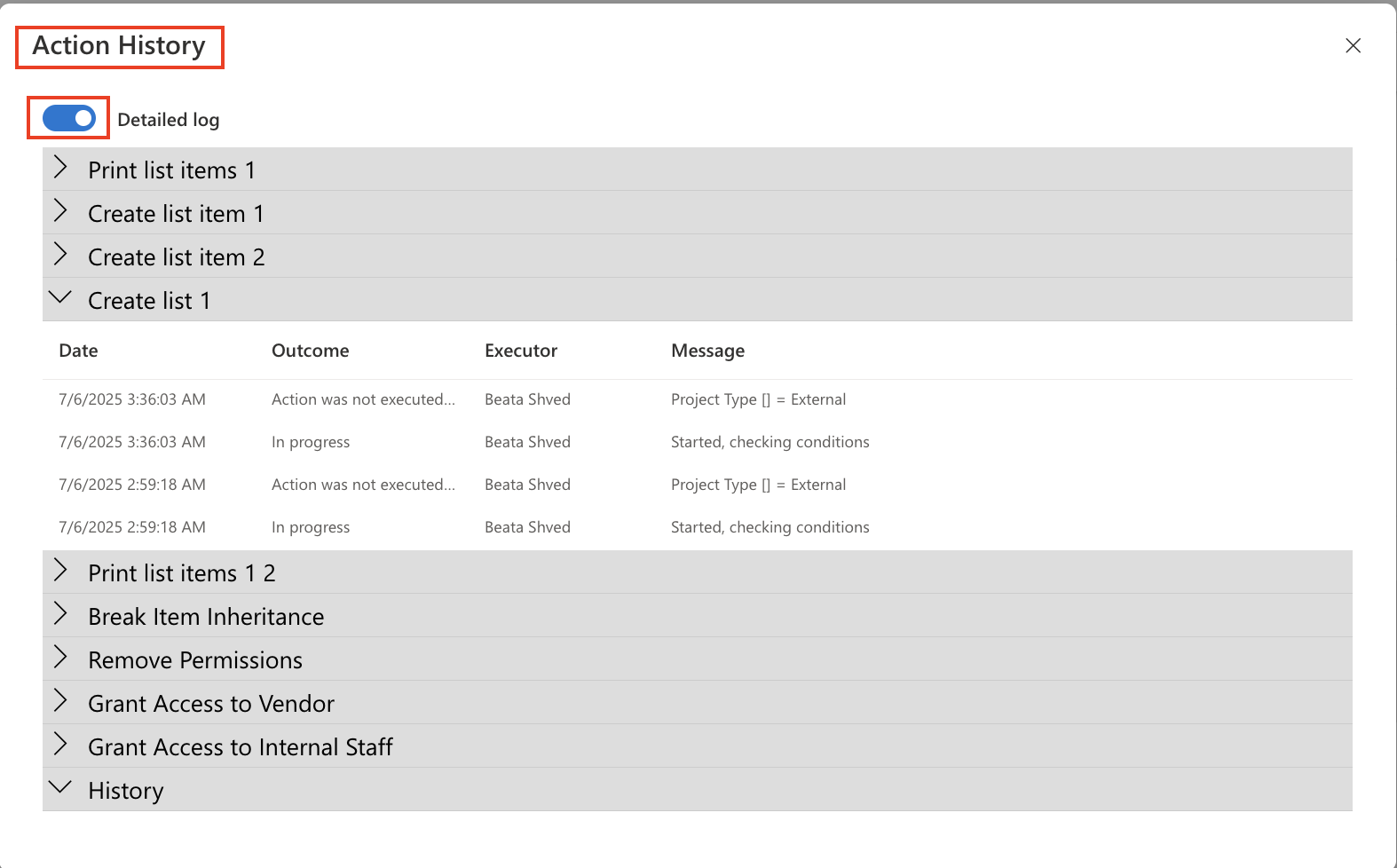
Real Example: Missed Notification in a Support Request List
You have a Support Requests list where an action sends an email to the assigned technician when the request status changes to "Assigned". One day, a ticket goes unanswered — the technician claims they never got the email.
To investigate:
- Open the item in the list.
- Go to Action History.
- Find the “Send Email to Technician” action.
- Check the Outcome column — it says Failure.
- The Message shows: “User email address not found.”
Now you know the automation failed due to a missing email address. You fix the user profile and test the action again. Problem solved, and no guessing involved.
Best Practices
- Enable logging for all critical actions, especially those involving notifications or record changes
- Review Action History regularly, especially after major updates
- Log user interactions using Update Actions and History columns (visible to end users)
- Combine Action History with manual test items to simulate scenarios and verify logic
Related Tutorials
Summary
Action History is your audit trail for automation. In SharePoint environments powered by Infowise Ultimate Forms, this tool gives admins and power users the ability to monitor execution, troubleshoot problems, and continually improve workflow performance.
Whether you’re in Microsoft 365 or an On-Premise SharePoint environment, enabling action logging takes just a few clicks — and can save hours of confusion when things go wrong.
With visibility comes control — and Action History is your window into everything your actions are doing behind the scenes.