Hi,
Microsoft Teams is becoming a central tool in almost every organization, especially considering the ongoing health crisis. Here, at Infowise, we also use it extensively, I would even say it's our main tool!
Ultimate Forms helps you create amazing, advanced business solutions based on your SharePoint list and document libraries, using nothing but your browser! Anything from simple Vacation Request or Expense Report and all the way to complex Help Desk or Project Management solutions can be built in minutes, without writing a single line of code.
So as you see, a combination of Teams and Ultimate Forms would be a killer! And so we tried that, found some issues, resolved them and are ready to show it to you. Let's start from the end result, so I don't try your patience:
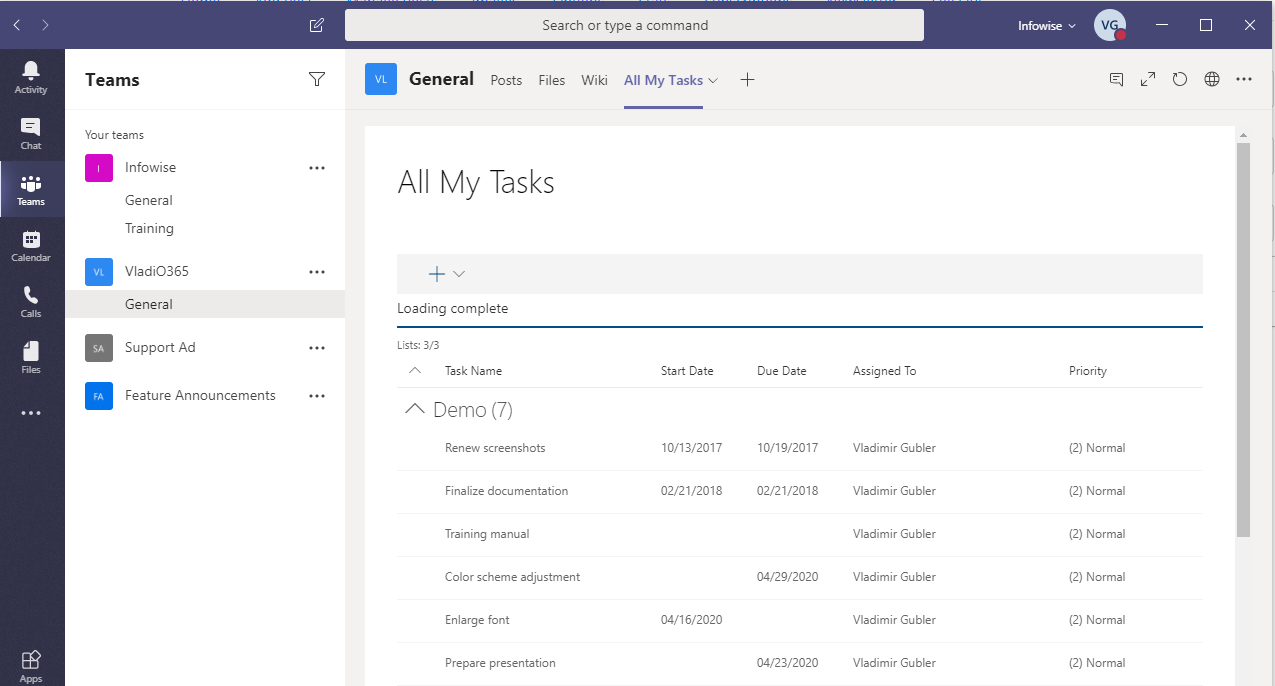
What you can see here is our Rollup web part that can be used to display information from one or many lists. We are going to be using this web part as our list viewer.
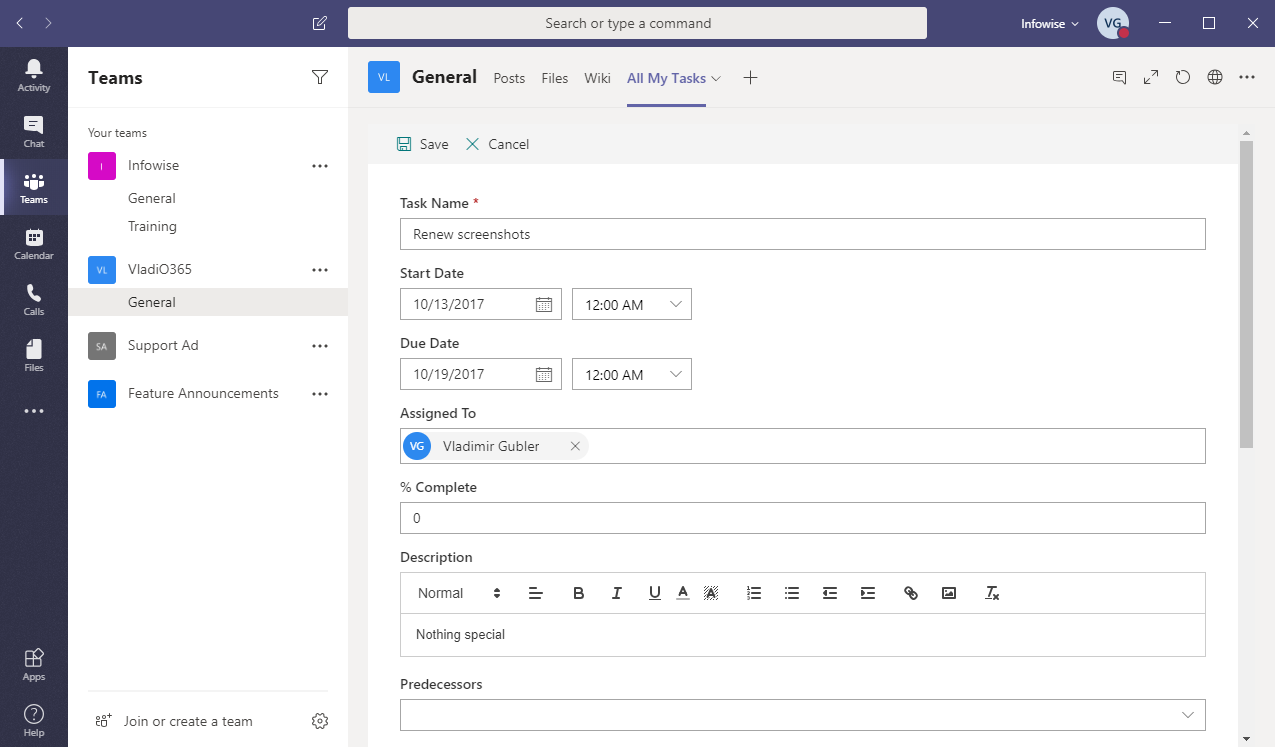
This is a list item in our Modern edit form. Looks exactly the same as in the browser, right?
And how about mobile? Well, here you go:
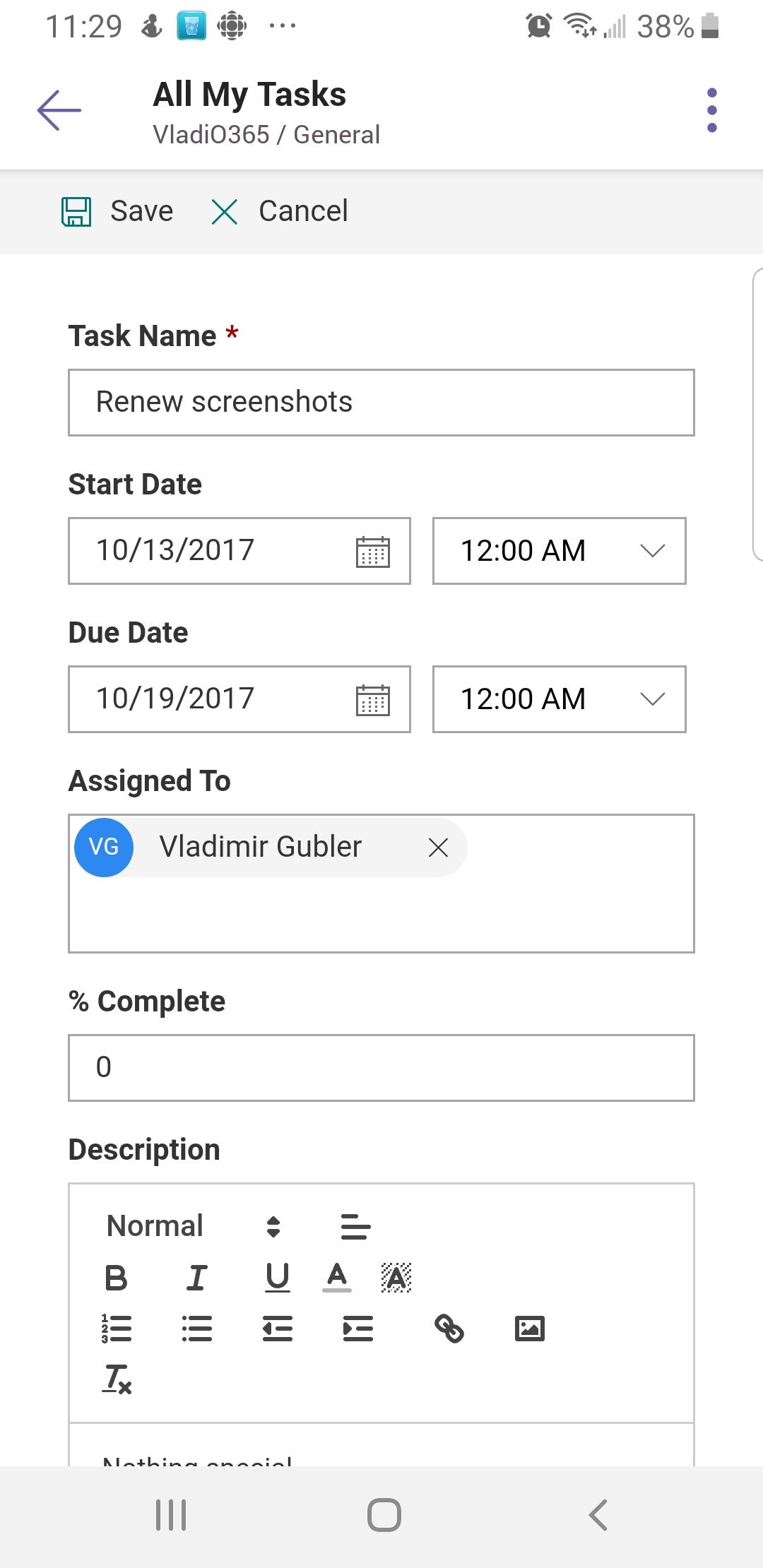
Pretty cool, right? This is actually a very simple form, without any of the fancy bells and whistles you would normally add, such as tabbed interface, column permissions, dynamic rules and so on, all the goodies Ultimate Forms is packed with!
And how about a dashboard?
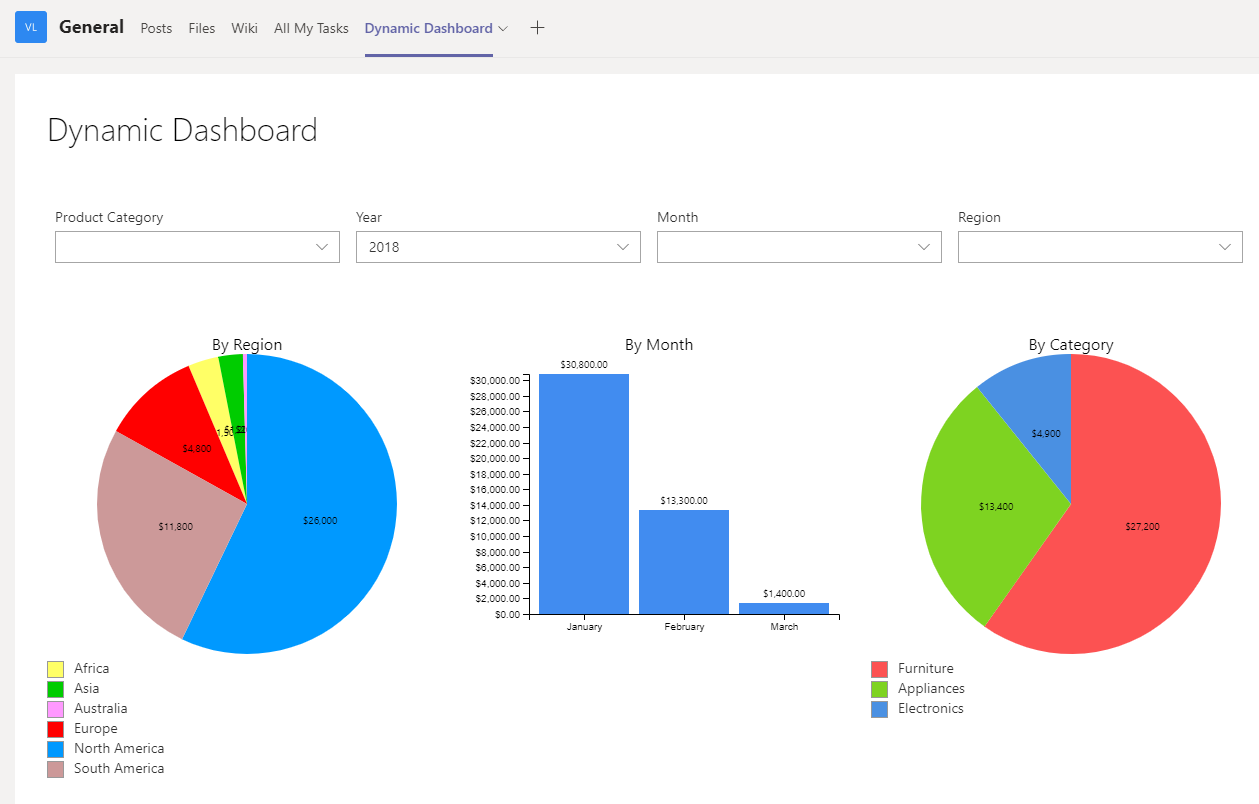
OK, ready to build something like this yourself? Here we go!
First of all, this is really all Microsoft 365 stuff. I'm not sure if it would work on premise, my understanding is that currently it's not possible. But if it ever is, we will be able to support that as well.
So the first thing we need to do is make sure our site has Ultimate Forms installed and Ultimate Forms Extensions are either installed on the site or deployed to all sites from App Catalog. Without these two components it won't work and no point in reading the rest of this article.
Good, so now we need to either choose a list we will be integrating in Teams or creating a new one. Once we have the list, we can create a Modern form for it using Form Designer (a component of Ultimate Forms)
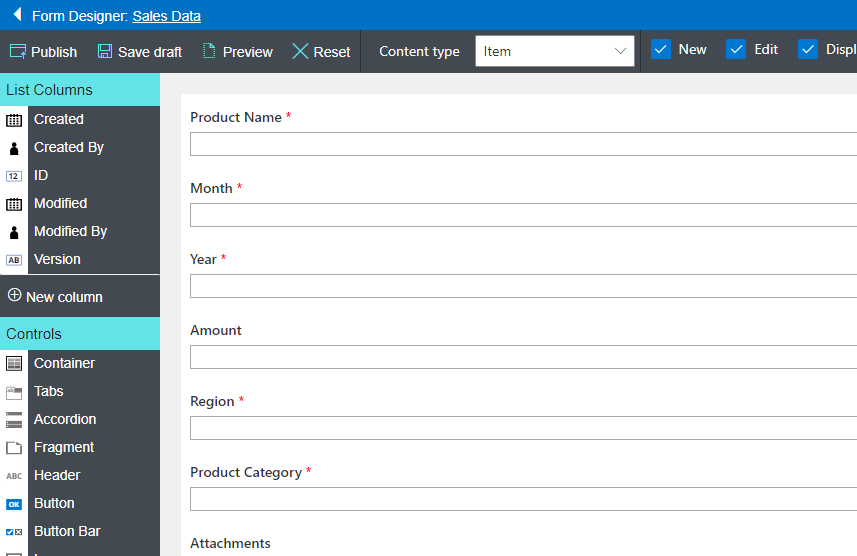
Don't forget to Publish when done!
Next, we want to create a new Rollup profile. We have to use a Rollup to display our list information and not rely on the SharePoint list views, as regular list views won't be able to open Modern forms in Teams due to their technical limitations.
Click on Rollups in Ultimate Forms and create a new profile:
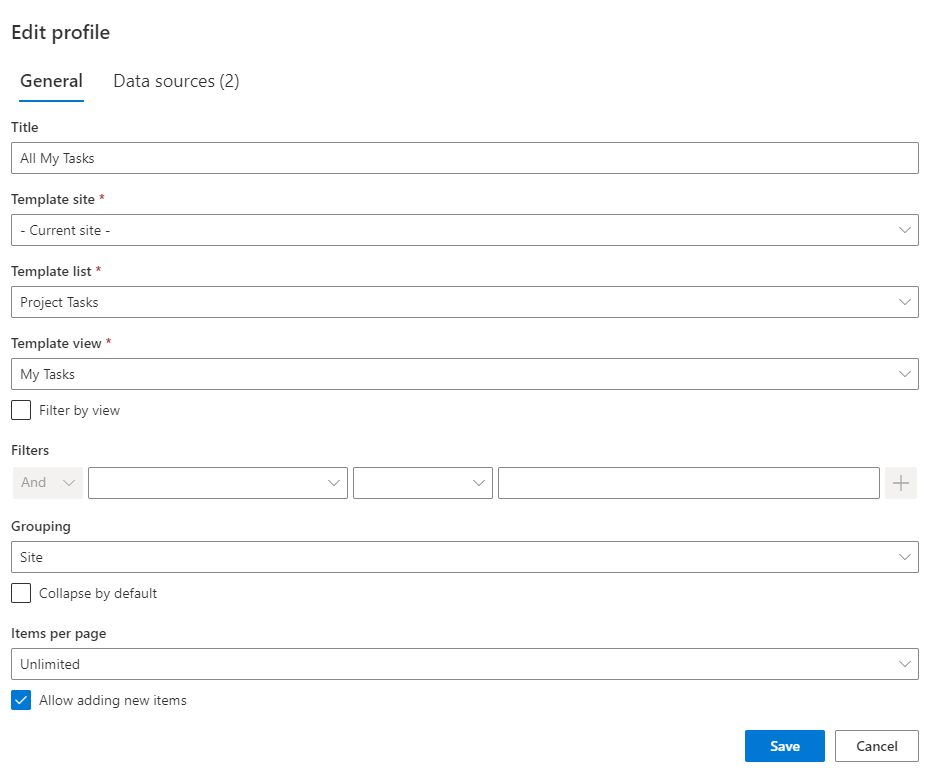
This is the first tab. The important things here are to enter a meaningful title, as we will need it later. Under Template List, select the list you chose or created. Rollup is capable of showing combined information from multiple lists, in which case we use Template list to know which columns to display in the view. In our case, we will be using just one list (but of course you can use more than one, it's up to you).
Under Grouping you can select Site, List or None. For a single list, None makes the most case. If you want your users to be able to add new item, mark that checkbox as well.
Now it's time to enter one (or more) data sources. These point to the list where the actual data resides:
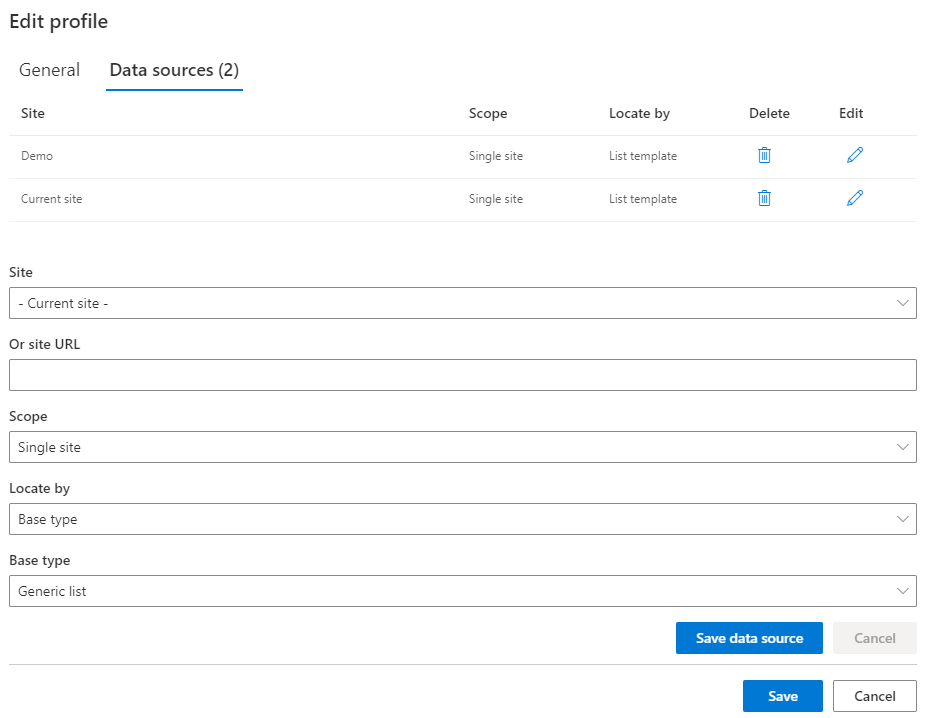
A true wealth of options here! You can point to a whole other site, choose lists by type or template, or choose specific lists, that's the option we will be using here. So:
- Site - current site, unless you want to do a cross-site rollup
- Scope - Single site (that's the only option that allows selection of specific lists)
- Locate by - Specific lists
- Choose the list[s] you want. Generally for the purposes of this tutorial, it's the same list we chose/created earlier and also used as our Template list.
Save the data source, then save the profile. Let's now create a page for the Rollup. Once you created a page, add a web part to it called Infowise Rollup:
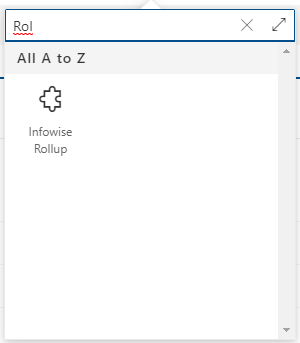
Next, open the web part properties to select the Rollup profile we created earlier. Note that the profile selection dropdown might take a couple of seconds to fill up:
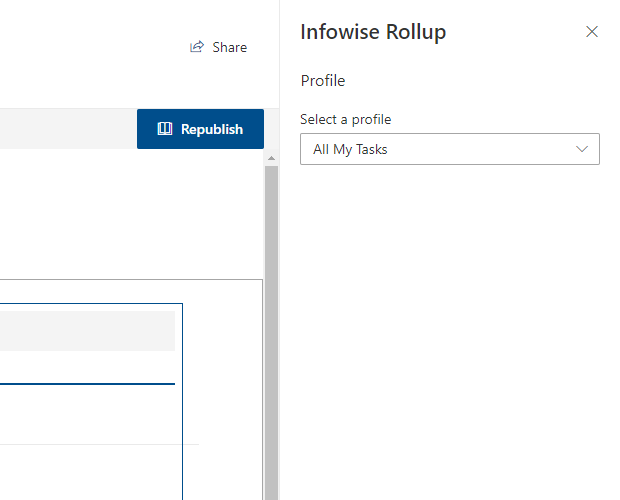
Publish the page. You are now ready to add it to your Teams.
Open Teams and go to your team (under Teams in the left menu). Next, we need to add an app to display our page. On the top menu of the team, click on the plus sign on the right to open the app picker:
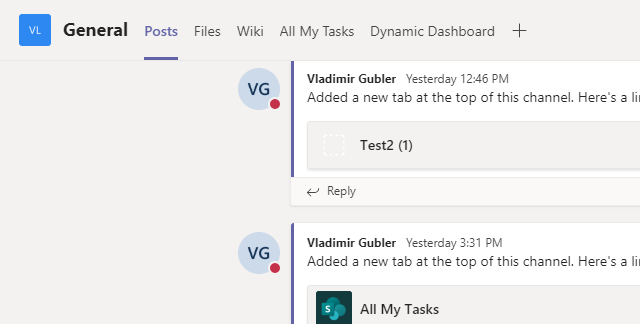
Choose SharePoint app here:
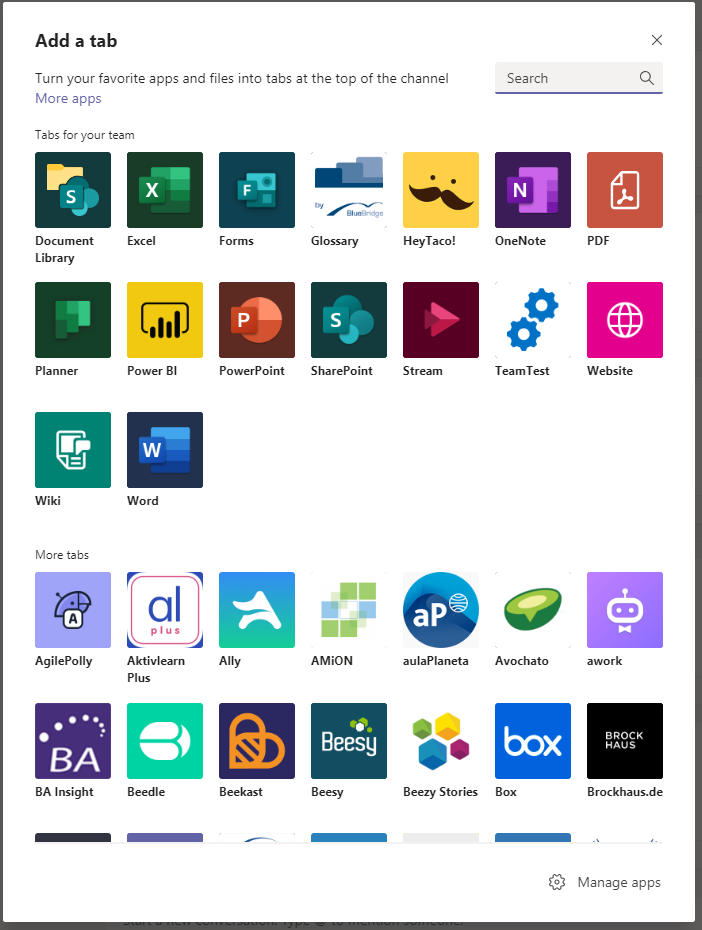
Next, select the SharePoint page (assuming that the current team is linked to the site where the page resides:
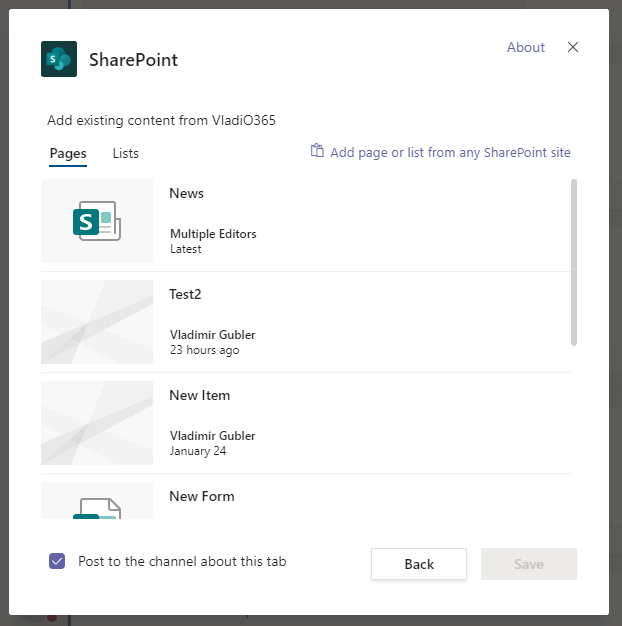
Or just enter the page URL directly:
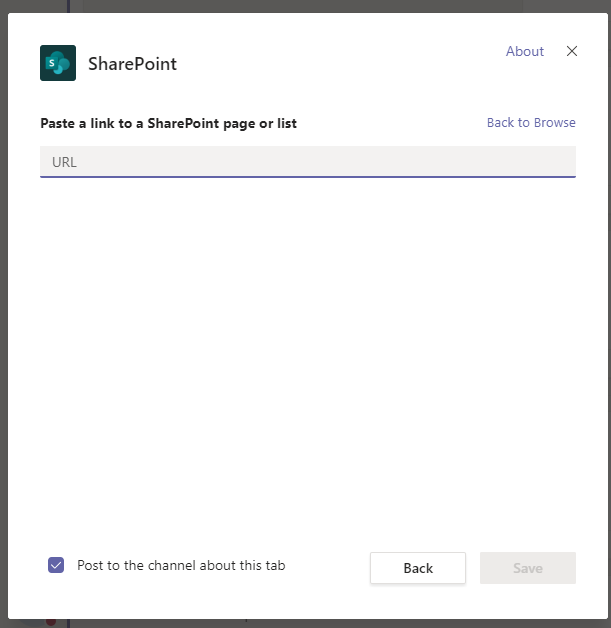
Save and that's it. You can now explore and work with your list directly from Teams!
