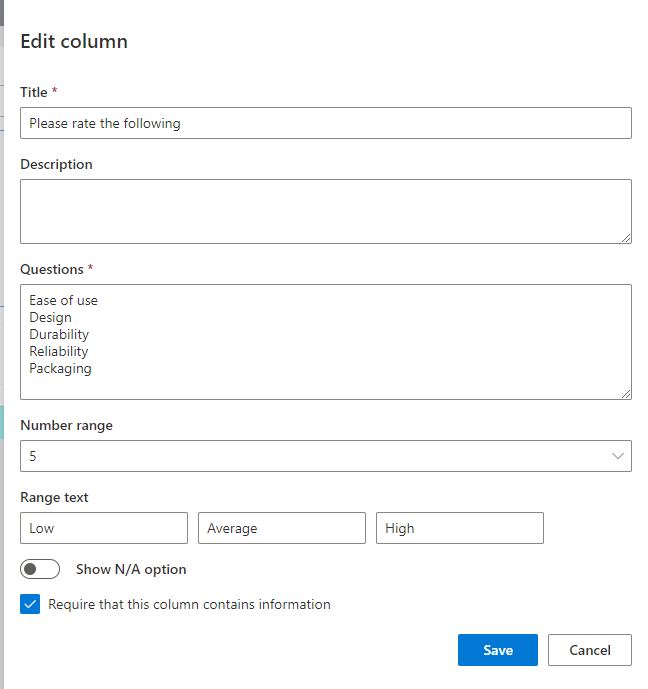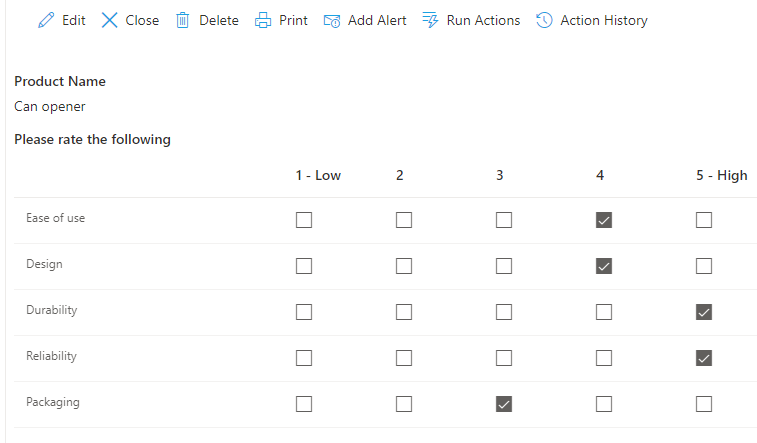Introduction
If you’ve ever used Survey lists in SharePoint, you’re likely familiar with a powerful and often underappreciated feature: the Rating Scale column. This special column type presents a matrix of statements or questions alongside a numeric scale, typically used for gathering structured feedback. The idea is simple but incredibly effective - allow users to rate specific aspects of a subject, such as a product or service, using a consistent scoring system.
Imagine a typical use case where a user might evaluate a recently purchased product based on multiple attributes—Design, Reliability, Ease of Use, and Value for Money—each on a 1 to 5 scale. With a rating scale, that kind of feedback becomes easy to collect and even easier to analyze. Whether it’s employee evaluations, event feedback, performance reviews, or customer satisfaction surveys, the Rating Scale column offers a standardized approach to capturing sentiment and measuring trends.
But there’s a caveat. SharePoint’s built-in Survey lists, which support the Rating Scale column, are now deprecated. They are not compatible with Modern SharePoint experiences and have long been considered too specialized and limited for most enterprise-grade applications. This effectively rendered the Rating Scale column obsolete—until now.
Bringing Rating Scale to Modern SharePoint Lists
Fortunately, with the help of Ultimate Forms, you can reintroduce and extend the power of Rating Scale columns into any SharePoint list type—even in Modern SharePoint environments. Ultimate Forms gives you the flexibility to use this column type across a wide range of solutions and business scenarios without relying on outdated list templates.
Unlike legacy SharePoint functionality, Ultimate Forms allows you to create, modify, and deploy Rating Scale columns in any list - not just Surveys. This opens the door to integrating detailed rating capabilities in project management tools, customer portals, HR evaluation systems, and more. The beauty of this approach is that you don’t need to write code or build custom solutions. The capability is built right into the Form Designer interface and can be leveraged through a few simple clicks.
Implementation Guide: Adding a Rating Scale Column
Let’s walk through the simple process of creating and using a Rating Scale column in your SharePoint list using Ultimate Forms.
Step 1: Access Ultimate Forms
-
Navigate to the SharePoint list where you want to add the rating functionality.
-
In the list toolbar, click “Design” to open Ultimate Forms.
Step 2: Launch Form Designer
-
Under the Modern Forms section, click on “Form Designer.”
-
This will open a drag-and-drop interface where you can fully customize your form layout.
Step 3: Create a New Rating Scale Column
-
On the left-hand panel, look under “Columns” and click “New column.”
-
In the column settings, choose “Rating scale” as the column type.
-
Now, define your matrix:
-
Enter the questions or criteria you want users to rate.
-
Choose the range (e.g., 1–5 or 1–10).
-
Provide left and right labels to contextualize the scale (e.g., “Poor” to “Excellent”).
-
Step 4: Additional Options
-
You may also choose to:
-
Include a “Not Applicable (N/A)” option.
-
Mark the column as “Required” to ensure responses are submitted.
-
-
Once configured, click “Save.”
-
Drag the new column into the form layout wherever it fits best.
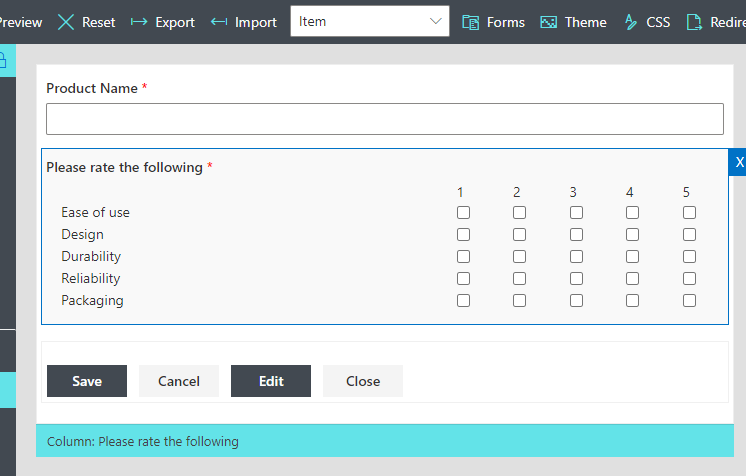
Step 5: Publish the Form
-
Once your form is designed to your liking, click “Publish.”
-
Your form is now live with the Rating Scale column fully functional.
Using the Rating Scale in Forms
After publishing your form, it’s time to test the new column in action.
-
Return to the list by clicking its title in the top-left corner of Form Designer.
-
Click “New” to create a new list item.
-
You’ll now see the Rating Scale rendered within your form.
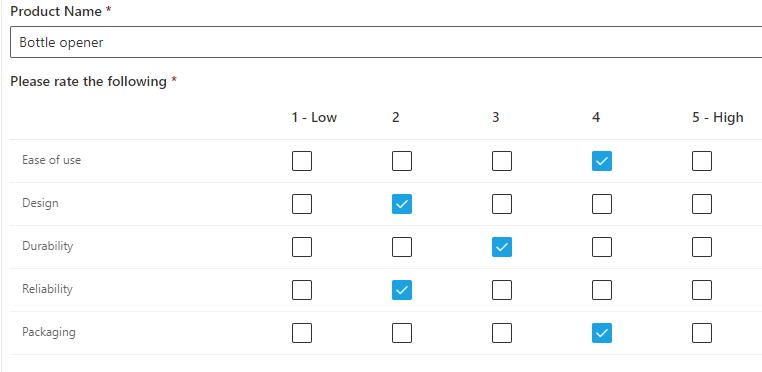
-
Users can select values for each question or category, providing consistent and meaningful feedback.
-
After submission, the responses are stored in the list and become read-only for standard viewing, ensuring data integrity.
This modern experience is intuitive and user-friendly, encouraging higher completion rates and more actionable data collection.
Integration and Advanced Use Cases
One of the most compelling advantages of using Ultimate Forms is its deep integration of the Rating Scale column across all components of the platform. The data you collect using these columns isn’t siloed—it can be harnessed throughout your SharePoint ecosystem.
1. Print Support
Need to generate reports or print feedback summaries? The Rating Scale column is fully supported in the Print component. This allows you to create PDF or Word documents that neatly include the matrix-style ratings, which is especially useful for employee reviews, performance audits, or stakeholder presentations.
2. Summaries and Reports
Ultimate Forms also allows you to calculate and display summary statistics. For example:
-
Show average scores across all submissions.
-
Highlight top-rated or lowest-rated criteria.
-
Display real-time dashboards and feedback reports for managers and decision-makers.
This makes it easy to turn raw rating data into actionable insights.
3. Alerts and Notifications
You can also use Alerts to notify team members when a new rating submission is received. The rating values will be included in the email message in a convenient format. This automation ensures that important feedback doesn’t go unnoticed and can be addressed promptly.
Why Use Rating Scale Columns?
Here are just a few reasons to consider adding Rating Scale columns to your SharePoint solutions:
-
Consistency: Uniform scoring simplifies data analysis and reporting.
-
Efficiency: Users can provide rich feedback quickly with minimal effort.
-
Versatility: Use it for employee performance, event feedback, product reviews, and more.
-
Engagement: Interactive forms are more likely to be completed accurately and on time.
Conclusion
The Rating Scale column is one of the most effective tools for collecting structured feedback. And with Ultimate Forms, you’re no longer limited by the outdated constraints of SharePoint’s legacy Survey lists. Whether you’re building HR systems, customer feedback portals, or internal audit forms, this feature lets you enhance your forms with professional-grade rating capabilities—without touching a single line of code.
By leveraging the modern Form Designer, full integration with Print and Alerts, and the seamless user experience, you can create powerful and scalable business solutions in SharePoint that drive better decisions and smarter workflows.
So go ahead—start using Rating Scale columns today and unlock a whole new level of feedback precision and automation in SharePoint.