Simplify Your Workforce Management with Infowise Ultimate Forms and SharePoint
Managing a diverse workforce—be it in-office, remote, or in the field—can be a complex process. Tasks such as scheduling, attendance tracking, and task delegation often require precision and coordination, which can be challenging when relying on manual methods or disconnected tools. Infowise Ultimate Forms (UF), offers a no-code solution to simplify workforce management and improve team productivity.
In this guide, we’ll explore how you can use Infowise Ultimate Forms (UF) and SharePoint, to streamline workforce management processes, making it easier to handle hybrid teams and fieldwork operations efficiently.
Step 1: Create a Workforce Management List
Build a centralized data hub for managing employees, tasks, and schedules.
- Create a New List in SharePoint:
- Navigate to your SharePoint site and go to Site Contents.
- Click New > List, and name it Workforce Management.
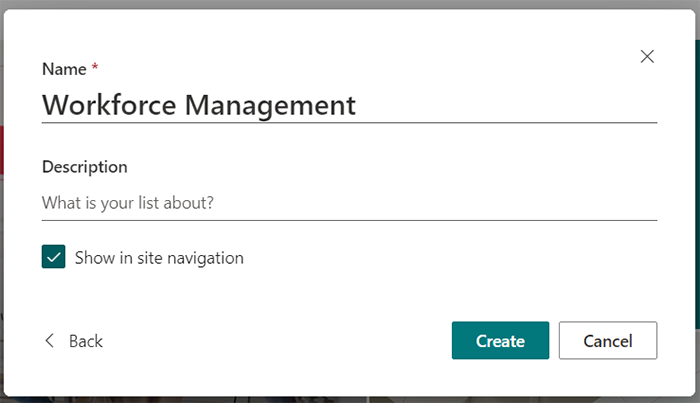
- Add Fields to Capture Key Details:
Using Infowise Form Designer, include the following fields in the list:- Employee Name (User Picker): The team member's name.
- Role/Designation (Choice): Define the employee’s role, e.g., Manager, Technician, etc.
- Task Assigned (Text): A brief description of the assigned task.
- Start Date and End Date (Date Picker): Track task timelines.
- Status (Choice): Options like Pending, In Progress, and Completed.
- Attendance Record (Number): Capture working hours or days attended.
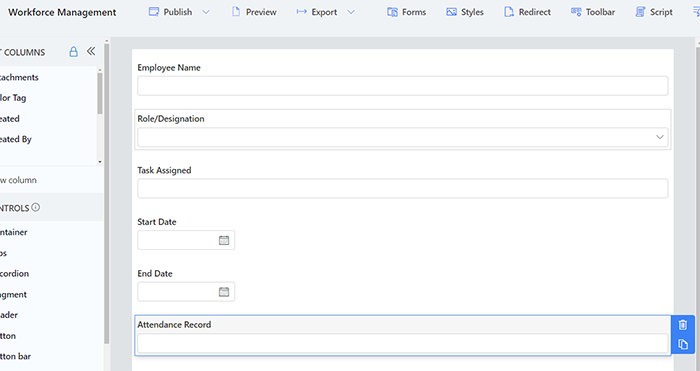
______________________________________________________________________________________
Step 2: Organize Data with Sections and Tabs
Streamline navigation and improve usability by grouping list data into sections and tabs.
- Group Related Information into Sections:
- Use the Container control in UF to group fields into logical sections such as Employee Details, Task Information, and Performance Metrics.
- Add Tabs for Seamless Navigation:
- Within each section, use the Tabs control to organize data further:
- Section 1: Employee Details
- Tab 1: Basic Information (Employee Name, Role, etc.).
- Tab 2: Attendance Record.
- Section 2: Task Information
- Tab 1: Assigned Tasks (Task Name, Start Date, End Date, and Status).
- Tab 2: Progress Updates.
Grouping and tabbing ensure that users can quickly access specific details without unnecessary scrolling.
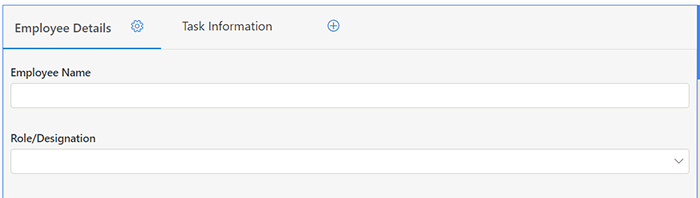
______________________________________________________________________________________
Step 3: Automate Task Assignments and Notifications
Boost efficiency by automating the assignment and follow-up processes.
- Define Task Assignment Actions:
- Open the Actions section in UF and create an action to automatically assign tasks based on employee roles.
- Set up a Conditional Action to notify employees via email when tasks are assigned. Include placeholders like Task Name, Start Date, and Deadline.
- Automate Status Updates:
- Use UF to trigger workflows that update task statuses automatically based on progress reports submitted by employees.
- Daily Reminders for Pending Tasks:
- Schedule a recurring email notification to remind employees of overdue or incomplete tasks.
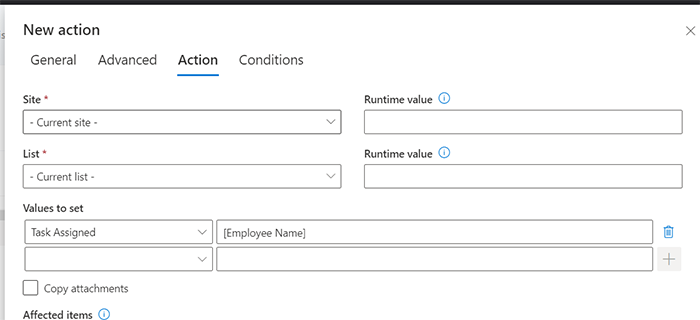
- Schedule a recurring email notification to remind employees of overdue or incomplete tasks.
______________________________________________________________________________________
Step 4: Track Attendance with Validation Rules
Ensure accurate attendance tracking using UF’s built-in validation tools.
- Create a Field for Attendance Logs:
- Add a new field named Check-In/Check-Out (Date-Time Picker).
- Set Validation Rules for Attendance Entries:
- Open the Validation settings in the Form Designer and define rules to ensure:
- Check-Out times are later than Check-In times.
- Employees cannot submit attendance logs with missing data.
- Enable Alerts for Missing Logs:
- Use the Alerts feature in UF to notify managers when an employee misses logging attendance for the day.
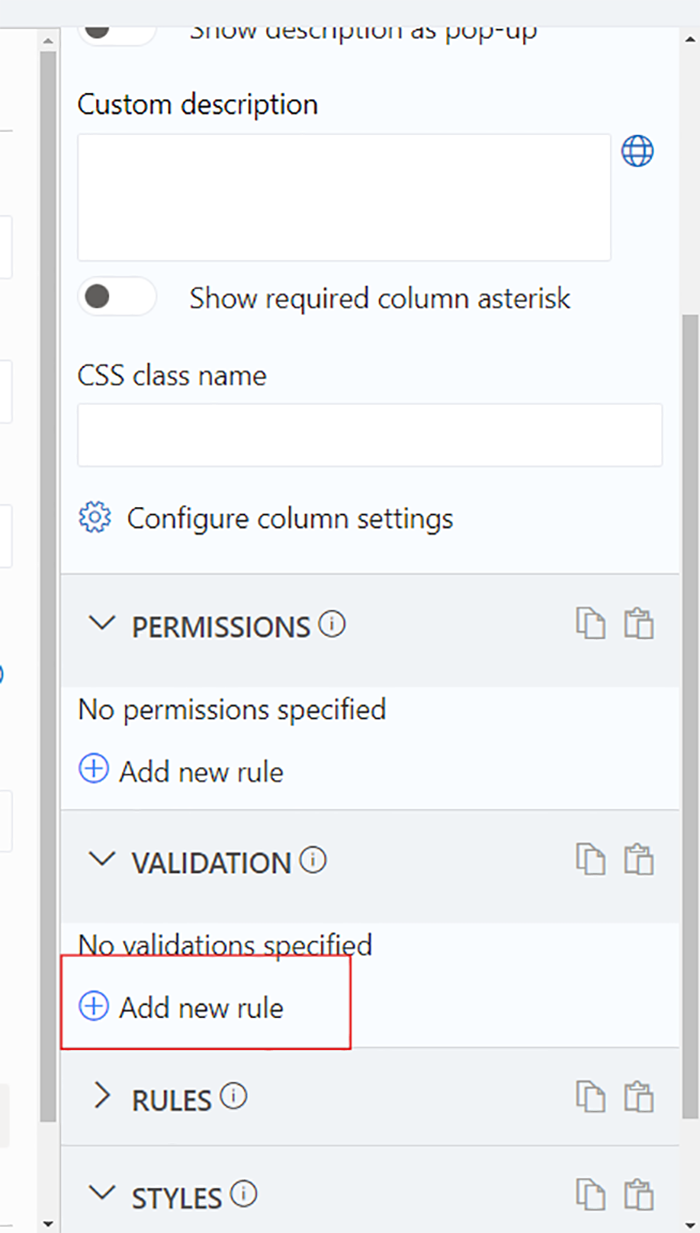
______________________________________________________________________________________
Resources
Before we wrap up, let’s look at a few key resources Infowise provides to help you get the most out of Ultimate Forms. These tools are designed to support every level of user, making it easy to customize and automate workflows in SharePoint.
Templates
Infowise provides free templates to help you quickly launch solutions for common workflows like employee onboarding and approvals. These templates integrate smoothly with SharePoint, so you can start building effective processes right away. Explore available templates here: Infowise Templates.
Tutorials
Infowise’s tutorials cover everything from setup to advanced customization, making it easy for users at all levels to leverage Ultimate Forms fully. View the full tutorial library here: Infowise Tutorials.
Webinars
Join Infowise’s webinars to learn directly from experts about real-world use cases, including automation for HR and custom workflows. Watch live or on-demand here: Infowise Webinars.
Training
Infowise offers training resources to equip your team with best practices and essential skills. Choose from guided courses and self-paced options to fit your schedule. Learn more here: Infowise Training. These resources provide valuable support to ensure you can easily set up, customize, and optimize your SharePoint solutions.
_______________________________________________________________________________________________
Conclusion
Workforce management doesn’t have to be overwhelming. By leveraging Infowise Ultimate Forms and SharePoint, you can centralize scheduling, task delegation, and attendance tracking into a single, user-friendly platform. Utilizing sections and tabs ensures that data is well-organized and accessible, while automated workflows and validations boost efficiency and accuracy. Simplify your workforce management processes today and empower your team to achieve more with less hassle!
