Introduction
As a seasoned SharePoint developer with experience in automating business processes, I have always sought tools that can simplify and enhance the automation journey. Recently, I discovered Ultimate Forms, a powerful platform that streamlines the automation of business processes with its robust set of features.
Project Experience
One of my notable projects involved automating the invoice approval process for a manufacturing company. The challenge was to ensure timely approvals while minimizing manual interventions. Using traditional SharePoint workflows required extensive coding and constant monitoring, leading to several bottlenecks and inefficiencies. This experience highlighted the need for a more efficient solution, which I found in Ultimate Forms.
Automation Tools in Ultimate Forms
Ultimate Forms offers a comprehensive suite of automation tools designed to cater to a wide range of business needs. Here are some of the key automation tools available:
- Update List Item: Automatically update fields in one or more list items.
- Create List Item: Generate new list items based on current list item values.
- Delete List Item: Remove list items from any list in the site collection.
- Copy List Item: Duplicate items/documents to a new location.
- Manage Attachments: Copy, move, or delete attachments between list items and document libraries.
- Create List or Site: Generate new lists or sites within the current site collection.
- Send Email: Automate email notifications to internal recipients.
- Run Workflow: Execute workflows assigned to list items.
- Manage Permissions: Adjust permissions for sites, lists, folders, or list items.
- Run DB Stored Procedure: Execute stored procedures in any database.
- Call Application or Service: Perform web service calls based on list item values.
- Manage Active Directory:Create and manage users and groups in Active Directory.
- Print List Items: Produce printouts of list items.
- Calculate Summary: Compute or check values of specific columns.
- Run PowerShell: Execute PowerShell scripts (not available in Microsoft 365 app).
- Generate Associated Tasks: Automatically create tasks for associated items.
- Manage Exchange: Create, update, or delete calendar events based on list item values.
- Action Group: Combine multiple actions to run sequentially.
Step-by-Step Guide to Automate a Business Process
Step 1: Access Action Settings
- Navigate to the List Design page and select Action in Infowise app.
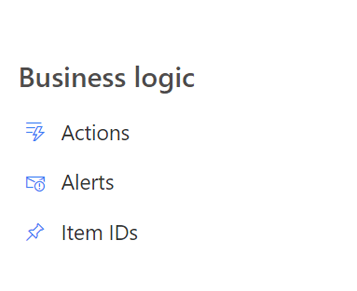
Step 2: Create an Action Column
- Before creating actions, you must create at least one action column. This column provides the user interface for action display/management and stores the execution history.
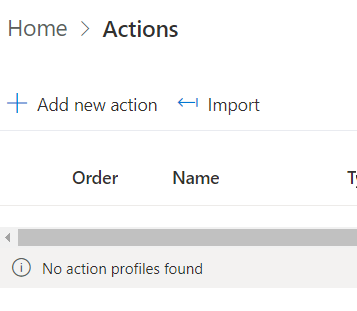
Step 3: Define a New Action
- Select "New Action" and choose the type of action you want to create (e.g., Update List Item, Send Email).
- Configure the action settings, including conditions for execution and values based on the current list item.
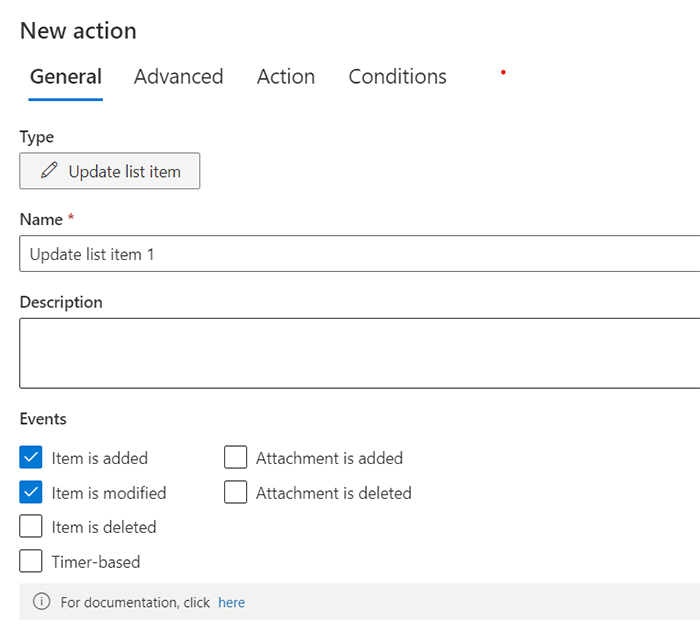
Step 4: Set Action Conditions
- Define conditions under which the action should be executed. For instance, trigger the action when a new item is created or updated.
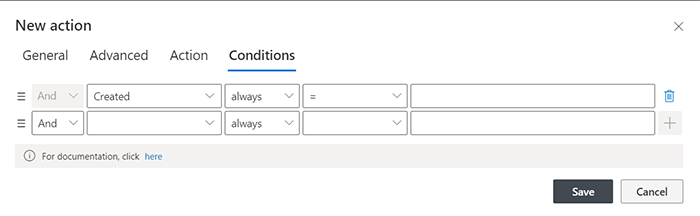
Step 5: Test and Monitor Actions
- Once the action is set up, test it to ensure it works as expected. Use the Action History to monitor execution and outcomes.
Conclusion
Automating business processes with Ultimate Forms not only streamlines workflows but also enhances efficiency and accuracy. Its extensive range of automation tools allows for flexible and powerful process automation. I encourage you to explore Ultimate Forms and leverage its capabilities to transform your business operations.
