Introduction
Efficient employee onboarding is essential for setting up new hires for success, but managing onboarding tasks manually can be tedious and error-prone. Fortunately, Infowise Ultimate Forms allows you to automate key parts of the onboarding process right within SharePoint—no coding required. Using Alerts, Actions, and prebuilt forms in Infowise, you can streamline tasks, notifications, and approvals to ensure a seamless onboarding experience.
In this guide, we’ll show you how to create a custom employee onboarding form, set up automated alerts, and use actions to handle tasks and approvals. This step-by-step tutorial is designed for first-time users and non-developers who want to simplify HR processes.
Why Automate Employee Onboarding with HR Workflow Automation?
For HR managers and business owners, automating the onboarding process can significantly reduce the administrative burden while ensuring a smoother experience for new employees. Automating approval requests for onboarding can reduce administrative burden and facilitate timely responses. Additionally, automating the management of employee data during onboarding can reduce errors and improve the overall experience for new hires. By leveraging SharePoint and tools like Infowise Ultimate Forms, you can streamline key steps such as document submission, approval workflows, and automated reminders. Automating business critical processes like onboarding ensures efficiency and allows focus on vital operations.
________________________________________________________________________
Step 1: Setting Up the Employee Onboarding Form
Accessing Prebuilt Onboarding Forms in SharePoint
The first step in automating onboarding is creating or selecting a prebuilt SharePoint form tailored to your organization’s onboarding needs. Luckily, Infowise Ultimate Forms provides prebuilt forms that you can easily customize for employee onboarding.
1- Create a New SharePoint List:
-
- Log into your SharePoint site, and from the Site Contents, create a new list called Employee Onboarding.
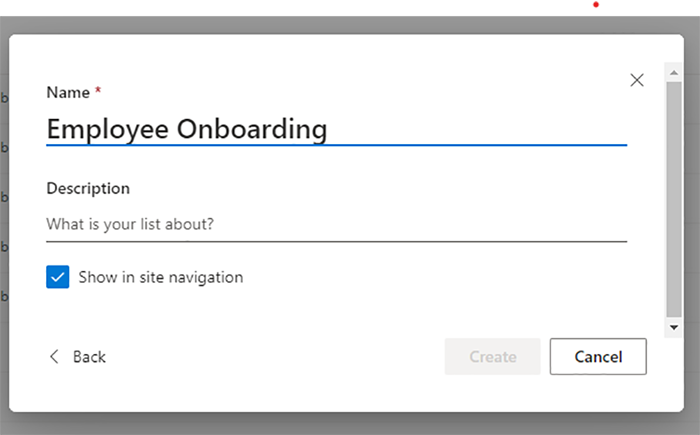
2- Design the Onboarding Form:
-
- Once the list is created, click on Design in the top bar (ensure Infowise Ultimate Forms is installed in your environment).
- Open the Solution Catalog to search for prebuilt onboarding forms. Choose a template that matches your requirements and install it to your site.
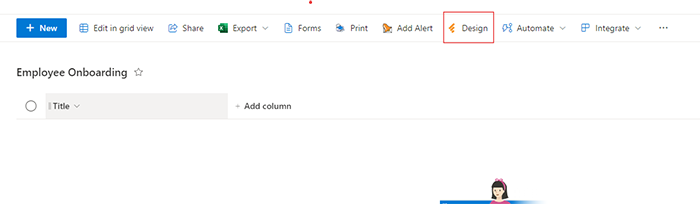
3- Customize the Form:
-
- Add or modify fields like Employee Name, Job Title, Start Date, Department, and Supervisor.
- Customize sections for document uploads (e.g., ID documents, tax forms) and acknowledgment of company policies.
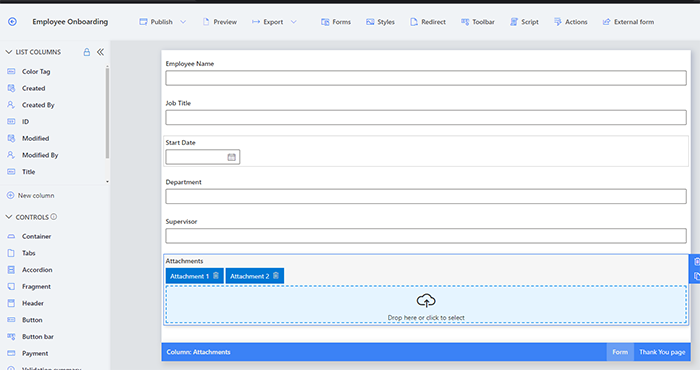
_______________________________________________________________________________
Step 2: Setting Up Alerts for Notifications
The Alerts component of Ultimate Forms is an essential feature for automating notifications during onboarding and handling various employee requests. The HR department can benefit from automated alerts for better management of onboarding tasks, ensuring efficient processing and improved employee experience. This step shows how to use Alerts to automatically notify HR and supervisors of new onboarding submissions.
Configuring Alerts in Ultimate Forms
1- Navigate to Alerts in Business Logic:
-
- In the Design interface, find Business Logic in the left sidebar.
- Click on Alerts under Business Logic to access the alert configuration panel.
2- Set Up an Alert for New Submissions:
-
- Click New Alert to create an alert for notifying HR and the supervisor when a new onboarding form is submitted.
- In the alert settings, select the condition “Item is added” to trigger the alert only when a new item is created.
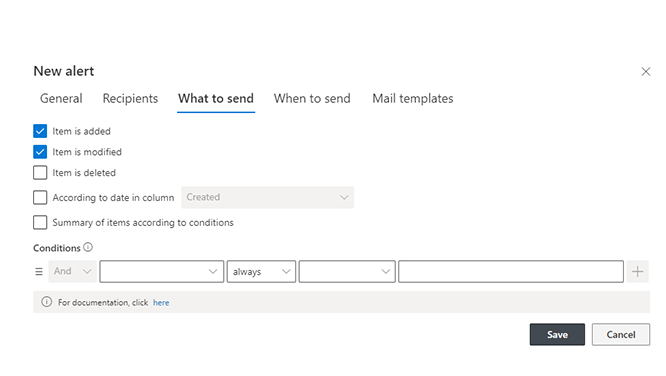
3- Specify Recipients:
-
- Set the recipients to include the supervisor listed in the Supervisor field and any HR team members.
- Use dynamic values to pull information from the form, such as Employee Name and Start Date.
4- Customize the Email Notification:
-
- Use the Mail Template editor to create a custom notification email. Include placeholders for fields like Name, Job Title, and Position to personalize the alert.
5- Set a Reminder Alert (Optional):
-
- You can also set a reminder alert to notify the supervisor if onboarding tasks aren’t completed within a set timeframe (e.g., 7 days).
____________________________________________________________________________
Step 3: Automating Onboarding Tasks with Infowise Actions
With the Actions component of Ultimate Forms, you can create workflows to assign tasks, track onboarding status, and manage approvals—all based on form submissions.
Setting Up Custom Actions
1- Navigate to Actions Settings:
- From the List Settings page, select Actions in Infowise Ultimate Forms. This opens the Actions configuration panel.
2- Create Task Assignments for IT and HR:
Create a Task: Set an action to create a list item in the Onboarding Tasks list for each new hire. This task can include setting up IT equipment, arranging workspace, and assigning training sessions.
3- Update Onboarding Status:
Set an action to update the Onboarding Status field in the list as tasks are completed. For example, when HR completes document verification, the status can update to "In Progress."

4- Define Approval Actions:
For document verification, create an action to notify HR for approval. The HR manager can approve or reject documents, and the Status field updates based on their action.
Resources
Before we wrap up, let’s look at a few key resources Infowise provides to help you get the most out of Ultimate Forms. These tools are designed to support every level of user, making it easy to customize and automate workflows in SharePoint.
Templates
Infowise provides free templates to help you quickly launch solutions for common workflows like employee onboarding and approvals. These templates integrate smoothly with SharePoint, so you can start building effective processes right away. Explore available templates here: Infowise Templates.
Tutorials
Infowise’s tutorials cover everything from setup to advanced customization, making it easy for users at all levels to leverage Ultimate Forms fully. View the full tutorial library here: Infowise Tutorials.
Webinars
Join Infowise’s webinars to learn directly from experts about real-world use cases, including automation for HR and custom workflows. Watch live or on-demand here: Infowise Webinars.
Training
Infowise offers training resources to equip your team with best practices and essential skills. Choose from guided courses and self-paced options to fit your schedule. Learn more here: Infowise Training. These resources provide valuable support to ensure you can easily set up, customize, and optimize your SharePoint solutions.
Conclusion
By using Infowise Ultimate Forms for SharePoint you can transform business critical processes like employee onboarding into a streamlined, automated workflow. With Alerts and Actions, HR teams can efficiently automate notifications, task assignments, and document approvals. This setup helps new hires transition smoothly into their roles while freeing HR personnel to focus on higher-value tasks.
