Introduction: Enhancing SharePoint’s Lookup Columns
Lookup columns in SharePoint are incredibly useful. They allow you to maintain key data (like suppliers, contacts, or products) in one centralized location. You can then reference it in multiple lists. It’s a core architectural pattern that ensures consistency, avoids duplicate data, and helps information stay up to date.
But when you use a lookup column, the display is limited to a single column—often a name or title. What if you need to view additional details such as email, phone number, or contract terms without navigating away? That’s where Infowise Ultimate Forms steps in.
Ultimate Forms doesn’t just support lookup columns. It enriches them with features like cascading selections, inline addition of new values, view‑based filtering, auto‑complete, and more. Its standout enhancement? Preview Forms: a way to hover over the lookup value and see more context right in place—without losing your current form context.
What Are Preview Forms?
When you hover over a lookup value (say, “John Doe” in a Contact Person column), SharePoint by default only shows that value. You can click it to see the full record, but that shifts context entirely.
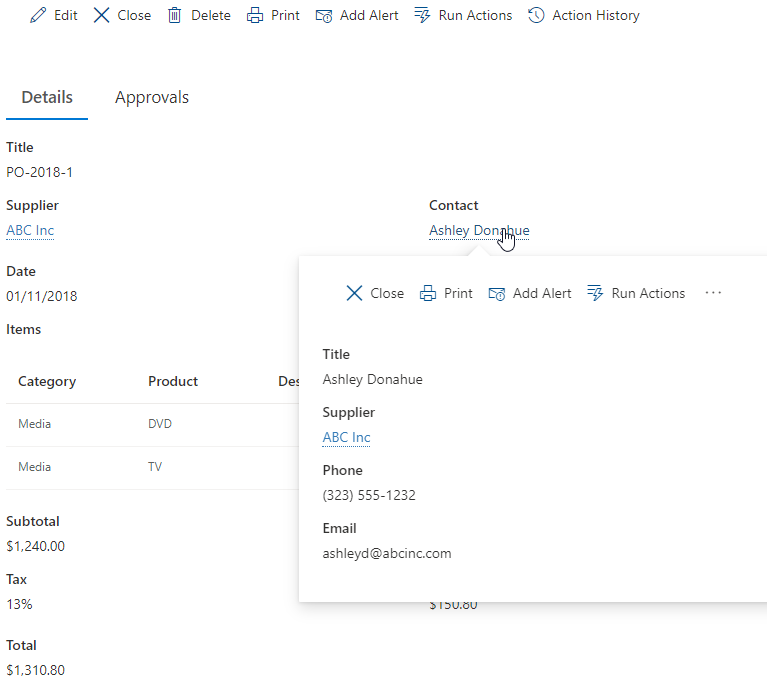
Preview Forms change this. By hovering, you trigger a small pop-up displaying selected columns (such as email, department, or phone). You stay in your current form, but gain richer context immediately.
Even better: if the related list has many columns or complex content, you don’t need all of them. You can define a custom, pared-down preview form—selecting only the columns that matter for quick reference. If none is defined, no worries! Ultimate Forms will default to the full form or auto‑generate one if needed. I would recommend to design one though, a custom version is typically cleaner.
Why Preview Forms Matter—User Experience Meets Efficiency
Preserve User Context
Imagine you’re entering a project ticket and need to reference the assigned contact’s email. Without preview forms, you must open a new window, check the contact, then return. Time-consuming and breaking focus. With preview forms, that info is just a hover away. No switch in context. Instant clarity.
Reduce Errors and Improve Data Accuracy
When you're selecting lookup values (like supplier codes), the preview can show key details—like credit terms or critical notes—helping users confirm they selected the right item before submission.
Speed Up Form Entry
In data-heavy forms, context always helps. The less clicking and navigation, the faster submissions happen. Preview forms make lookup columns a hub of information—accessible quickly, nonintrusively.
Great for Complex Lookups
If your lookup list is extensive—like customers with addresses, account managers, and billing contacts—a full form is overwhelming. A curated preview form gives you just the essentials, on demand.
How to Configure Preview Forms in Ultimate Forms
Setting up preview forms is straightforward:
- Open the Form Designer
In your list, click on Design in the command bar to access Ultimate Forms. Next click on Form Designer. -
Open Column Properties
Select the lookup column either on the designer canvas or in the column gallery on the left, go to the lookup column's settings. You’ll see a new link: Design preview form. -
Open the Form Designer
Clicking that opens Form Designer, in lookup column preview mode. You’ll see an indication that you’re designing a preview form. -
Select Relevant Columns
Drag in only the columns you want the user to see on hover—e.g., phone, email, title. -
Style and Layout
Optionally organize columns with tabs, headers, or grouping logic—just like any other form element in Ultimate Forms. -
Publish and Test
Hit Publish, then hover over the lookup in a form to see your preview interface in action.
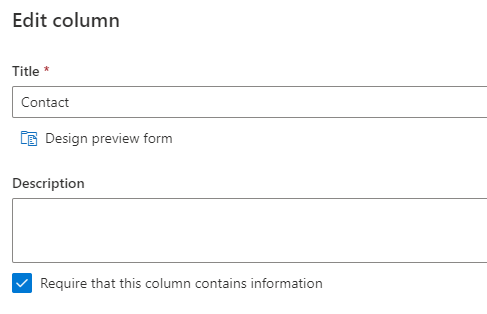
Real-World Use Cases of Preview Forms
| Scenario | How Preview Forms Add Value |
|---|---|
| Contact Details in Task Entry | Hovering over "Assigned To" shows phone, department, and email—no navigation required. |
| Supplier Selection for Purchase Orders | Quick view of preferred shipping method, credit limit, and last order date—all from hover. |
| Select Products from Catalog | Hover reveals SKU, stock level, price, and weight—makes picking the right product easier. |
| Employee Selection in HR Forms | Hover shows department, manager, and hire date without opening the record. |
| Drug/Medication Forms in Healthcare | Hover shows dosage, interactions, or warnings—key info instantly accessible. |
Best Practices for Effective Preview Forms
-
Select Only Essential Columns
Keep previews light. Too many elements clutter the pop-up and overwhelm users. -
Prioritize Commonly Used Details
Select the columns most frequently needed for validation or reference—for example, contact info or status codes. -
Maintain Consistency
Use a consistent layout across multiple lookup lists to reduce the learning curve. -
Test Across Various Lookup Scenarios
Hover over a variety of lookup values in real-world forms to validate preview behavior and visibility. -
Layered Lookup Experience
Combine preview forms with cascading lookups or auto-complete—for a seamless, intuitive data entry workflow.
Summary: Preview Forms as a UX Game-Changer
-
Preserve context—pop-ups keep users in the form.
-
Improve efficiency—instantly access the data you need.
-
Reduce errors—avoid misselection with quick information.
-
Stay lightweight—only show what matters, on hover, not distraction.
Infowise Ultimate Forms—as a no-code solution—makes this enhancement visual, fast, and easy to manage. Hover, preview, continue: a small change that significantly improves form usability.
Advanced Tip: Use with Connected Lookup and Rules
Pair preview forms with other Ultimate Forms features:
-
Connected Lookups: Enable cascading selection—like country → city → office—then preview to confirm selections.
-
Rules and Conditional Logic: Show some of the preview form columns only under specific conditions.
-
Fine-Grained Control: Hide the lookup column entirely when certain status flags are set, using permission rules.
Creating preview forms for lookup columns elevates both accuracy and usability for SharePoint users. Ultimate Forms makes it intuitive and paperless—your users stay focused, informed, and efficient.
