Introduction
Adding SharePoint web parts, lists and pages to Teams is a common approach for integrating the two widely use tools. With Ultimate Forms, you have a variety of integration options. For example, you can use Manage Teams action to create channels or send messages to channels, groups or individuals.
Another common scenario is displaying SharePoint data inside Teams. Here you have two approaches at your disposal:
- Hosting SharePoint web part pages - covered in this blog article. This approach will display a whole web part page. It is most useful when you need to display several web parts at once. For example, you can utilize it when building dashboards made up of several interconnected web parts.
- Hosting individual web parts - this is the approach covered in this article. This approach is easier in a certain sense, as it creates a Teams page that does not rely on any SharePoint web part page.
Integrating Web Parts
The following Ultimate Forms web parts are supported in Teams:
- Charts - display data in a form of a chart
- Rollups - combine data from several lists and document libraries within one view. It can also show list of items coming from an external data source.
- List Search - search information in lists and document libraries
- Calendar - display color-coded calendars from multiple sources
- Form - display a form to submit data to SharePoint and external forms via data connections.
You need to create at least one profile (set of settings) for the web part you are planning to use through Ultimate Forms app.
Let me take you through the steps of creating a web part tab in Teams. Make you already installed version 1.4.0.0 or later of Ultimate Forms.
- Add app to Teams - in your enterprise catalog, you click on Add to Teams button on the toolbar. Generally, the step is already perfomed by our installation wizard.
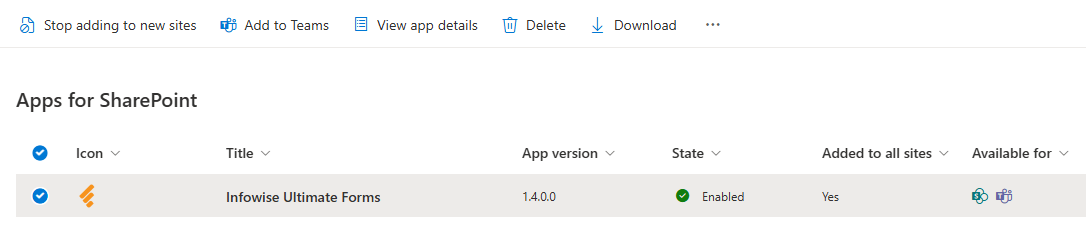
- Once the process is complete, the web parts can be found in Teams and added to tabs
- Go to the team you want to add web part in and click on plus button to create a new tab

- Use Search or browser to choose the web part you want
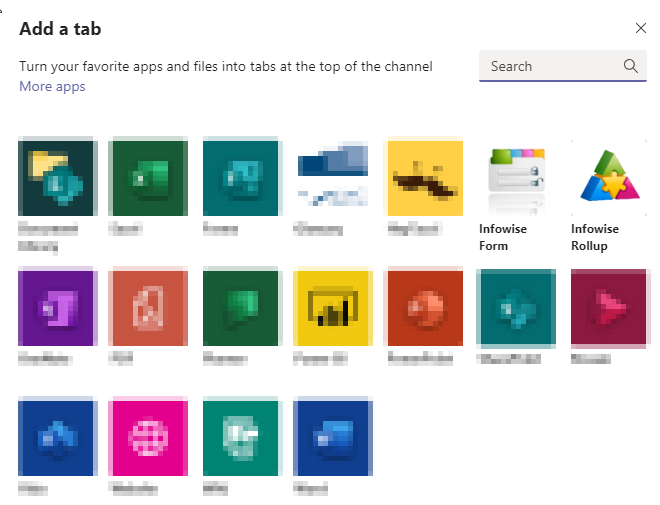
- Proceed through the prompt to add the tab. Once the tab is created, you can configure the web part to connect to the data.
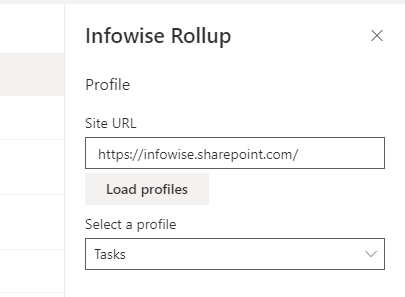
- Most web parts will request a site URL and then load the available profiles from the site. You can connect to any site within your tenant you have permissions for, not necessarily the site linked to your team.
- You can reconfigure your tab at a later time by opening settings through the dropdown menu located within the tab header.
Conclusion
By leveraging Ultimate Forms web parts, you can quickly and easily integrate SharePoint data in Teams. It makes SharePoint more accessible to your users and improves their productivity.
