Managing budgets, tracking costs, and ensuring optimal resource utilization are critical for businesses operating with multiple teams and projects. SharePoint, combined with Infowise Ultimate Forms (UF), offers an intuitive no-code solution for real-time oversight of budget performance and resource allocation. This guide explores how businesses can streamline cost management processes using SharePoint’s robust features.
Step 1: Set Up a Budget Management List
Create a dedicated list to track budgets, expenses, and resource allocation.
- Create a New SharePoint List:
- Go to your SharePoint site and navigate to Site Contents.
- Click New > List and name it Budget Management.
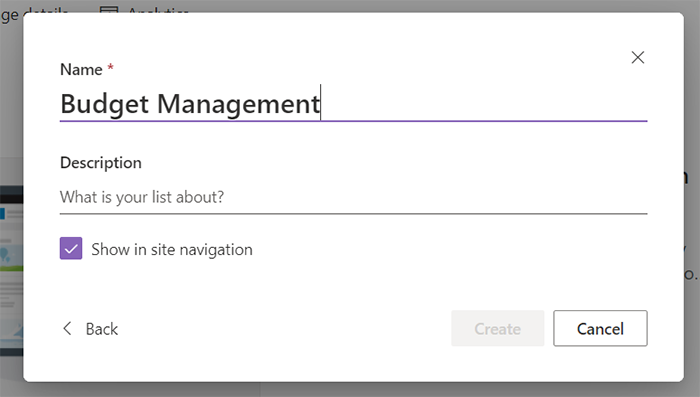
- Add Key Columns:
Using Infowise UF, add the following fields to manage cost and resource details effectively: - Project/Department (Choice): Identify the project or team.
- Allocated Budget (Currency): Define the approved budget.
- Expenses Incurred (Currency): Track actual expenses.
- Resource Utilization (%) (Number): Record resource usage as a percentage.
- Variance (Calculated Field): Automatically calculate the difference between the allocated budget and expenses.
- Status (Ch
 oice): Options like On Track, Over Budget, or Under Budget.
oice): Options like On Track, Over Budget, or Under Budget.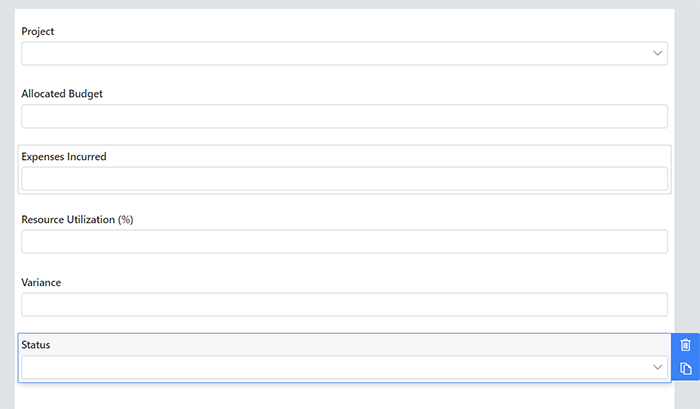
Step 2: Group Data Using Sections and Tabs
Improve clarity and usability by organizing cost data into sections and tabs.
- Create Logical Sections for Data:
- Budget Information: Allocated Budget, Expenses Incurred, and Variance.
- Resource Utilization: Resource Usage %, Status, and Notes.
- Use the Container control in UF to group related fields:
- Add Tabs for Enhanced Navigation:
- Budget Overview
- Resource Insights
- Variance Details
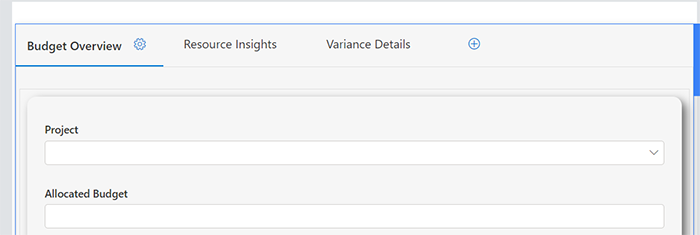
- Use the Tabs control to break data into categories like:
This structure improves readability and ensures users quickly find the information they need.
Step 3: Automate Budget Status Updates
Use automation to keep your budget tracking process accurate and up-to-date.
- Define Automated Actions:
- If Expenses Incurred > Allocated Budget, set the status to Over Budget.
- If Expenses Incurred < 90% of the budget, set the status to Under Budget.
- If expenses are within 10% of the allocated budget, mark the status as On Track.
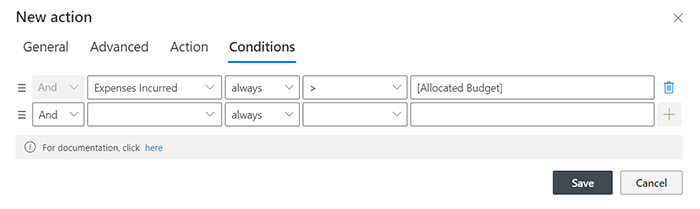
- In UF, create an action to update the Status field based on predefined conditions:
- Trigger Notifications for Budget Alerts:
- Set up alerts to notify project managers when a budget crosses its allocated threshold.
- Include details like Project Name, Allocated Budget, and Expenses Incurred.
Step 4: Visualize Budget Performance Using Ultimate Forms Chart Control
Leverage Infowise Ultimate Forms’ Chart Control to create visual insights for budget performance and resource utilization.
- Enable Chart Display in the List:
- Go to your Budget Management list.
- Add a new column of type Associated Items or open an existing list.
- Configure the Chart Settings:
- Category (X-axis): Choose Project/Department.
- Series: Select Expenses Incurred and Allocated Budget.
- Chart Type: Use options like Bar charts or Pie charts for clear data representation.

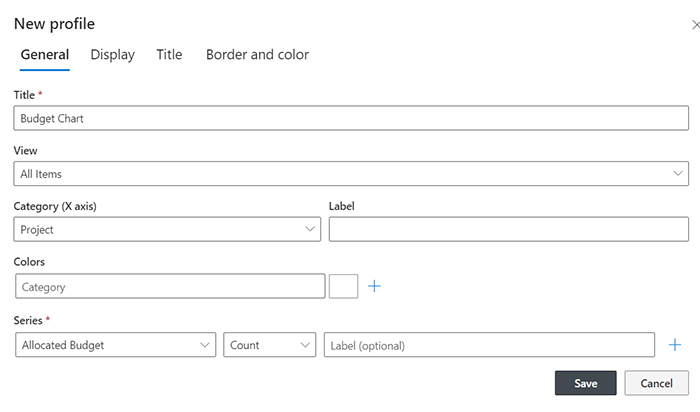
- Under the Charts tab, click on Add new profile.
- Define the following settings:
- Customize the Chart:
- Enable features such as Show Legend, Show Values, and Show Axis Labels for improved clarity.
- Adjust the chart's width and height to fit your display preferences.
- Embed the Chart on the Page:
- Use Infowise Chart web part to display the chart on your SharePoint page.
- Go to the page where you want the chart displayed, add the Infowise Chart web part, and select your configured chart.
With this setup, stakeholders can easily visualize budget performance, track expenses, and identify variances without manually analyzing rows of data. Ultimate Forms' Chart Control ensures quick insights for improved decision-making.
Resources
Before we wrap up, let’s look at a few key resources Infowise provides to help you get the most out of Ultimate Forms. These tools are designed to support every level of user, making it easy to customize and automate workflows in SharePoint.
Templates
Infowise provides free templates to help you quickly launch solutions for common workflows like employee onboarding and approvals. These templates integrate smoothly with SharePoint, so you can start building effective processes right away. Explore available templates here: Infowise Templates.
Tutorials
Infowise’s tutorials cover everything from setup to advanced customization, making it easy for users at all levels to leverage Ultimate Forms fully. View the full tutorial library here: Infowise Tutorials.
Webinars
Join Infowise’s webinars to learn directly from experts about real-world use cases, including automation for HR and custom workflows. Watch live or on-demand here: Infowise Webinars.
Training
Infowise offers training resources to equip your team with best practices and essential skills. Choose from guided courses and self-paced options to fit your schedule. Learn more here: Infowise Training. These resources provide valuable support to ensure you can easily set up, customize, and optimize your SharePoint solutions.
_______________________________________________________________________________________________
Conclusion
SharePoint, paired with Infowise Ultimate Forms, simplifies resource and budget management for cost-conscious businesses. Organizations gain better oversight of resource utilization and cost performance by centralizing data, automating budget status updates, and creating actionable views. Whether managing multiple teams or complex projects, this no-code solution empowers businesses to stay on budget while optimizing resources effectively.
