Introduction
We recently introduced an exciting new feature that can help you drastically reduce the amount of time it takes to create new SharePoint lists and forms in Ultimate Forms. By leveraging a state-of-the-art AI engine, you create a new list/form combination by simply describing your requirements in simple natural language.
The AI engine will use the power of natural language processing to analyze your input. You are then presented with a list of suggested columns matching your requirements, generated by the AI engine. You can then optionally perform additional adjustments, and afterwards, your SharePoint list and custom SharePoint form are generated automatically in just a few seconds and are ready to be utilized.
What it can do
Our goal was to create a tool that saves you valuable time by listing and then generating a large number of relevant columns automatically. Additionally, we help you leverage unique Ultimate Forms features not avaiable in regular SharePoint forms:
- Repeating sections
- Summary columns
- Column permissions
- Advanced validation rules
- Dynamic rules and default value rules
- Advanced modern forms
Let's Try It
Let's create a new list together, so you can see how easy and straightforward the process is, while still allowing quick access to more advanced features, whenever required.
Initial Prompt
- Open Ultimate Forms by clicking on Design button on any list.
- Click on New list [AI] in the main toolbar
- Enter your list description and provide the number of desired columns. Tip: in most cases, it would be easier to request a larger number of columns and delete unnecessary ones afterwards.
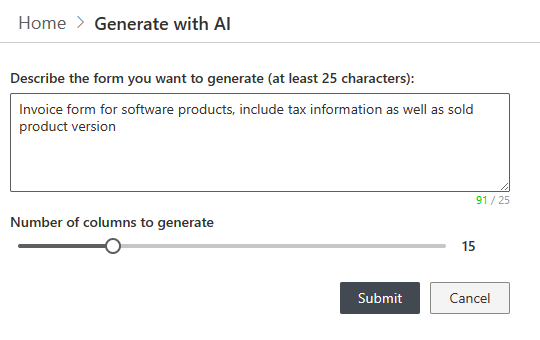
- Click on Submit, after just a few seconds a list a suggested columns is presented, powered by the AI engine.
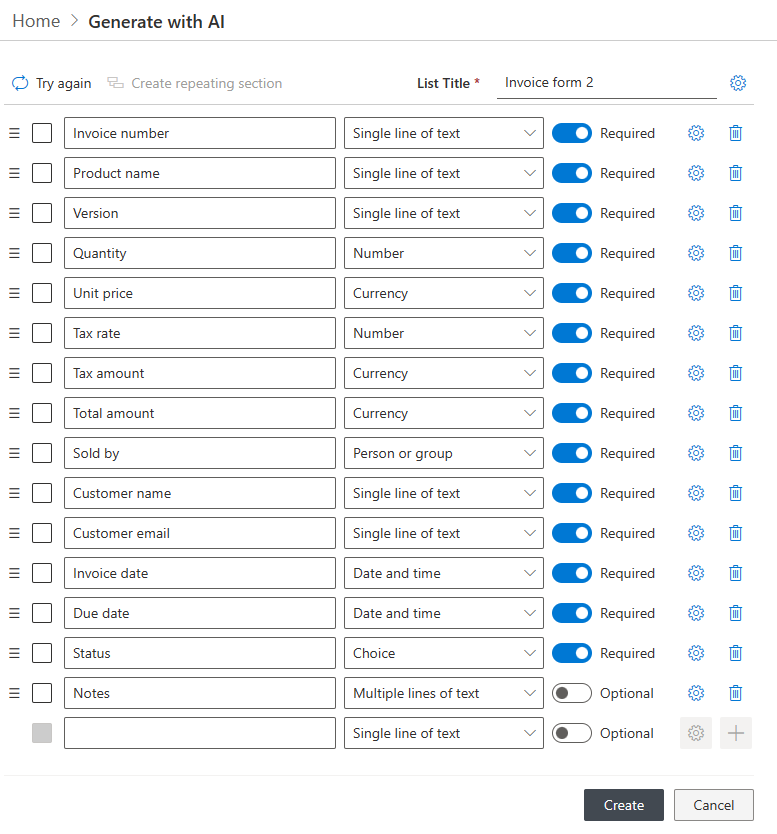
NOTE: the list of columns is generated by an AI engine and will most likely be different each time. For best results, it is advisable to provide the most detailed description possible. You can also click on Try again to adjust your description and re-generate the column list.
For simpler lists, you might just accept the suggestions and go straight to the next stage, the actual creation of the list/form. In our case, as our form is quite complex, we will require some adjustments.
Repeating Sections
Repeating sections allow you to add multiple subitems to the main item. A common example would be line items in an invoice. There would be mulitple such items for each invoice. Although SharePoint doesn't provide this functionality on its own, it's easily accomplished with Ultimate Forms.
- First, let's promote some columns into a repeating section. First select the required colums, then click on Create repeating section.
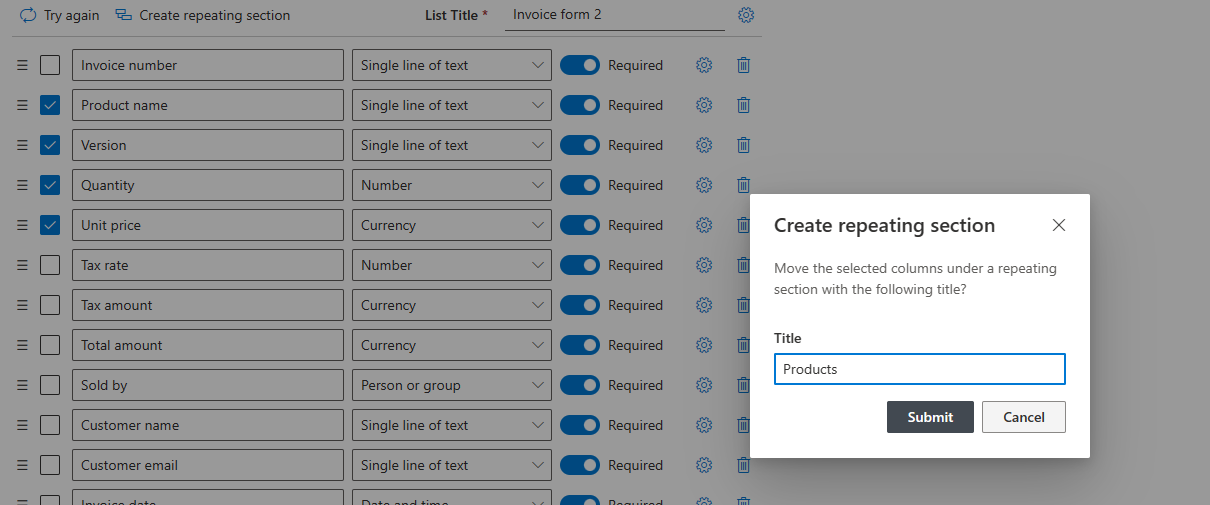
- Next, let's add a new column to our repeating section to calculate the line total. I'm adding a new column of type Currency.
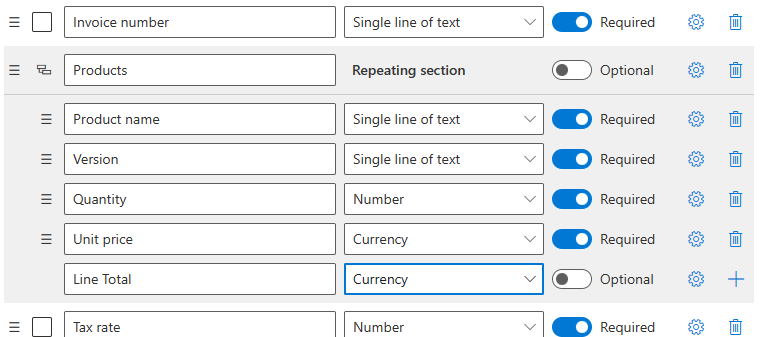
- Click on the gear button to open Advanced settings panel. Here we will add a calculation rule to automatically generate the column value. Line total is the multiplication of Unit price and Quantity. When Calculated value is entered, the column will be automatically set to read-only.
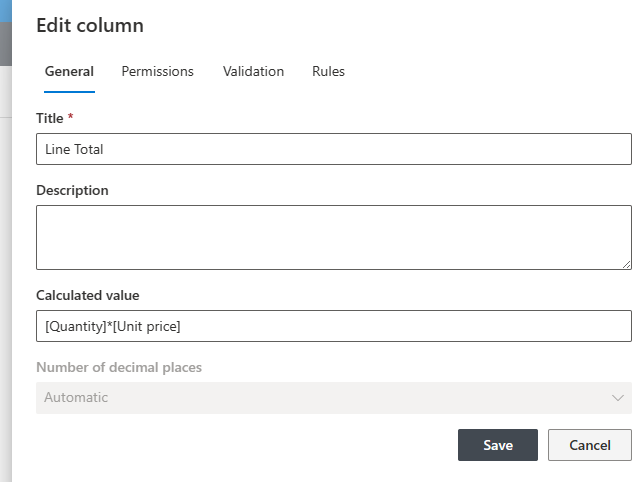
Total Calculations
- Add the new column. Next we want to create a Subtotal column, of type Summary, that will automatically summarize the line totals of the repeating section.

- Next, click on Advanced settings to specify which columns you want to summarize and how.
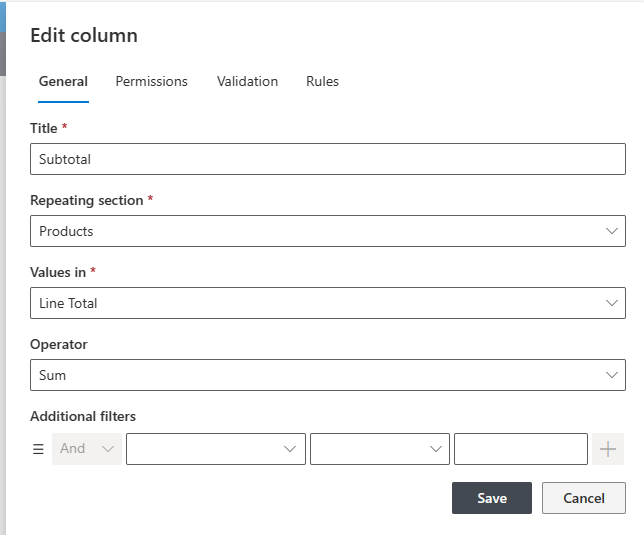
- Add the column and then drag it upwards, above the tax-related columns.
- Now, let's add a calculation formula for the Tax amount column, which will be the Subtotal multiplied by the Tax rate.
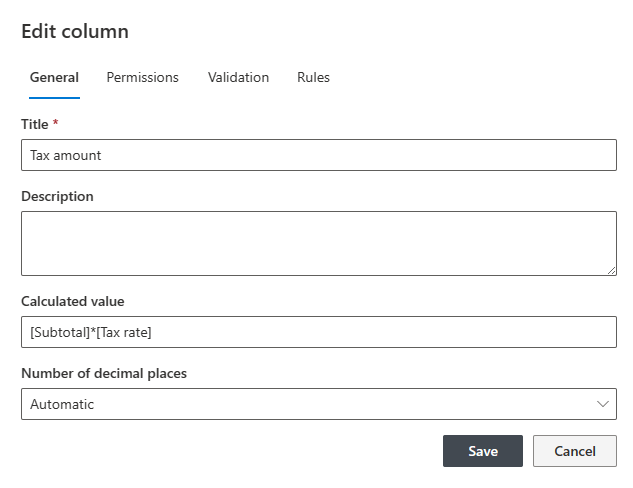
- And now let's set a formula for the Total, which is Subtotal plus the Tax amount.
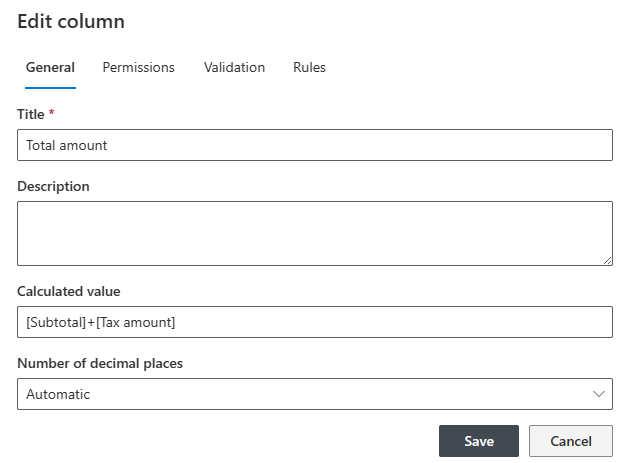
Additional Optional Settings
We can also optionally set specific column permissions, validations and dynamic rules. For example, we can add a validation rule for Customer email column to ensure the value entered is a valid email address.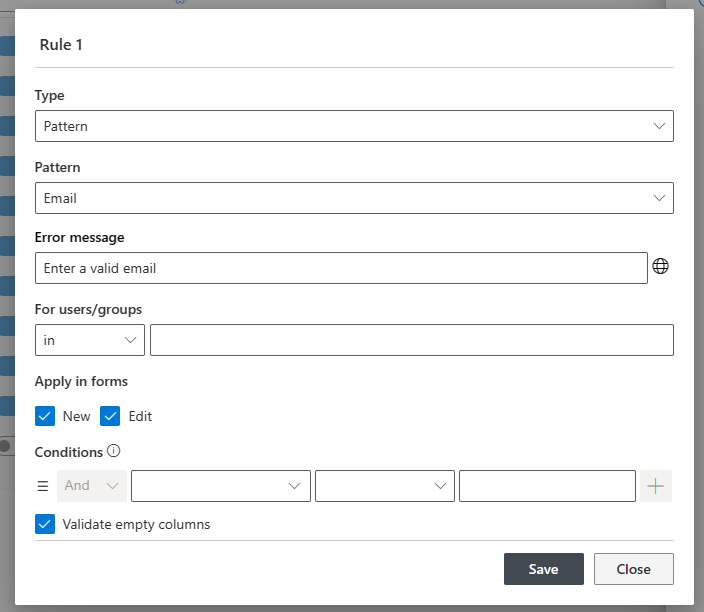
You can use Form Generator to add permissions, validation rules and dynamic rules directly to the suggested columns. This way you can completely avoid the need of continuing further modification of your new custom SharePoint form in Form Designer.
Create List/Form
- At this point, we are happy with the form and can click on the Create button.
- The process will take a few seconds after which the following screen is displayed.
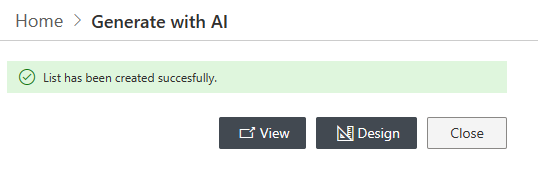
- Here you can open the new form for data entry.
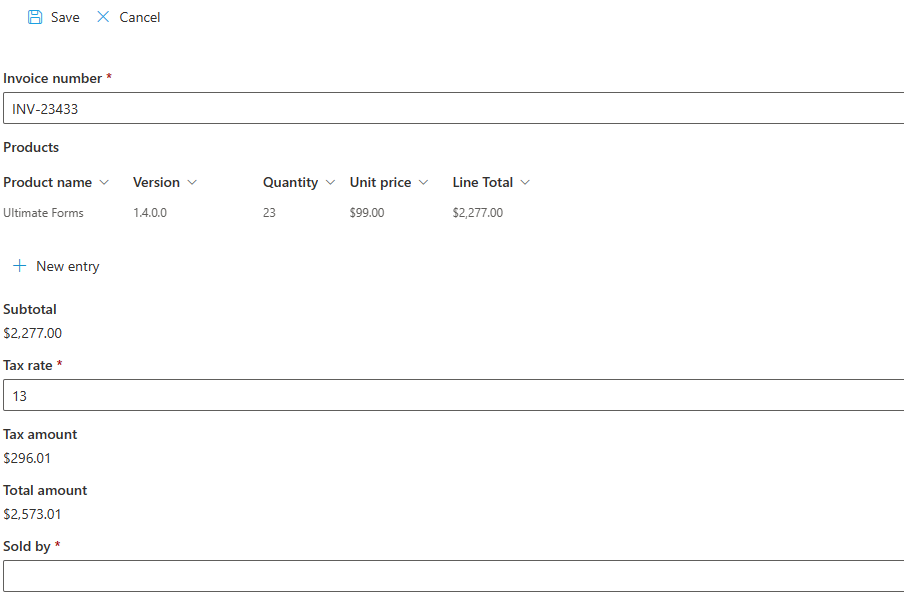
Note how the calculated values are automatically generated. - You can also click on Design to open the form configuration in Form Designer to tweak it even further.
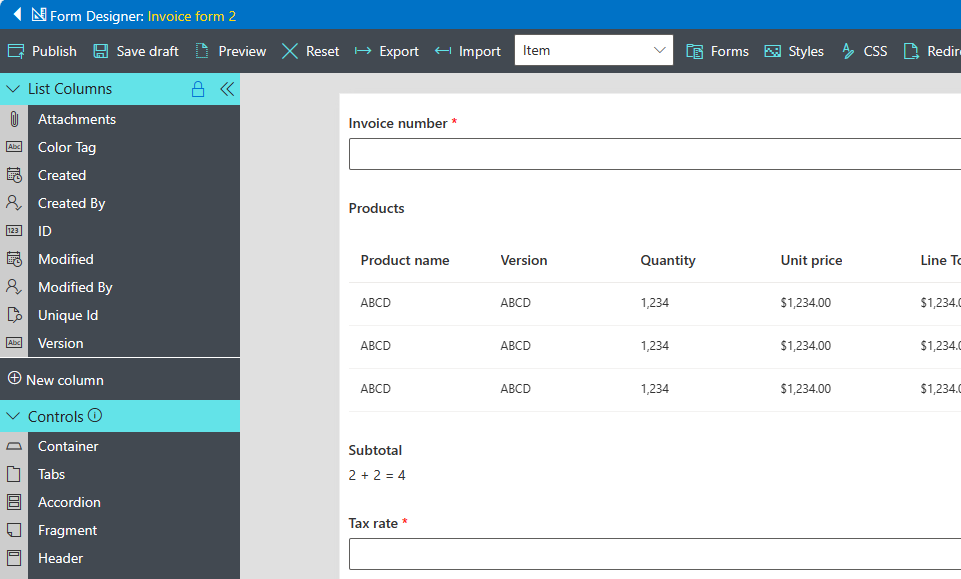
- And we are done!
Summary
As you can see, the process is simple, yet extremely powerful. It minimizes the repetitive manual steps of columns creation and configuration, helping you generate advanced custom SharePoint forms in just a few minutes!
I invite you to give it a try and see how much more productive you can become!
