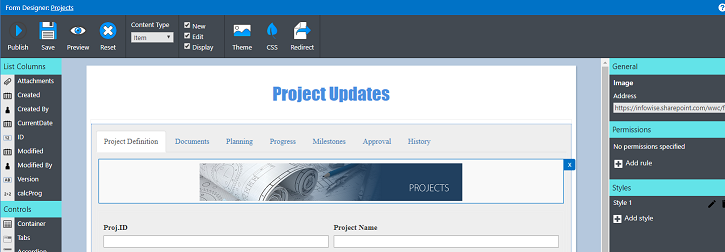What are SharePoint Forms?
Forms are the the most common and useful module in the whole SharePoint platform. This is the "face" of SharePoint lists and document library. The place where the main interaction of users with the SharePoint data takes place.
The main goal of the forms is to allow smooth and error-free data entry. Which means forms have to be intuitive, not complex and self-explanatory. A well-designed form leads the user through the data entry process. It provides the necessary details and explanations. And most importantly, it applies smart validation to prevent human errors.
The built-in SharePoint forms have gone through many iterations. Each introduced an additional improvement and updated the underlying technology. Over the course of the by-now long history of SharePoint, we've seen forms based on different design principals. The visual language of the forms has also significantly evolved.
But something did stay more or less the same. SharePoint forms have always been static in nature. In most cases, they just stack the list columns on the screen with some basic validation capabilities.
Microsoft tried to fill the gap with various external form engines. We all remember InfoPath, which was the go-to tool in the past. Today, the switch was made towards Power Apps and Microsoft Forms. And yet there is still a lot you can't easily accomplish with these tools. Especially if you are not a developer.
Why Form Designer?
Form Designer is an all-in-on form design tool that incorporates all the features you would expect from a modern form design engine. It offers an innovative layout paradigm that is easy to use, responsive and extremely flexible, to inherited cascading permissions and sophisticated rules and automation.
We created Form Designer based on years of experience with real-life SharePoint project and real-life customer challenges. It is the tool to elevate your SharePoint Forms experience.
Where to begin?
Columns and controls
All List Columns and Form Controls appear in the left navigation. You can drag and drop controls from this part of the interface directly onto your SharePoint form in the middle of the screen. We refer to this section of the screen as the "design canvas".
Learn how to use the Form Controls by adding each type and trying different settings and placements.
The Container control is critically important to the overall functionality. For those familiar with using nested HTML tables, the concept is similar. You may nest multiple containers with each other cascading down as far as necessary. Within each container, you can set the number of columns allowing your SharePoint forms to be set up in grids appearing exactly the way that you want.
Containers fill out three crucial roles:
- Layout - they control the form layout in a responsive way. Your form will look great no matter what kind of device you use.
- Styling - by applying styles to containers you visually divide your form into convenient sections.
- Permissions - you can apply permissions to containers as a whole. This way all the columns (and other controls) within the container inherit its permissions. And you can also assign unique permissions at any level!
The container control is probably the most versatile control of Form Designer. Most commonly, you will use it to display controls in a row, as opposed to their usual up/down layout. Containers have a variety of layout options:
- One to four controls in a row
- 60/40 or 40/60 split - one larger control next to a narrow one.
And the most important feature: when used on a small device, such as a mobile phone, containers adjust automatically to the screen size. Four controls in a row on a desktop become two in a row on a tablet and one in a row on a mobile phone! No additional configuration is required, the form is fully responsive by design!
Rules
You can use rules to set column values automatically. Rule can generate a value based on text, other column values and functions. The value is then set to the parent column of the rule. You can even apply rules conditionally, based on column values, form type and even the user identity or group affiliation. And you can use rule to set the current tab in the Tabs or Accordion controls!
For instance, you can easily calculate a total price including tax by mutliplying the total before tax by one plus tax rate. Such rules are easy to set up and they work in real time.
Permissions
Using permission rules you can apply permissions to any control or column on the form. When you apply permissions to a container-type control, such as containers, tabs, accordions or buttons bar, the permissions are inherited by the contained controls. And you can also override those inherited permissions at any level, by supply specific permissions for the child control. With permission rules, you can show/hide controls or switch columns between read-only and editable modes.
Similarly to rules, permissions are executed in real time. So for example, if you want to show a whole new section of controls when a certain selection is made to a choice column value, all it takes is just a single permission rule!
Design
There are multiple levels of styling you can apply to your forms. Read this article for more details. In short, you have themes, form-wide styles, CSS files and conditional per-control style rules at your disposal.
Styles are easier than ever to incorporate into your SharePoint forms. Each Form Control can be set to use its own style attributes. These styles allow for precise configuration of the overall look of the form. Styles can include any type of standard attributes including borders, colors, padding, alignment or anything else that you want.
The Form Design design canvas updates to show you the exact appearance of your SharePoint form as you make updates. This makes it easier than ever to understand how settings change the form. You can click on the Preview button at any time to see how the form will look on different devices including PC, tablet or phone.
Configuration
In the right-side pane you will be able to find all the context-specific settings. These apply to whichever form control is currently selected. These settings allow for configuration of all necessary granular settings including validation, defaults and look and feel settings.
And finally
Form Designer is the central component of Ultimate Forms. We invest a lot of our time and efforts into constantly improving this fantastic tool. We encourage you to explore and see how Form Designer can help your business to thrive!