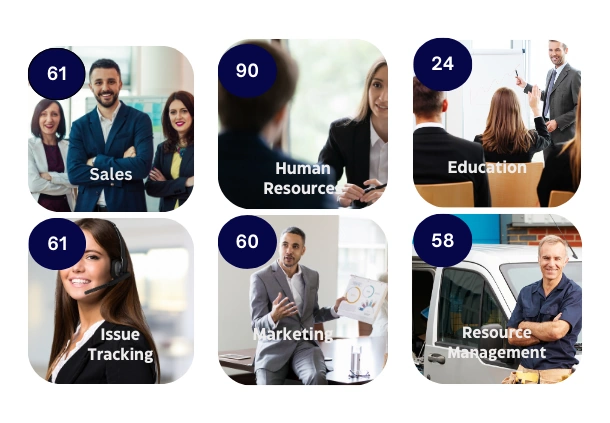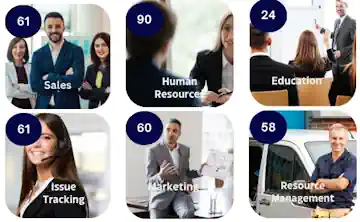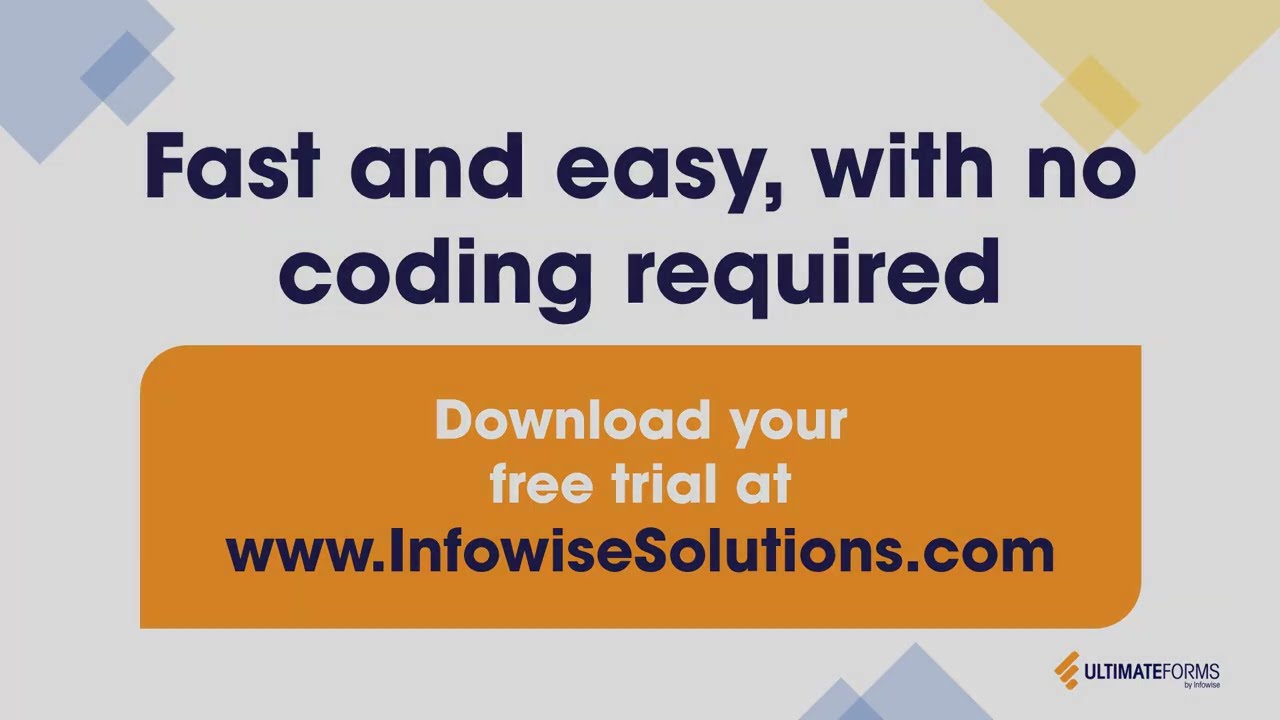Explore More Options with Ultimate Forms Printing
Printing is an area of Ultimate Forms that has possibilities that are often untapped.
Customized PDF output can be automatically generated to accommodate precise requirements.
If you've only used print related functionality a little bit, then there is a lot that you have missed.
Here are some ideas on what you can do with Ultimate Forms print functionality that you may have overlooked.
- Use CSS Styling Although it isn't obvious, you can control your print templates with CSS Styling. With List print templates, you can view the HTML and related classes by using the developer toolbar in Google Chrome to view page source in the print template screen.
- From the list view, select an item and open the Infowise Print dialog.
- Hit F12 to open the developer tool bar.
- Click on sections of the output in the print preview screen to help identify the elements and class references.
- In the Infowise Print Templates, go to the Display Settings section and enter your own CSS to change the look of the output for that template.
- Keep making tweaks until you get the output just the way you like.
- Print Template Formatting using Advanced Edit Mode allows for you to build highly customized print output to match precise business requirements. Using nested HTML tables and styling allows for you to build a grid with your own customized output. We've put together a mini guide to help you learn this process here: https://www.infowisesolutions.com/training/print-formatting/advanced-print-formatting
- Batch Printing of Item Print Templates can be done using Infowise actions. Instead of printing the item print template one record at a time, you can instead have many items consolidated to one PDF. This can be accomplished using Infowise Actions.
- Create an Infowise Action using the Print list items action type in the first tab.
- Unselect all options for "Run on events" in the first tab.
- In the second tab, select the "Manual Execution" option then pick an icon to show this as a button accessible from the ribbon toolbar. (This will make a user facing button.)
- On the third tab, create a setting for items that will select a set of records. E.g. "Created greater or equals 1/1/2018"
- Select your print template and target output. (Try email first.)
- Timer Based Reporting Do you have reports that you would like to have generated on a regular schedule? You can used timed actions to auto-generate your reports and drop them to a local document library in SharePoint. This is a great way to keep a snapshot for each week, month or quarter with summary data of your data for that point in time. In this case, we need a timed action.
- Create an Infowise Action using the Print list items action type in the first tab.
- Check Timer Based only for the Run on events options in the first tab.
- Choose your schedule. E.g. Sunday at 10 PM weekly.
- On the third tab select Document library for Print target then select the target document library in your site.
- Include a date parameter in your file name to ensure that it is unique like this " your-company-name-timesheet-[Today]"
- Timer based actions require a condition. You can simply add a condition "ID always not equals 0" to fulfill this validation requirement.
There is a surprising amount of versatility in the print output which deserves exploration. Try to incorporate these functions as an added feature in your next project.
Do you have more ideas on how to use the PDF output? We love to hear about your solutions!
Add your comment
Flexible Forms
Convenient responsive modern forms, featuring tabs, section and column permissions, dynamic rules, repeating sections, electronic signatures and input validation, while keeping all your data safely inside SharePoint.
Smart dynamic SharePoint forms provide an exceptional user experience, improve data quality and simplify business processes, saving you valuable resources.
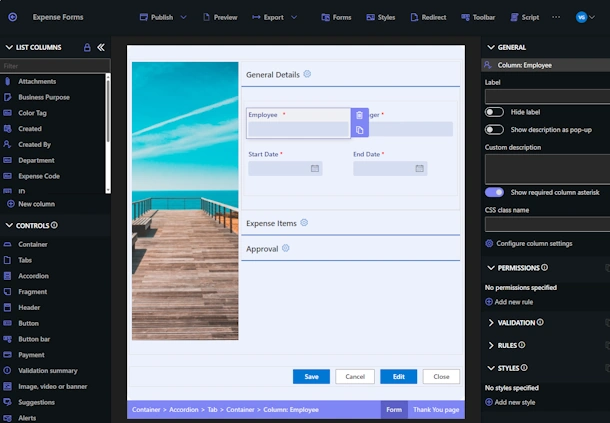
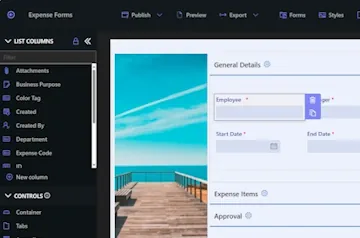
Intuitive Automation
Replace complex SharePoint and Power Automate workflows with simple, but versatile Actions to create and update data inside SharePoint and in a variety of integrated applications, such as Exchange, MS SQL, Teams and many more.
By reducing the learning curve, you empower more people in your organization to create and manage business solutions, successfully removing bottlenecks.
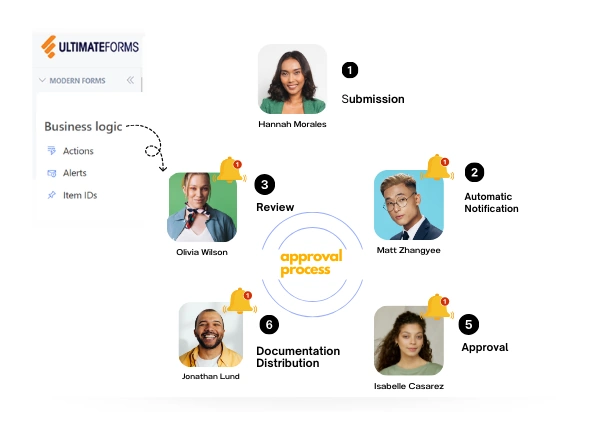
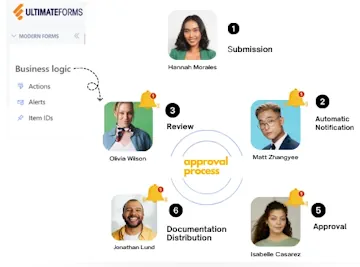
Clear Reporting
Present data as actionable insights with detailed shareable reports, dashboards, KPIs, calendars and charts.
Everyone is able to visualize information in an accessible fashion, improving responsiveness and accountability.
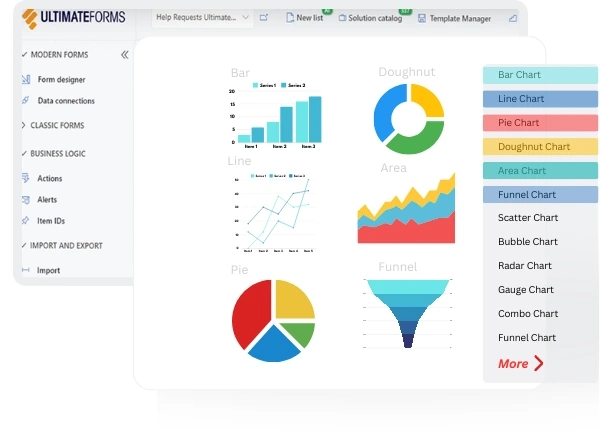
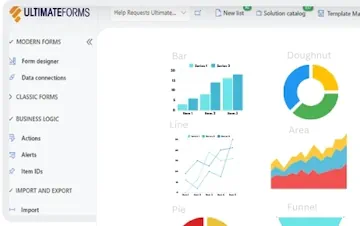
100’s of Templates