Introduction
One of the most versatile column types in SharePoint is the multiple lines of text column, especially in its enhanced rich text mode. You can add any type of text, links, images and other visual elements, as in any text editor. Unfortunately, SharePoint's support for this column type is far from being perfect, especially in the Modern UI.
For example, try to paste an image there. Although it will look fine while you are editing the column, you could be in for a surprise when you save the item. Unless you uploaded the image first, it will be simply gone from the column! Not exactly a user-friendly experience.
This is why we enhanced the column in our modern forms in Infowise Ultimate Forms and made it super-easy to embed images without any additional steps. Simply specify a SharePoint document or image library in the column settings on the form and it will automatically upload your embedded images and use the image URLs, in a way that will prevent SharePoint from removing the image from the value. Your users don't even need to know all these details, it just works!
Let's try it!
How can you configure that?
- Create a multiple line of text column in your SharePoint list (or use an existing one). Make sure Enhanced rich text mode is enabled.
Pro-tip: you can easily do it directly in Form Designer, all in one place!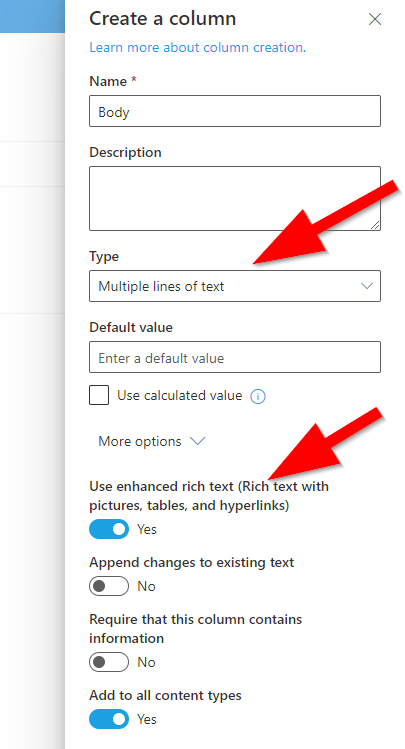
- Go into Form Designer in Infowise Ultimate Forms and select our column there. If it's not yet on the canvas, just drag it from the column gallery on the left. In the column properties select a document or image library in the same SharePoint site to store your images. I suggest that you create a new one, as images are going to be uploaded into generated folders that won't make much sense to users.
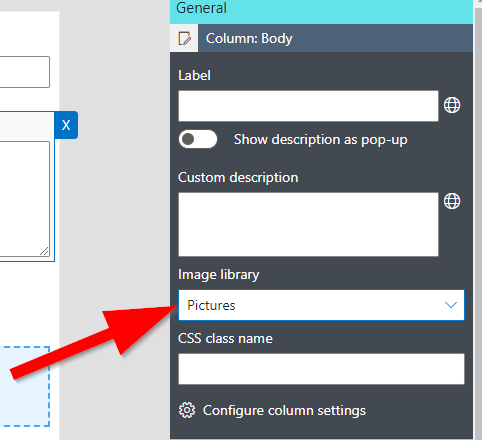
- Publish your form.
See the results
Now go to your list. Copy any image from anywhere (I was using my trusty screenshot tool). Go to your form and paste the image directly in the rich text column.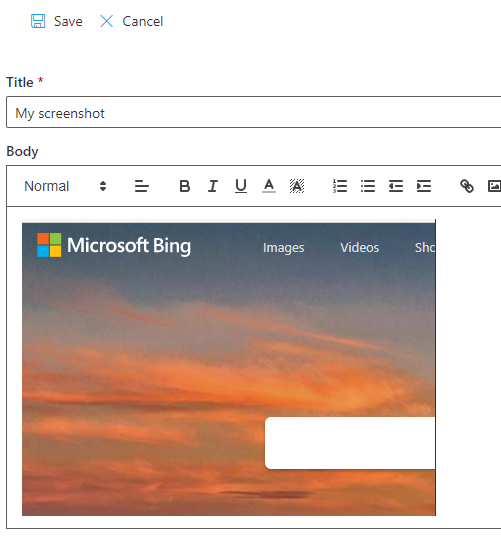
Save your item, as you can see, the image is now visible in the list views.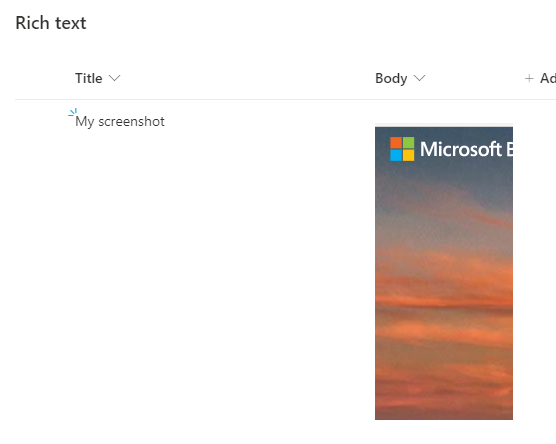
Images are uploaded into folders with unique names, to ensure one item doesn't overwrite images belonging to another item. You are going to have lots of these folders, so the SharePoint library won't be of much use when accessed directly by the users. That's why I recommend designating a special library for this (it can be used by all lists within your SharePoint site as the folder names will be strictly unique for each item).
Conclusion
Easy and transparent integration of images in SharePoint rich text columns allows you to create meaningful and engaging content. Custom SharePoint forms created with Ultimate Forms provide your with simple and integrated handling of image attachments. It helps you to be more productive and saves you time and effort.
