UPDATE: Sign up for our next webinar that will delve deeper into the features of this incredible component
Introduction
I have been working as a seasoned SharePoint developer for more than seven years. I've seen it all when it comes to creating and managing forms and business solutions.
I've worked on several projects in my career that have included creating and customizing forms on a large scale. These projects have ranged from straightforward feedback forms to intricate multi-page processes. Replicating and maintaining consistent business solutions across many sites has always been one of the largest pain points.
But let me tell you, after I found the Template Manager in Ultimate Forms, my approach to these jobs was completely changed. The tool is able to quickly and effortlessly replicate complete SharePoint sites between site collections and even tenants.
Template Manager will create copies of lists and document libraries, sync views and navigation. And it will copy all your forms and all the other settings with just a click. Everything is now more simpler and less of a nuisance as a result.
I've worked on a number of projects over the years that called for substantial form design and customization. From basic feedback forms to intricate procedures spanning many pages. SharePoint has a great potential to improve productivity and expedite corporate processes through well-designed forms and solutions. This has always been my favorite aspect of working with the platform.
Ultimate Forms has changed how we create, manage, and share forms and process automation across many SharePoint sites.
The Template Manager in Ultimate Forms is a game-changer for SharePoint developers like myself.
Here’s why I’m particularly excited about this feature:
- Efficiency: The Template Manager significantly reduces the time and effort required to replicate business solutions across multiple sites. This efficiency means I can focus more on designing and enhancing solutions rather than spending time on repetitive configurations.
- Consistency: Ensuring consistency across different environments is crucial for maintaining the integrity of business processes. The Template Manager allows me to replicate settings accurately. It ensures that all sites adhere to the same standards and provide a uniform user experience.
- Flexibility: You can copy settings between sites in different tenants and site collections. This opens a new world of possibilities. Regardless if I work in one organization or many, the Template Manager helps me manage different environments easily.
- Automation: Automating the process of applying settings from one site to another not only saves time. It also minimizes the risk of human error. This automation applies configurations correctly and consistently. A crucial requirement, especially in complex environments.
- Detailed Reporting: Once you apply your template, you receive a detailed progress report on the screen and via email. This provides transparency and peace of mind. It allows me to monitor the process and quickly address any issues that may arise.
Overview of the Template Manager Feature
The Template Manager in Ultimate Forms is a specialized tool designed to streamline the replication and deployment of business solutions across multiple SharePoint sites. This feature is available exclusively in the Microsoft 365 version of Ultimate Forms. It makes it easy to perform two tasks in one go:
- Replicate SharePoint site structure. This includes lists and document libraries (including all column configurations and views), SharePoint groups, site pages and site navigation.
- Copy all Ultimate Forms settings. That includes custom forms, alerts, actions, print template and everything else you've configured.
The important part is that it works between any two sites. This is true even if they are in different site collections or different tenants.
The flexible configuration options of the Template Manager allow you to choose which lists or settings to replicate. Or you can simply include every single list found in the site.
Purpose
The main goal of the Template Manager is to improve efficiency and consistency in managing SharePoint sites. It helps administrators and developers to:
- Replicate Business Solutions: You can easily copy the setup and settings of a SharePoint site to other sites. No more need to manually change sites in each environment.
- Maintain Uniformity: Ensure that business processes, forms, and workflows are consistent across various environments, thereby maintaining a uniform user experience and operational flow.
- Facilitate Site Management: Simplify the process of updating or migrating settings across sites. This reduces the risk of errors and ensures that updates are implemented smoothly and effectively.
Key Benefits
- Time Efficiency: By automating the replication process, the Template Manager significantly reduces the time required to set up new sites with existing configurations. This is particularly beneficial when managing multiple sites or when new sites need to be created frequently.
- Consistency: The ability to replicate settings ensures that all sites adhere to the same standards and configurations. This uniformity is crucial for maintaining operational consistency and ensuring that all users have a similar experience across different sites.
- Flexibility: The Template Manager allows settings to be copied between sites in different tenants and site collections. This flexibility means that it can be used in various scenarios, whether for internal sites within a single organization or for sites managed across different organizations.
- Ease of Use: The Template Manager provides a user-friendly interface and step-by-step guidance for creating and applying templates. This ease of use minimizes the learning curve and allows even less experienced users to leverage its capabilities effectively.
- Automation: The tool automates the process of reading settings from the source site and applying them to the destination site. This automation not only speeds up the process but also reduces the risk of human error that can occur during manual configurations.
- Detailed Reporting: After applying a template, users receive a detailed progress report on the screen and via email. This reporting ensures transparency and allows users to monitor the status and success of the template application process.
Getting Started with Template Manager
Here's a step-by-step guide on how to use the Template Manager to create and apply templates in Ultimate Forms:
Step 1: Install Ultimate Forms App
Before you begin, ensure that the Ultimate Forms app is installed on your SharePoint site. The installation wizard provides a fast and easy way to install Ultimate Forms
Step 2: Create and Configure Your Site
Set up your SharePoint site with all the necessary configurations and settings using Ultimate Forms. This initial setup will serve as the template for other sites.
Step 3: Access Template Manager
In Ultimate Forms, go to the Template Manager from the main toolbar. Note that Template Manager requires separate credentials which are not the same as your SharePoint Online credentials.

To create your own Template Manager credentials, first open Ultimate Forms as the administrator who originally started the trial. In the top right corner open the menu under your initials. In the menu, click on Billing. In the Billing page, click on Administration and new Template Manager administrator credentials there.
You can have as many administrators as you like. Additionally, you may want to create credentials for regular Template Manager users. Such as Appliers, who are only allowed to apply templates created by others. These additional users are created under the Template Manager itself by a Template Manager administrator.
Note that if you do not see the Billing option, then you are either not an administrator or your email is not configured as a contact person for the organization in our Order Management system.
Step 4: Create a New Template
Once logged in, create a new template. You can specify which components to include in the template or choose to include all components by default. You also have the option to select specific lists to include in the template.
Step 5: Configure Template Settings
Optionally, configure the template to create or modify lists in the destination site. The source and destination sites do not need to be identical, but the settings will only apply to lists/columns with the same names in both sites. Ensure that modern web part pages and site navigation are replicated as needed.
Step 6: Install Ultimate Forms App on Destination Site
Ensure the Ultimate Forms app is installed on the destination site where you want to apply the template.
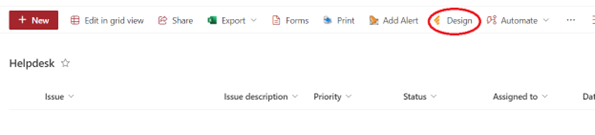
Step 7: Apply the Template
Log into Template Manager on the destination site using the credentials of the organization that created the template. Locate your settings template and click "Apply to current site." The settings will be applied, and you will receive a detailed progress report both on screen and via email.
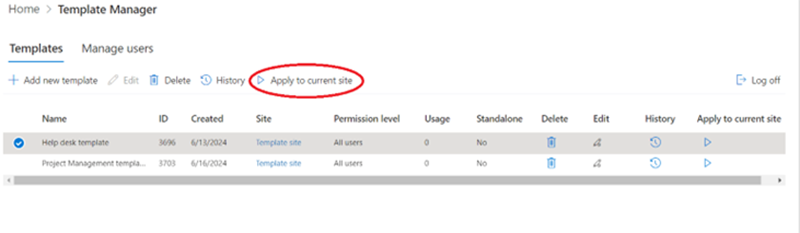
Conclusion
If you are a SharePoint developer or administrator looking to enhance your workflow, I highly encourage you to explore the Template Manager in Ultimate Forms. Its powerful features and intuitive no-code interface make it an essential tool for efficiently managing and replicating business solutions. By leveraging the Template Manager, you can save time, ensure consistency, and reduce the complexities associated with manual configurations.
The Template Manager is a no-code site replication solution that will transform your SharePoint development and management experience. Happy templating!
