I’ve spent a lot of time over the past decade trying to explain why using SharePoint lists to manage and work with information was a better idea than storing and sharing Excel files.
In case you haven’t heard my rant about this, it’s pretty simple; if your information is in a file, that file can get duplicated. Once it’s duplicated, you no longer have any control over how it’s altered, edited, manipulated, bent, folded or mutilated. When you look at a copy you have no way to tell if it’s the definitive version or not without comparing it to all other existing versions.
The data from pretty much any Excel spreadsheet can be duplicated as a list in SharePoint, including calculated and lookup fields. With SharePoint lists, you have excellent controls over who can view and edit information and audit tools to tell you when changes have occurred.
Any column or combination of columns in a list can be used to sort or filter, too. Each field becomes metadata to help you organize and find specific information fast.
Generally, people understand the idea of “one version of the truth,” and once it’s explained they pretty much get metadata. They generally love the fact that you can have multiple views for lists, and that you can stage them as parts in multiple places using those multiple views to give targeted information to segments of your audience.
The place where this historically goes off track, though, is when people want to do something more visually impactful – charts, graphs, indicators, and so on. SharePoint out of the box is pretty bad at this – so mostly you have to export data OUT of SharePoint to something like Tableau or Excel or Microsoft BI to do your visualization, then import that back IN to SharePoint.
Providing easy ways to do this is one of the reasons Infowise is such a great tool.
Case in point – Infowise Charts. Infowise allows you to create charts and graphs from lists and libraries and place them on site pages as a part.
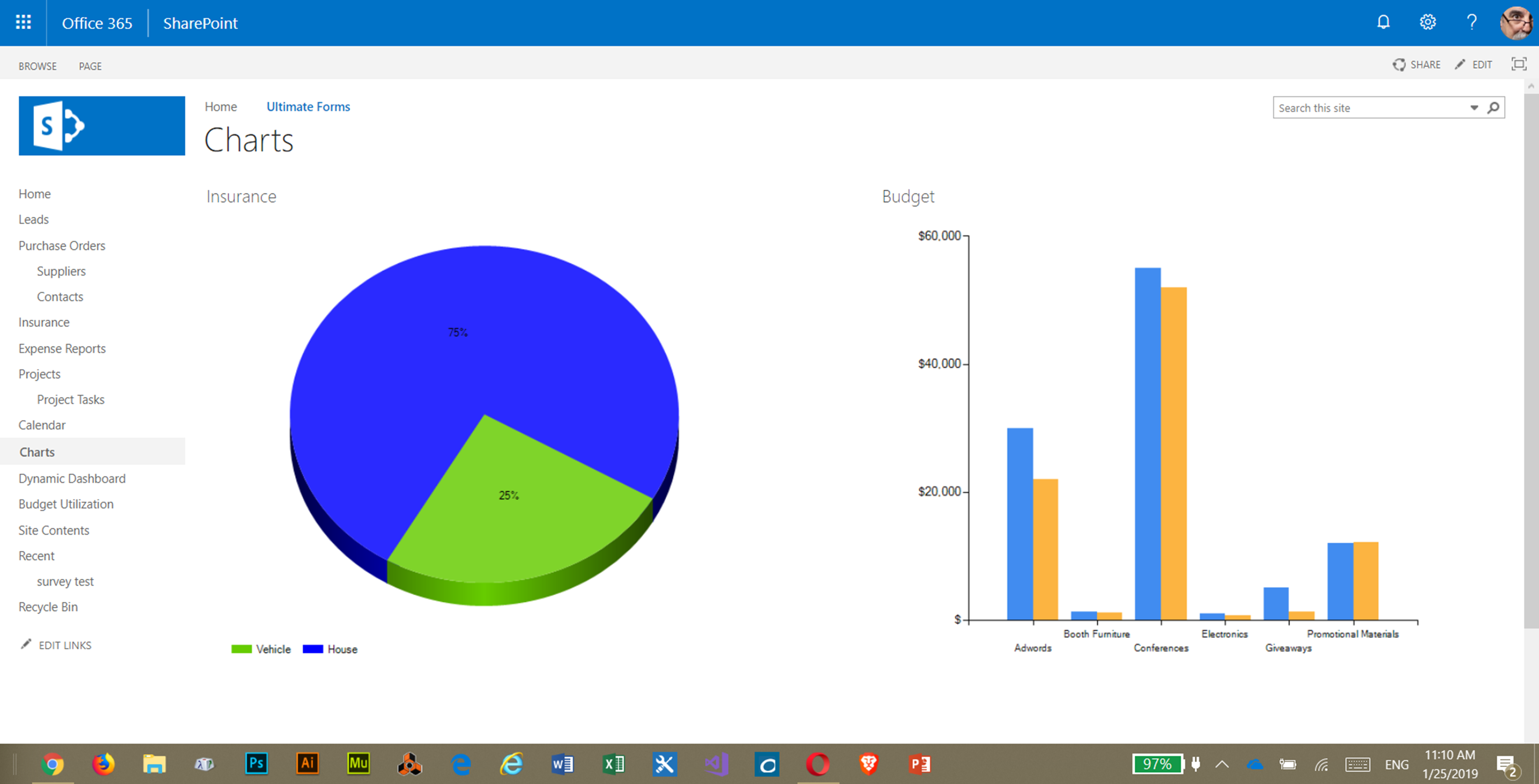
There are over 30 different types of charts to chose from, too, so you can pick the one which will best display your data.
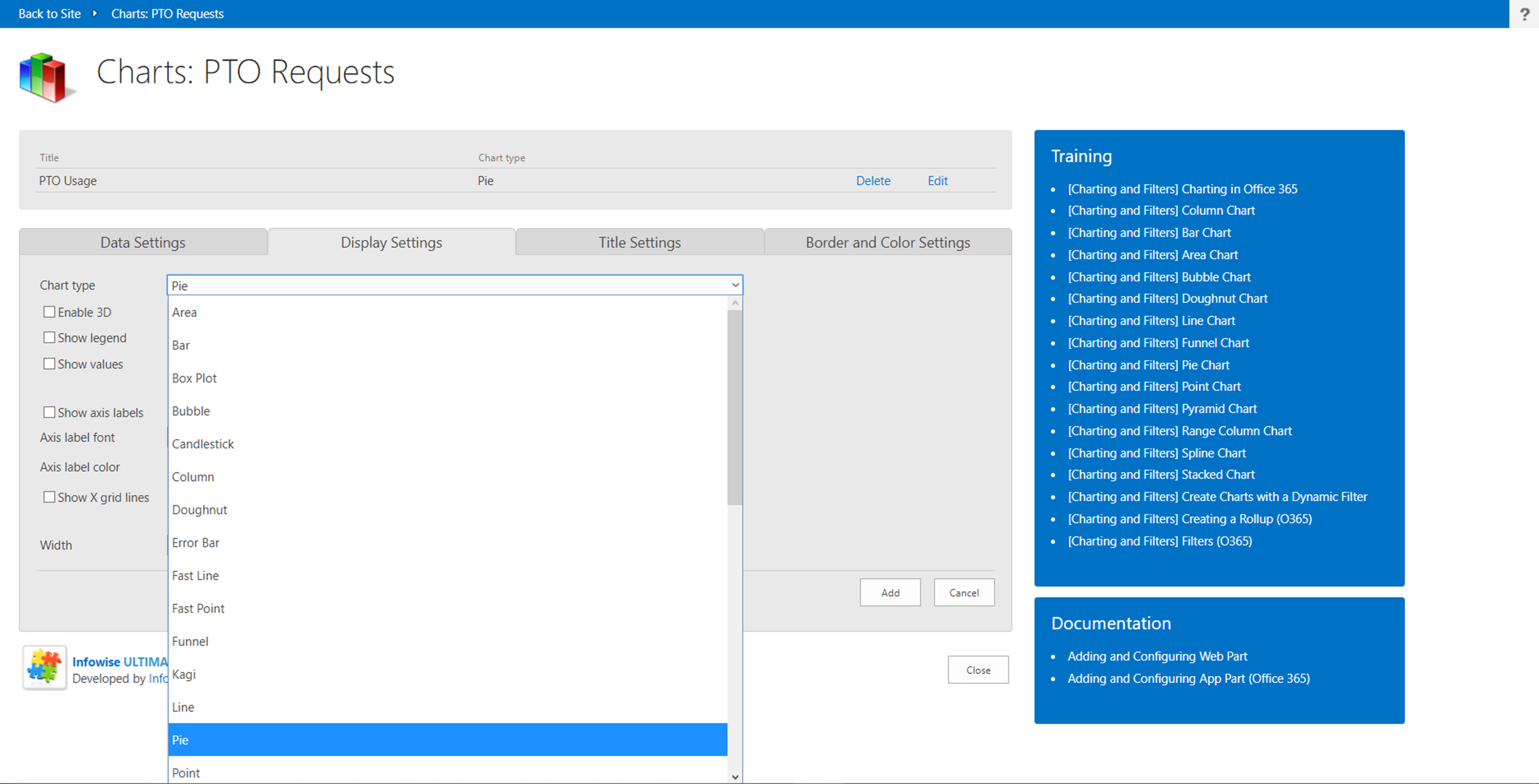
And, the charts are extremely configurable – you’re in control of titles, labels, fonts, colors, and more.
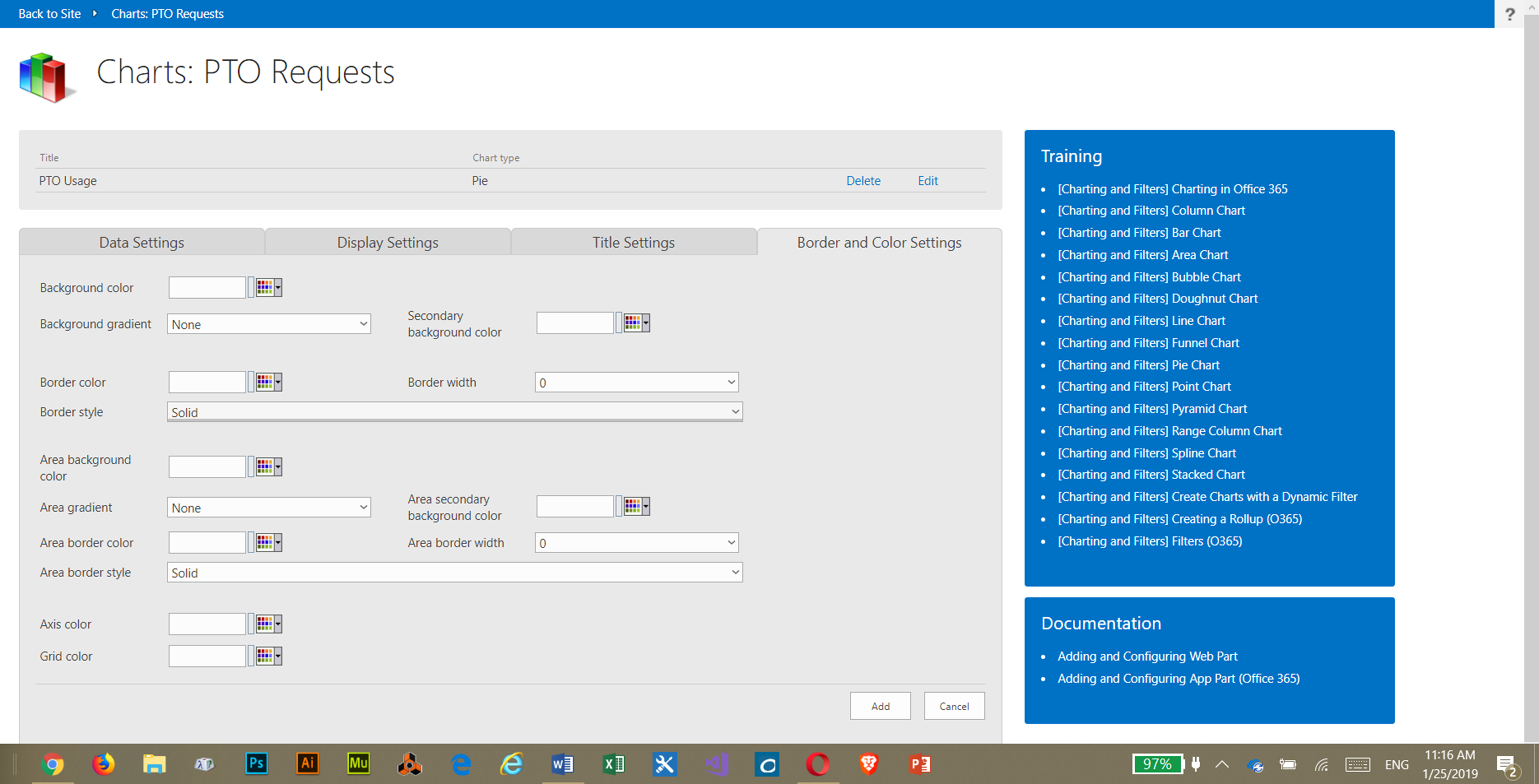
If you haven’t tried using Charts yet, you’re missing out – I encourage you to get started today! For more information, check out the tutorials starting at Charting in Microsoft 365.
