Introduction
External forms are one of the most compelling features of Ultimate Forms (and there are so many!). By using these public forms, you can access any SharePoint list as an external user. And most importantly you do it in a simple, but secure fashion.
You can send forms to your partners, customers or suppliers. The information enters directly into your internal SharePoint list. You can then print it, create reports, assign tasks or attach alerts. Basically using the full range of SharePoint's and Ultimate Forms' capabilities.
External Form Overview
The external forms can hosted by us (easy!) or embedded on a page within your external website (just a tad more complicated). When people submit these forms, the information goes directly into the SharePoint list.
But how do we make sure it's secure and we do not expose your precious data to the world? Well, the form never actually interacts with SharePoint directly. It interacts with our special web interface, which examines every requests and determines that it is legitimate.
External users can only ever access the forms that you marked as external. And even then you control which capabilities to allow. For instance, you might want to only allow New forms, but not Display or Edit).
Updating Existing Items
When you only want users to submit new data, the whole process is easy and straightforward. You simply allow New form on your list, send out a link and that's it. New form has no access to existing items. So you don't need to consider what happens if users try to read what they are not supposed to.
But we have a solution for that as well! You can edit existing items in a safe and secure way. Users will ever be able to view the permitted items.
For each item we will generate a unique ID. This ID is complex enough to make it impossible to guess and you can only open the form using that ID. The form URL contains both form and item IDs and both of them are GUIDs (global unique identifier).
The number of possible combination approaches the number of atoms in the whole observable Universe. You would agree is rather high!
Step-by-step Demo
In my demo I will create a public external form. External users initially fill it out. Then later they can update the information using a special link.
We will call the form Address Info and it's a simple address collection and correction form. We plan to let people outside your organization fill it out. These could be clients, members, partners, and so on.
List and Form
The core of the functionality is a SharePoint list. Once we create the list, we will enter Ultimate Forms using the Design button on its toolbar. Then we will use Form Designer to create a form for it and enable external form functionality.
- I created a simple list with the following columns:
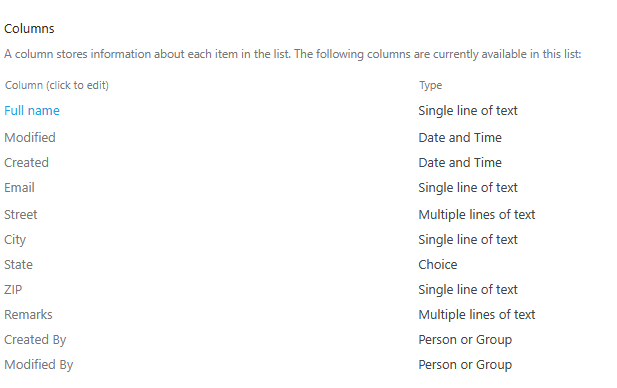
- Next, I opened our Form Designer and created a form for the list:
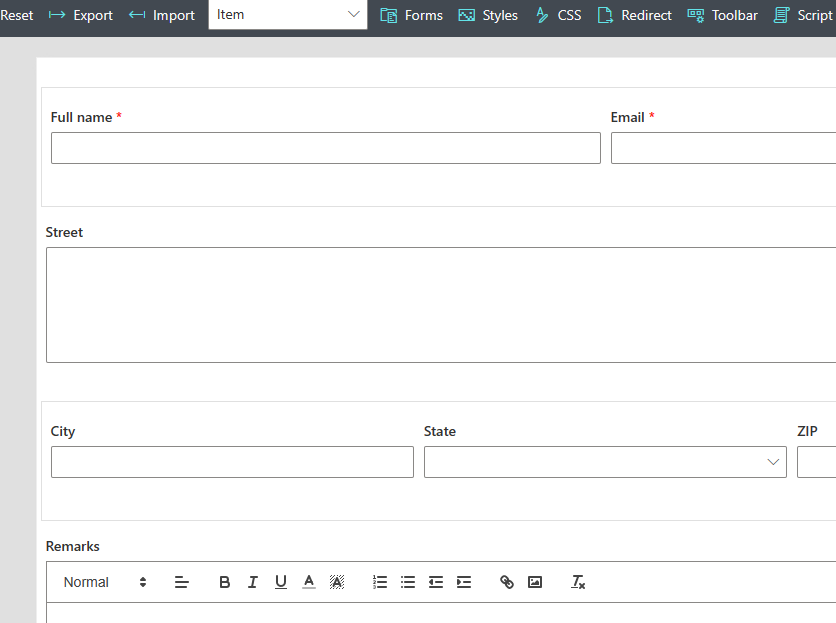
- I wasn't lazy and even created a special Thank You page to be shown when the form is submitted:
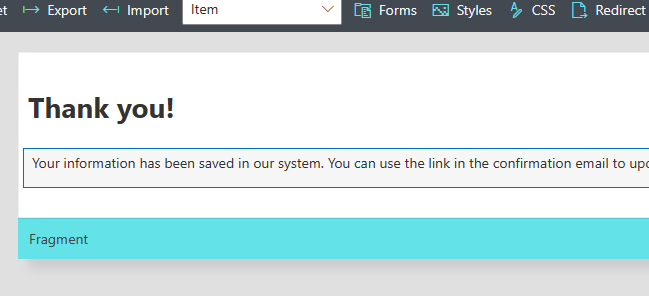
- Of course, you can invest a bit more in the design of it :)
- Next, I enabled External form functionality:
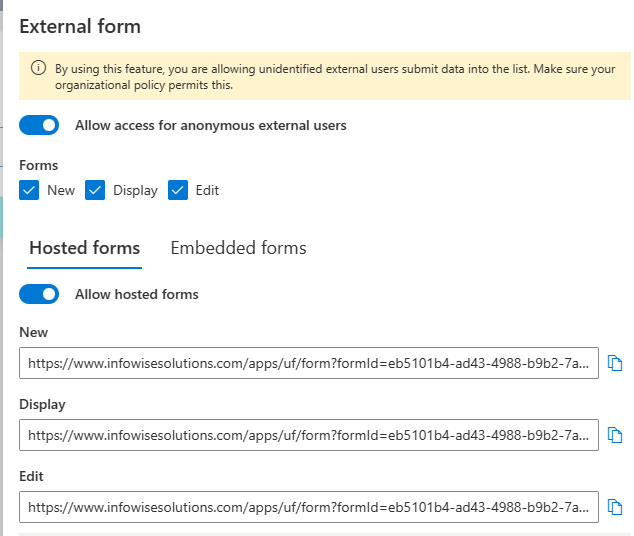
- Note that I enabled all form types. Click on the copy button next to New and Edit links and paste them in Notepad, we will use them soon. As you see, I used the Hosted form option and the URL leads to a page on the Infowise website, but you also embed it on your own page, using the provided script.
- Publish the form.
Alert
We will need to create an alert to send the special edit link to our user. Without it, it will be impossible to edit the list item.
- Enter Alerts component and click to create a new alert.
- First, we need to make some changes to the recipients. Delete yourself and add Email column instead:
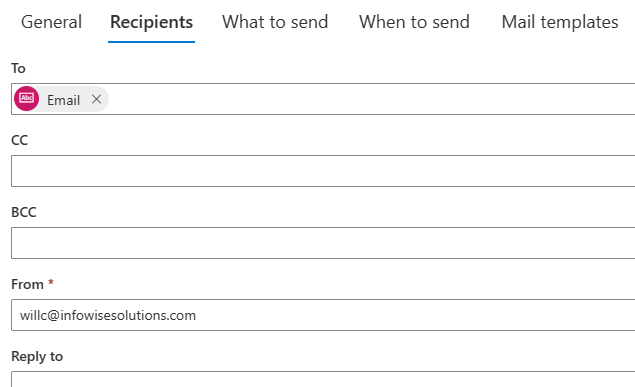
- That will ensure the alert is sent to the email that was entered into the form.
- Next, under What to send, ensure the alert is sent on Item is added only:
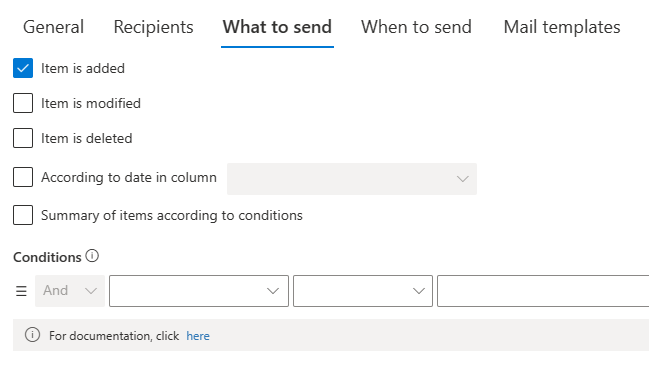
- And last, configure the subject and body of the email of the alert:
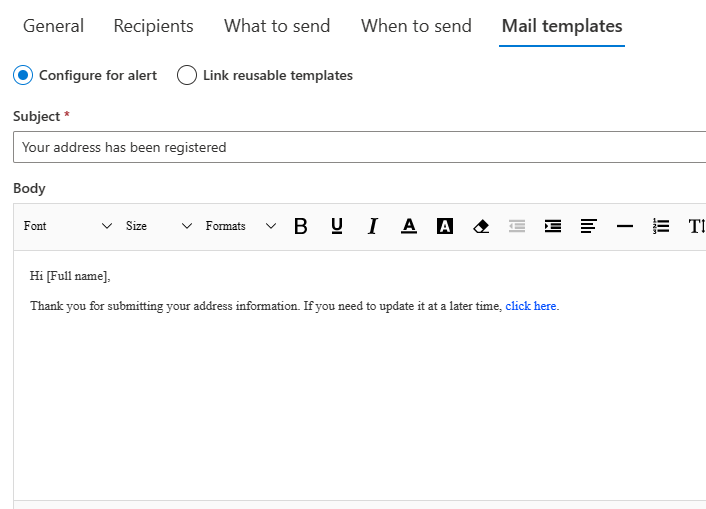
- Make sure to use the link button on the toolbar and pasting the Edit form URL as the link URL. The link contains a token that will be replaced by the actual item's unique ID when sending.
- Save the alert and you're done.
So easy, right? Let's try it out!
Testing it out
- First open the New form link. The form is empty, fill it out and submit. Use your real email so you can get the notification.
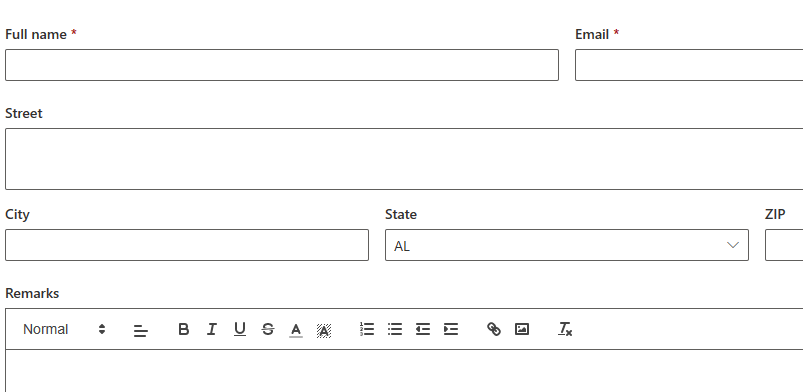
- In a minute or two an email will arrive:
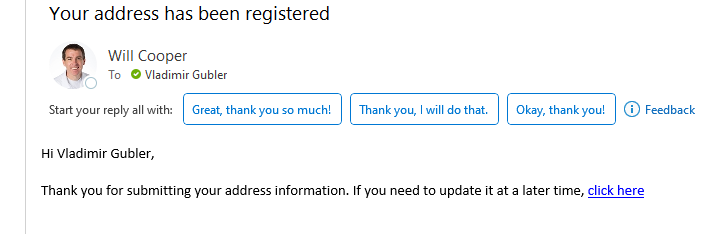
- Click on the link within the email, you can now see the information you submitted earlier and can make changes:
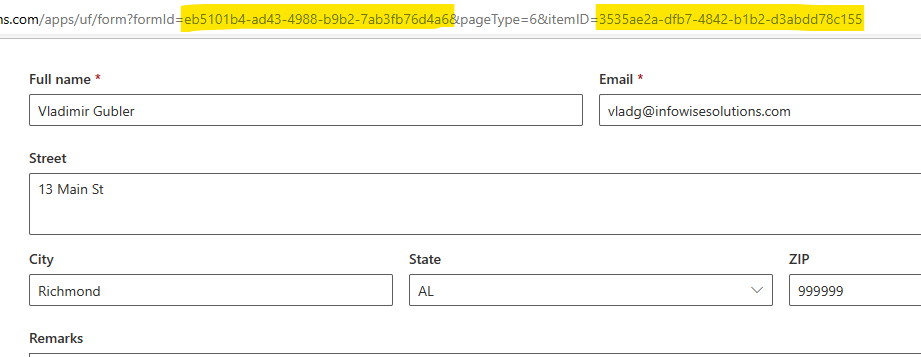
Note the two GUIDs in the URL. Their combination uniquely identifies the item. It is impossible to simply guess it, the number of options is truly astronomical!
As you can see, it is so easy to create a secure external form and start collecting your data directly inside your SharePoint list.
Enjoy!
