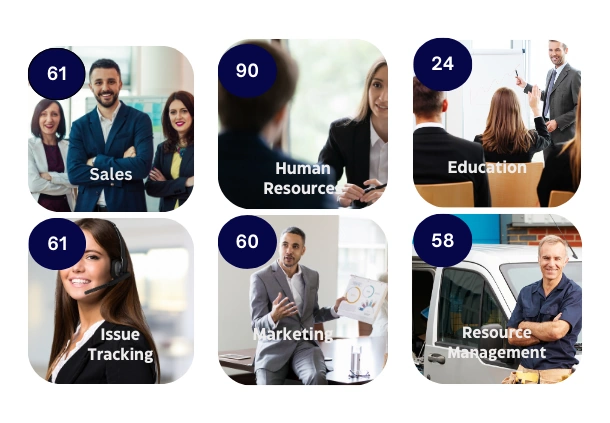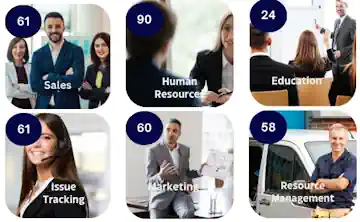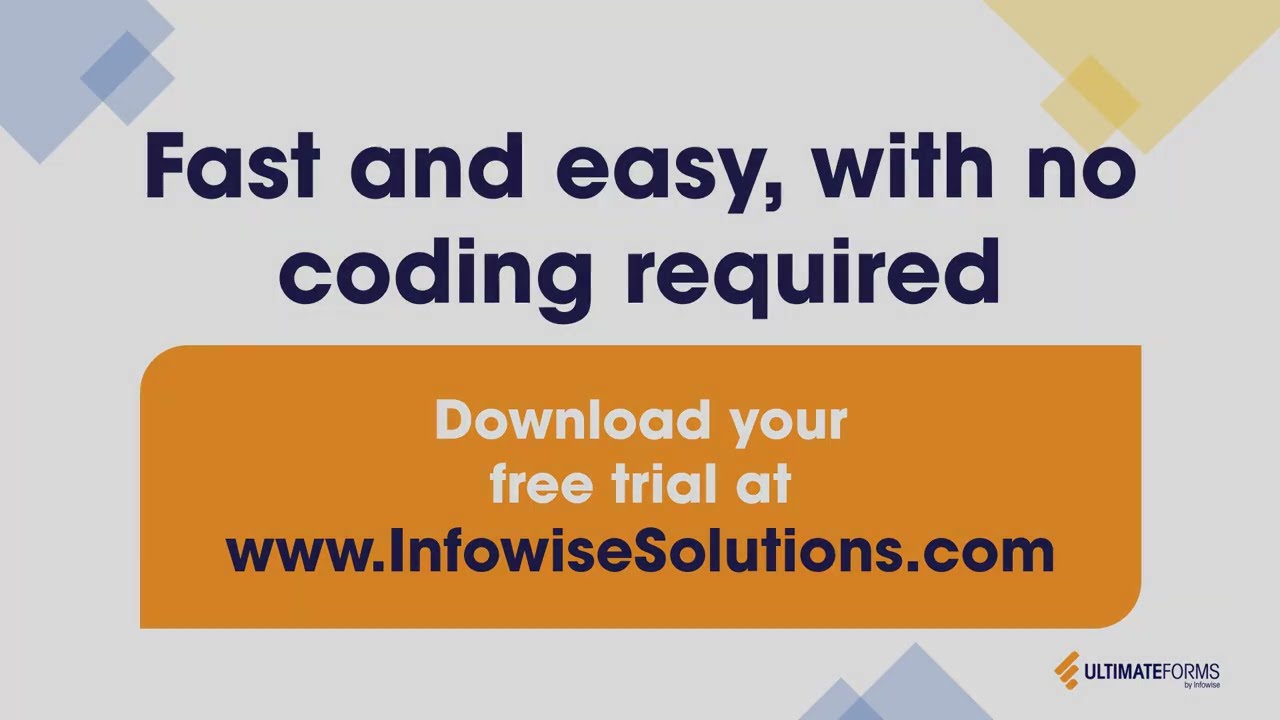Hi,
We are excited to reveal new features in our Form Designer for SharePoint 2013+ and SharePoint Online. You can now add buttons to your form that set column values on demand. For instance, you can add a button to "approve" your vacation request, that will set approval status, approval date and maybe the name of the approver, with just one click.
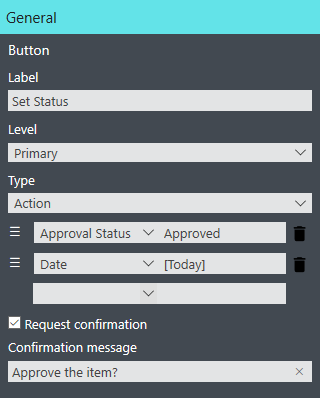
You start by dragging a button on your form and placing it anywhere, even within a tab (BTW, you know that you can assign permissions to anything in Form Designer, even to a button?). Set a label you want, you can also choose the prominence level of your button (primary, which stands out, or default). Next, under Type select Action.
You can now assign values to the columns in the list. Note that although those can only be writeable columns (for instance, you can't set a value to Created By), the actual permissions on the column do not matter, it can be Write, Read, Hidden or even completely absent from the form, as long as it's writeable on the list level. On the right-hand side you will use the value picker to assign the value to a static, typed-in value, to a column value or even to a function result, everything is supported.
When you map more than one column, you can change the order of the actions. Note that the actions will executed in that order, so you can potentially reference a column you set a value to in the previous action later on, within the same button click.
Another useful feature is the execution confirmation, you can add that to any kind of button, not just to Action buttons. The user will be asked to confirm the button click in a popup prompt, you can even specify what message will appear there.
Query String Parameters in Pop-ups
Our customers have been asking us to add this feature to Form Designer as it's heavily used in classic forms. When adding a new child item in Associated Items column, we pass the column values from the parent in the URL, so they can then be used in the default value rules on the child form. Basically, you can reference any parent column through a parameter named "iwfv_<internal name of parent column>", such as iwfv_Title.
In Form Designer it's now also possible, both in Associated Items and in Connected Lookup (!). You can reference the parent column values in the same exact way, through default value rules.
These features are already live in Microsoft 365 and will be available on premises in the next version.
Add your comment
Flexible Forms
Convenient responsive modern forms, featuring tabs, section and column permissions, dynamic rules, repeating sections, electronic signatures and input validation, while keeping all your data safely inside SharePoint.
Smart dynamic SharePoint forms provide an exceptional user experience, improve data quality and simplify business processes, saving you valuable resources.
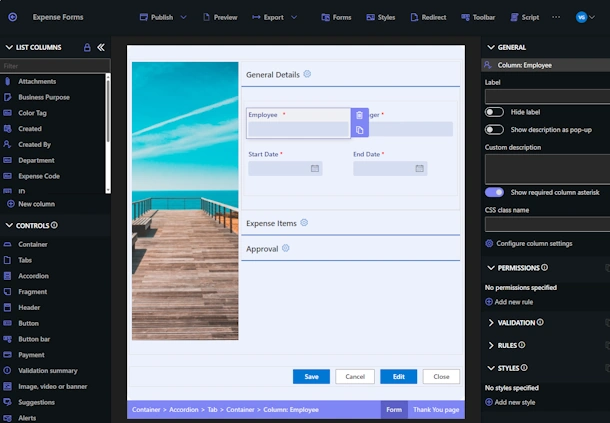
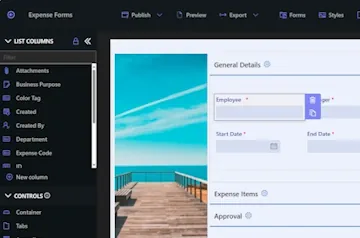
Intuitive Automation
Replace complex SharePoint and Power Automate workflows with simple, but versatile Actions to create and update data inside SharePoint and in a variety of integrated applications, such as Exchange, MS SQL, Teams and many more.
By reducing the learning curve, you empower more people in your organization to create and manage business solutions, successfully removing bottlenecks.
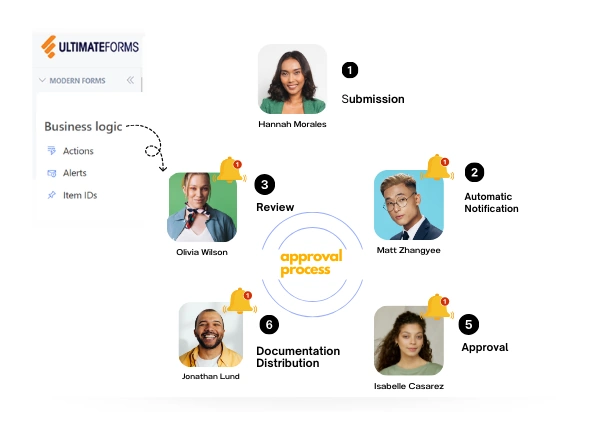
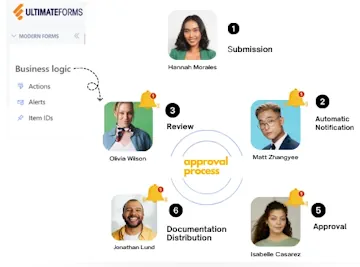
Clear Reporting
Present data as actionable insights with detailed shareable reports, dashboards, KPIs, calendars and charts.
Everyone is able to visualize information in an accessible fashion, improving responsiveness and accountability.
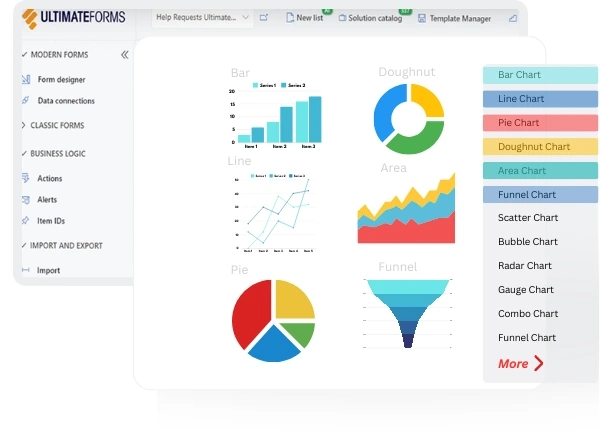
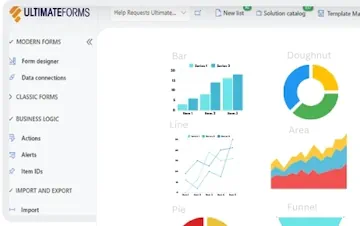
100’s of Templates