Introduction
The Actions component of Ultimate Forms makes SharePoint automation easy and accessible to everyone. Unlike some other tools, it simple to use and straightforward, requiring no special training and experience.
With Actions, you can perform many tasks in and out of SharePoint. This includes updating list items, managing permissions, or creating a meeting, among many others. Unlike the traditional workflow tools, each action you create is self-sufficient. It does not have to be a part of a complex multi-stage process that is sometimes difficult to grasp, especially for novices.
Integrating 3rd party (non-SharePoint) application has always been one of the strongest and most useful features. Writing to databases, calling web services and integrating with Exchange are just some of the examples.
Microsoft Teams integration is one of the newer action types. Up until now, this action was capable of creating and managing teams and channels only. But now it also knows how to write posts in Teams channels, group chats and one-on-one chats. It is a feature requested by some of our customers and we're happy to add it to the toolbox.
How can it used?
Obviously there are many possible use cases. Yours can potentially be something that is completely unique to the way you work. But I believe the most common would be to create a post in a channel based on some information added to a SharePoint list. Or you can create an ad-hoc group chat, add members and post a message. And you accomplish all that using a simple single action.
In my example here, I have a simple Help Desk application. Once a new service request is added, a new post is created in a Teams channel. Very simple and straightforward.
Let's see how it is accomplished.
Create the action
Enter the Actions module of Ultimate Forms and add a new action. Choose Manage Teams as its type and enter a meaningful name. I chose to run the action automatically whenever a new item is added to the list. But you of course can choose any trigger, even manual. For example, a common scenario would be to trigger the action manually from a button on the form.
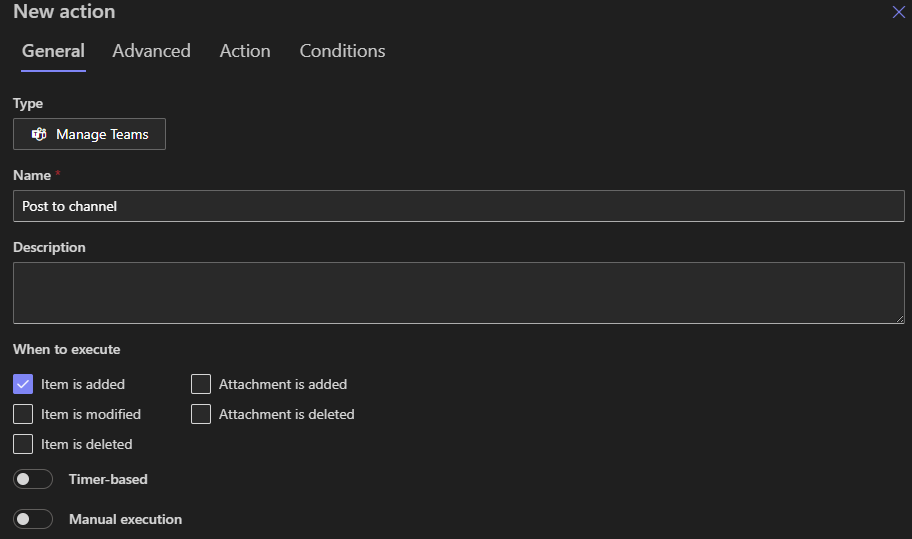
Under Action settings, let's specify what post it is going to be creating and where. First, select Channel as the object you will be working with and set Send message as your type. The action settings will adjust to show the relevant properties.
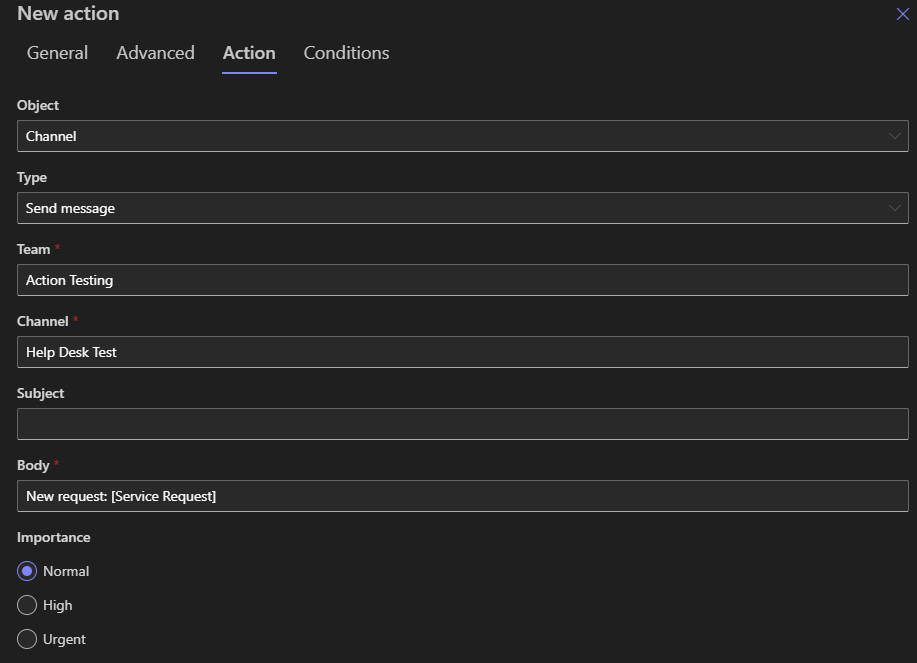
Enter the Team and the Channel names for the new post. You can type in the names or you can set them dynamically based on the SharePoint list item properties. This gives you an additional level of flexibility of routing the post to the most relevant channel.
The post Body is comprised of some text ("New request") and the value of Service Request column of the list item. It will automatically generate the body based on the particular list item it runs on.
Note that Subject and Importance are optional. Test them out later on to further adjust the way your posts will look.
Grant permissions
Once you are ready, save the action. You will be presented with a pop-up window from Microsoft asking to grant permissions to access Teams. We are asking just for the permissions we absolutely need to successfully run the action:
- Send channel messages - be able to write posts in channels
- Read the names, descriptions, and settings of channels - we need it to be able to get the channel ID based on the channel name
- Read teams' settings - we need it to be able to get the team ID based on its name
- Maintains access to data - as actions run behind the scenes, they can't ask for your permission every time they run. This way they are able to get a fresh access token each time they run.
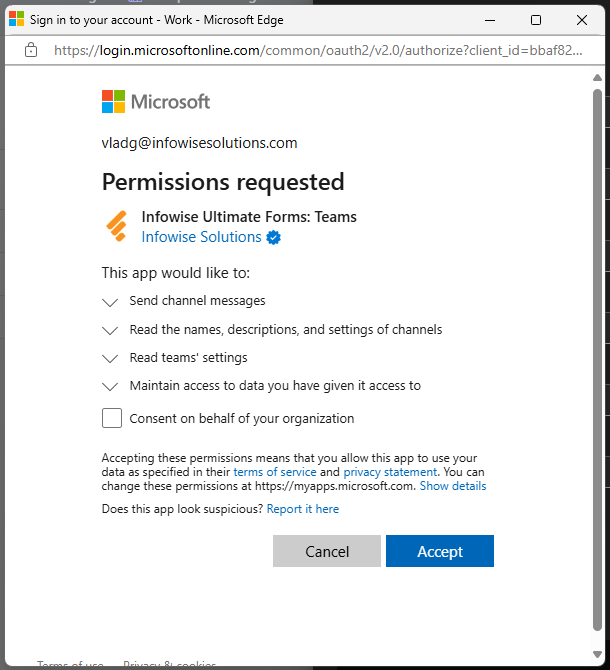
Once you grant the permissions, the action saves and we are ready to test it.
Trying it out
Go to the list and add a new entry. Once you save your new list item, give it about a minute to execute.
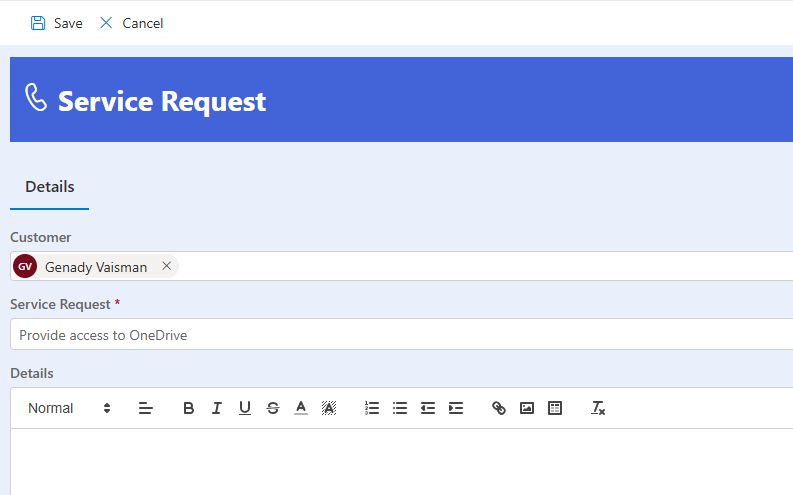
Now check out your Teams channel. Your new post is there!
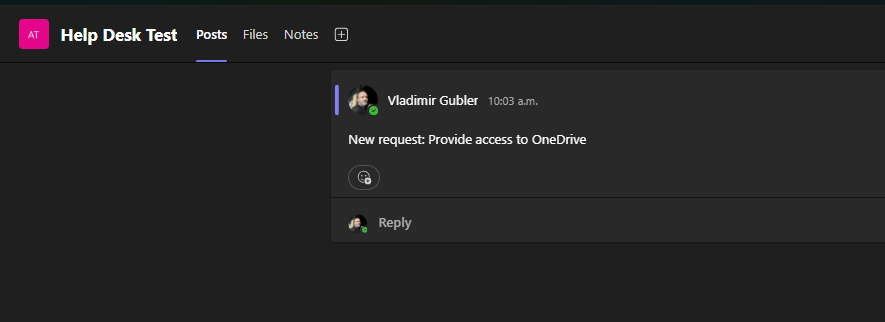
Note that this action runs with the permissions of the action creator (or the last person who updated it). Hence the posts will appear as written by that person.
Summary
The Teams integration is very easy to accomplish. It provides new ways of running your business processes and facilitating collaboration. Try it out in your own environment and add another level to your productivity.
