What Are Actions?
Traditional workflow products can be extremely powerful. Aiming to be full-fledged development platform, many of them boast an extensive array of capabilities. That is a great opportunity and power for advanced users and experts.
Unfortunately, this also means that if you do not have the right experience, it may be hard to become skilled and productive.
This is why we developed the Actions component of Ultimate Forms. With its simple and straightforward user interface, it's different from any other workflow platform on the market.
First, it focuses on integrating with SharePoint. While it is capable of interacting with other applications and platforms, it centers around SharePoint list and document libraries. The components offers the full array of SharePoint related action types that can:
- update or create items
- manage permissions
- create lists and sites
- and so on
You configure each action independently from all the others. You specify when it should run, what it should do and what conditions it should have. Once you save the action, it's ready to run, no deployment necessary.
Introducing Translations
One of the most widely used action types is Copy list item. This action is able to copy one or more SharePoint list item or documents from one location to another. Copy between folders in the same list or even between two different site collections!
One exciting and interesting feature of the Copy action is the integration of automatic content translation. It can automatically translate values while you perform the copying! We support text column values, and, in case of document libraries, documents. The supported file types are Word, Excel, PowerPoint and PDF.
We support Google Cloud Translation service and Microsoft Azure Cognitive Services. Please note that both of these are paid services. You need to establish a payment profile with the provider, although small monthly volumes might fall under the free tier.
Let's Try a Demo
We will set up a demo in which we will translate documents while copying.
Configure a Google Cloud Account
To start implementing this new functionality, you first need to configure the service under your Google Cloud account.
- Log into your Google Cloud Console
- Start with a creation of a new project. I called mine Translations, but you can use any name you like. You can also leverage an existing project if you have one.
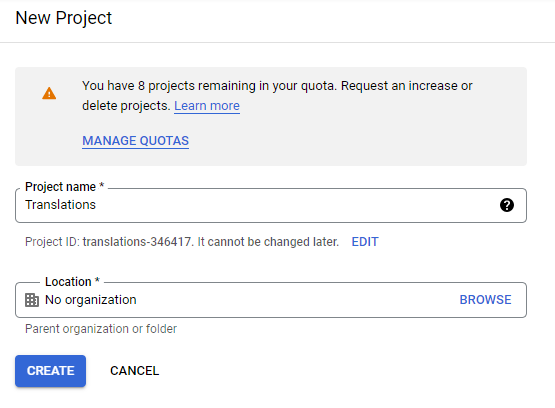
- Take a note of the Project ID, we will require it later.
- Next click on Enabled APIs & Services of the project, then click on ENABLE APIS AND SERVICES
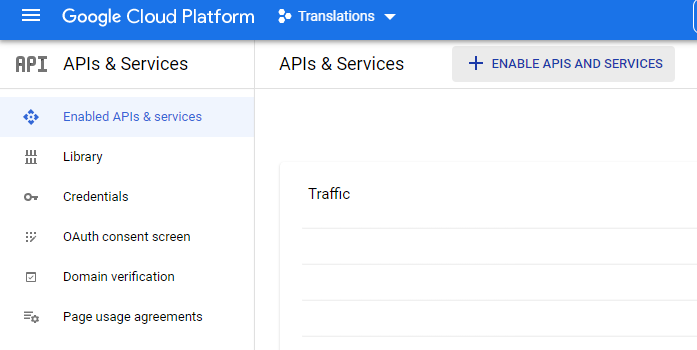
- Search for "translation"
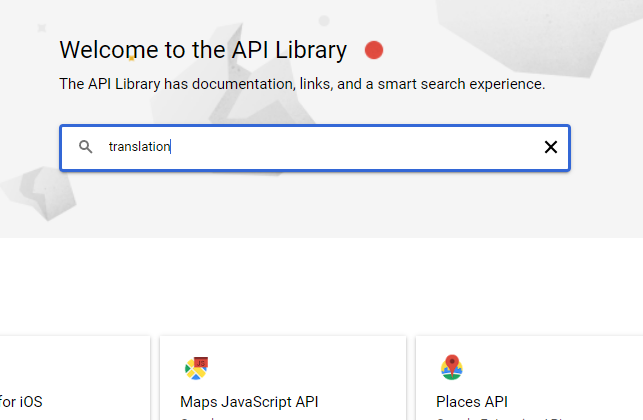
- And choose "Cloud Translation API"
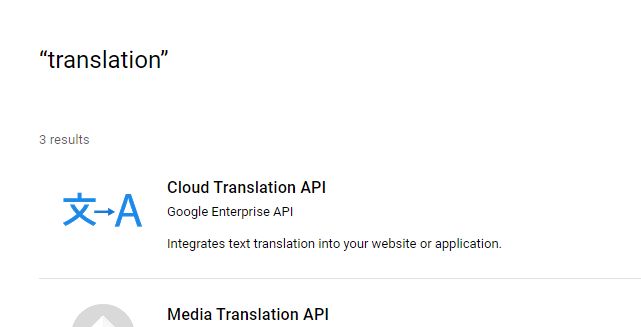
- Click on Enable for the API
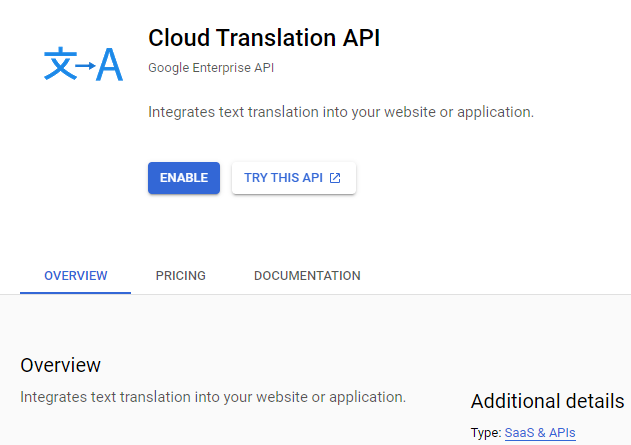
- If you haven't previously enabled billing on your account, you will be prompted to do it now. Translation is a pay-as-you-go service. See pricing here under Advanced section.
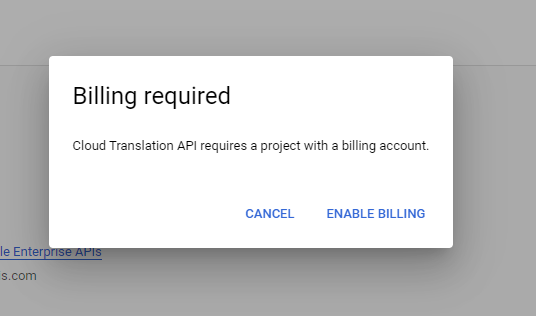
- Next click on Credentials in the left menu to generate credentials that the app will use to gain access to the service
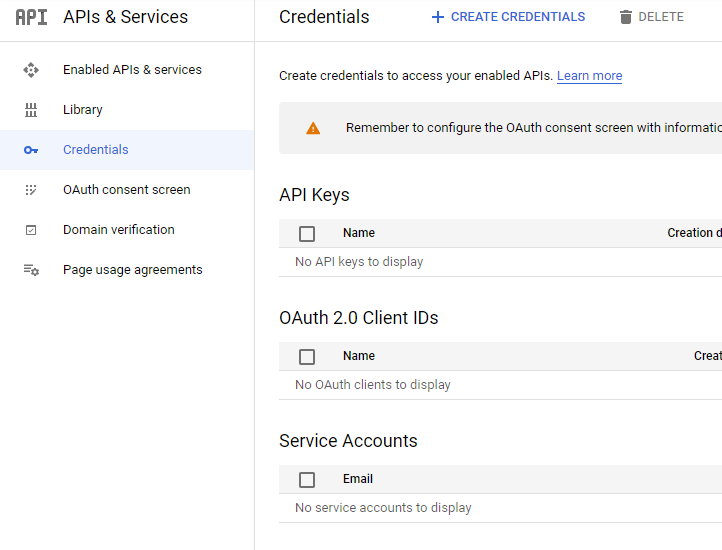
- We need to create a new service account, so click on Create Credentials, then Service Account
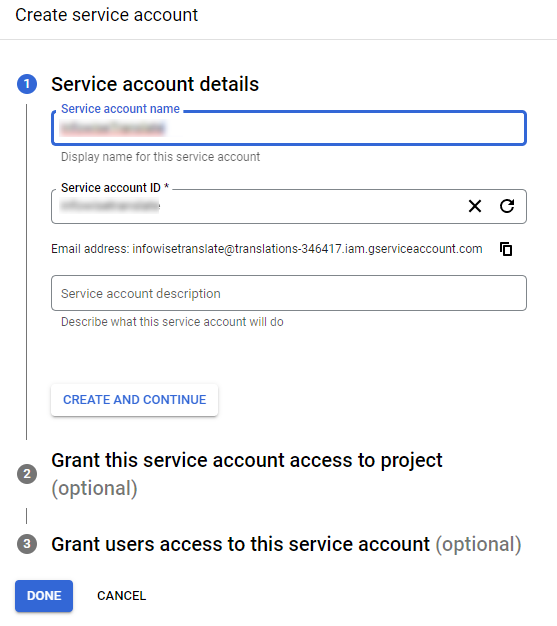
- Click on Create and Continue, then enter Translation in the search box for the role and select Cloud Translation API User. That will ensure the service account is allowed to perform calls to the translation service.
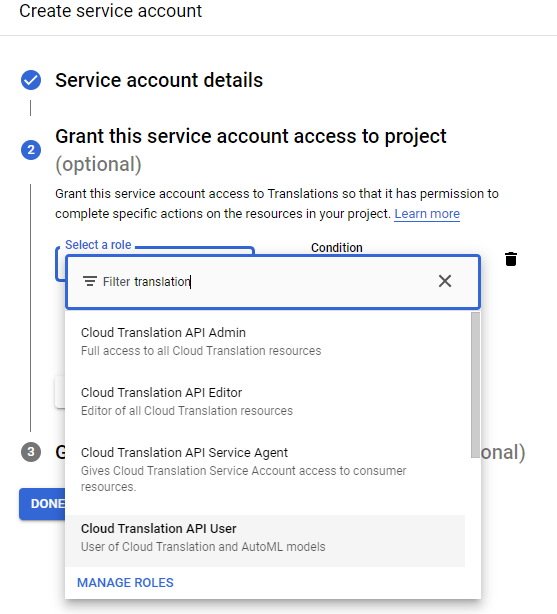
- Once you create the service account and see it in the list, you can generate keys. You will later need to provide these keys to our app. Using the keys the app will be able to connect and utilize Google cloud services. Click on Manage Keys under Actions.
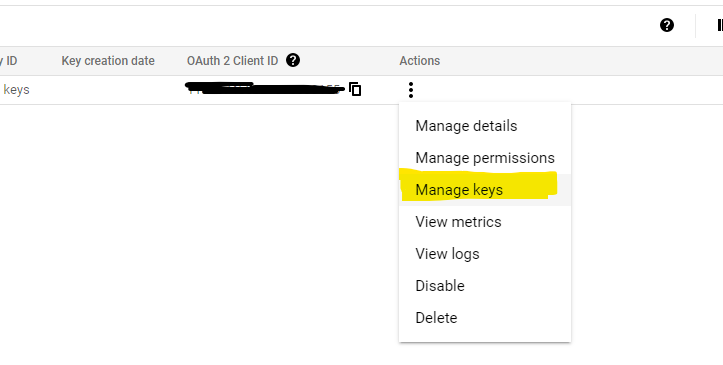
- Then click on Create new key under Add key
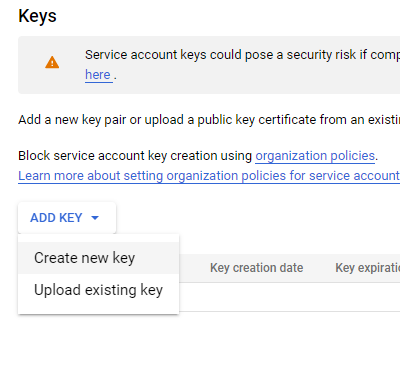
- Create a new key in JSON format. It will download a text file to your computer, make sure to keep it in a safe place.
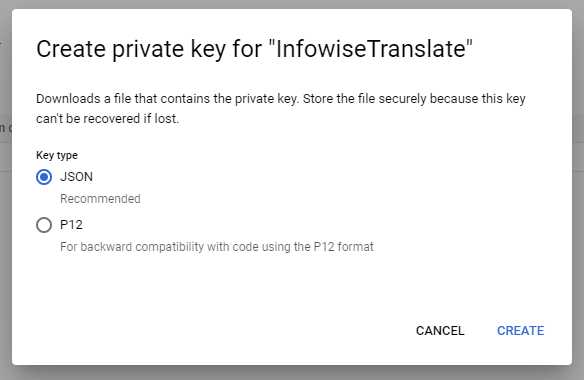
We have no completed the configuration on the Google side.
Configuring the Action
First, navigate to your list or document library that contains the items you want to translate. On the toolbar click on Design to enter Ultimate Forms. On the landing page you will click on Actions. You can now start creating your new Copy list items action.
- Under Action settings, toggle Enable automatic translation on.
- Under Project ID, enter the project ID from Google, as we created it earlier.
- Under JSON credentials, past the contents of the JSON key file we downloaded.
- Select the translation target language and save the action.
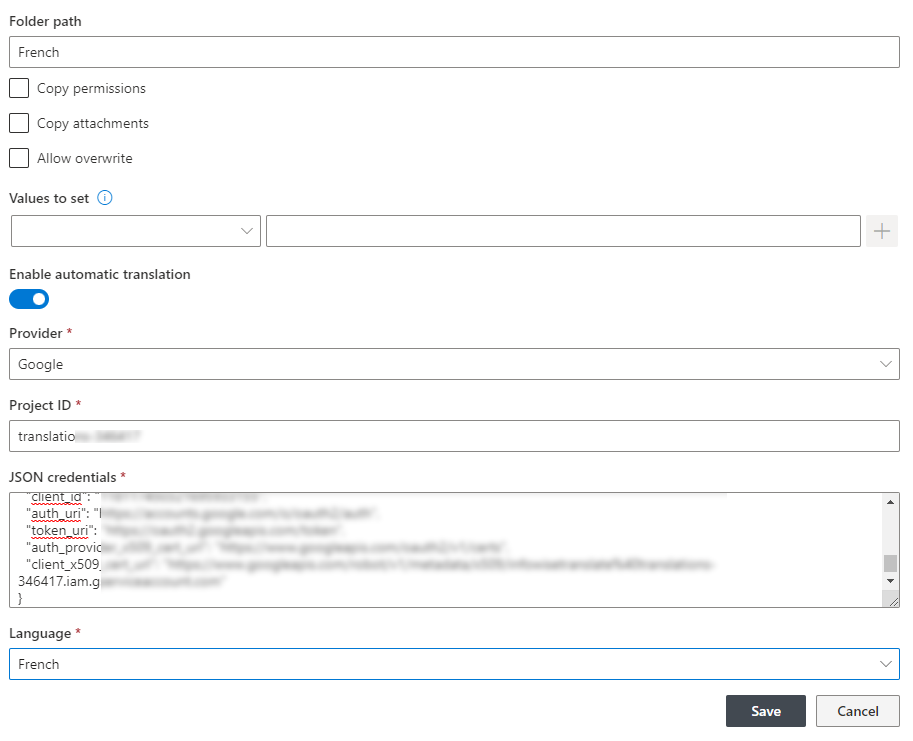
- I created my action as a manual action. The action will translate a document into French and place the translated copy under French folder.
Trying It Out
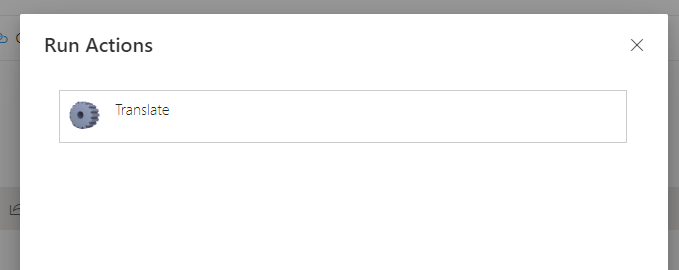
- Once I execute my action, I can go French folder and see my new document there
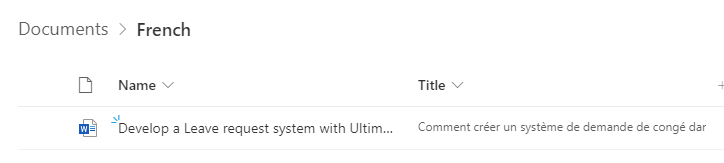
- As you can see, all text columns are translated as well, as shown here with Title column.
- And if I open the document itself, I can see that it's in French
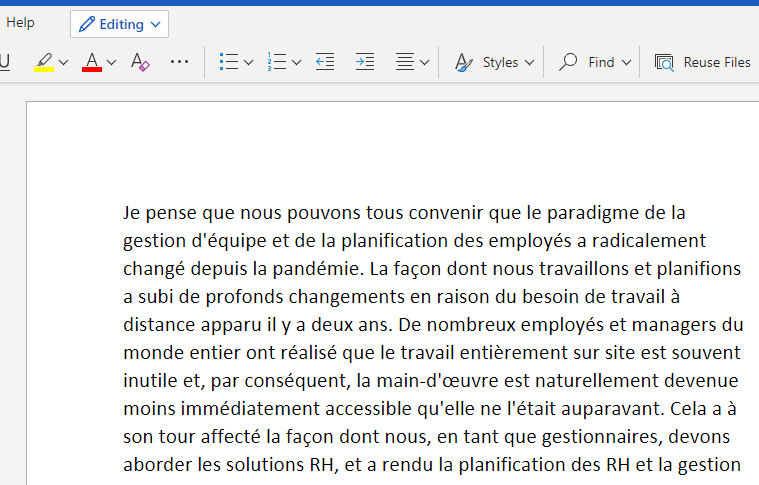
Conclusion
Ultimate Forms makes it easy to implement a variety of common automations. One of these features is the automated translation feature. The power of modern AI-based translation tools to assist in making your organization truly global.
