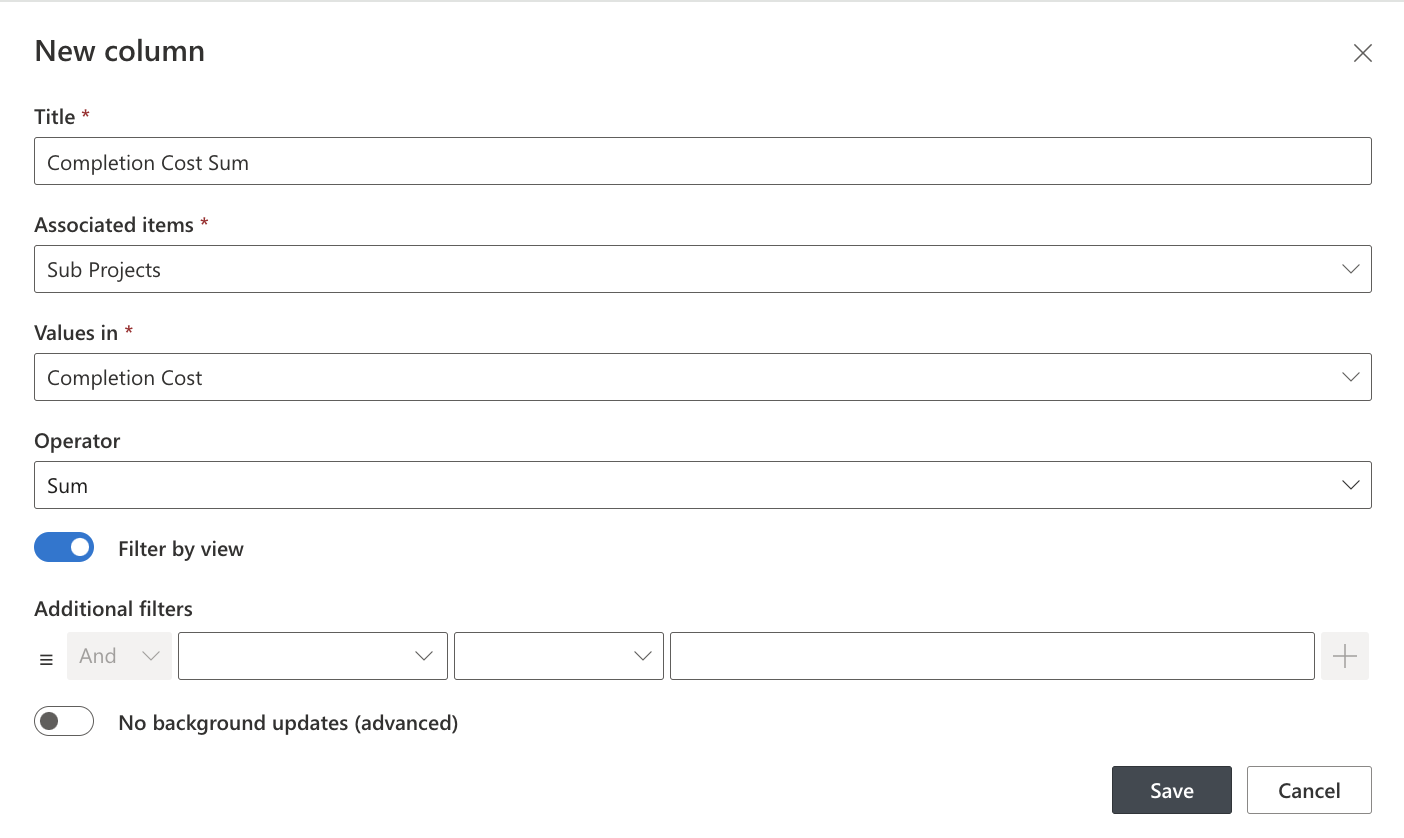Introduction:
Ultimate Forms is a no-code/low-code solution that extends SharePoint’s capabilities, allowing businesses to create advanced forms, workflows, and automated processes without custom development. One of its most powerful features is the Associated Items Summary Column, which enables instant calculations across related records.
With this feature, businesses can:
- Automatically calculate key figures such as total costs, averages, or standard deviations.
- Update parent records in real-time as child records change.
- Reduce manual data entry errors and improve overall process efficiency.
- Provide dynamic reporting without the need for external tools or manual calculations.
- Improve visibility into critical business operations by aggregating data in one centralized view.
By leveraging this functionality, organizations save time, reduce complexity, and make faster, data-driven decisions without the need for coding.
Associated Items Summary Capabilities:
The Associated Items functionality is one of the most valuable features in Ultimate Forms. With the Associated Items Summary Column, users can instantly calculate key values—such as the sum or standard deviation of all child records—without leaving the Parent List form. This eliminates the need for manual calculations and enhances real-time reporting.
This capability is particularly useful in financial tracking, project management, sales reporting, operational oversight, and data-driven business intelligence, where real-time calculations help businesses monitor performance efficiently. The ability to dynamically update and summarize data removes bottlenecks in decision-making and enhances productivity.
To demonstrate how this feature works, we will use two SharePoint lists:
- Projects (Parent List) – Tracks overall project progress and total costs.
- Sub Projects (Child List) – Manages smaller project components with detailed cost breakdowns.
If you need guidance on setting up an Associated Items relationship, refer to our Associated Items Documentation.
Step-by-Step Implementation:
1. Setting Up Cost Tracking in the Sub Projects List
First, define key cost-related fields in the Sub Projects list:
- Setup Cost (Currency)
- Execution Cost (Currency)
- Completion Cost (Currency)
These fields will store financial data for each sub-project. Every time a new sub-project is created, these values will be used to dynamically update the overall project’s financial summary.
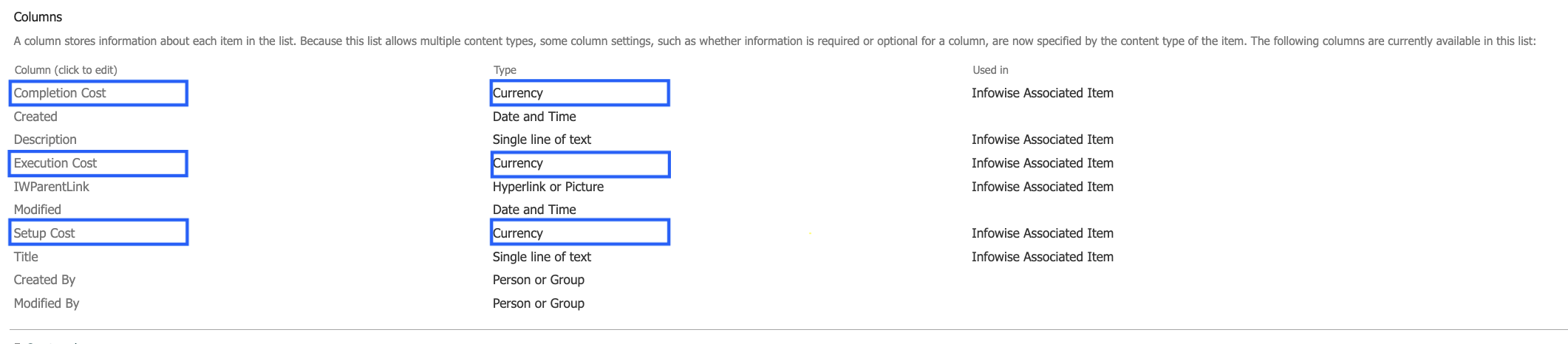
2. Setting Up Tabs and Tab Permissions in Sub Projects list:
To improve the user experience and streamline data entry, we will configure Tabs and Tab Permissions in Ultimate Forms. We need to include all three of our costs columns as well as the ‘Sub Project Name’ column. This tab will make it possible for our users to enter into Sub Projects and see their effect on the Projects statistics immediately.
- Go to the Ultimate Forms Design Screen in the Sub Projects List.
- Click on Tabs
- Create a new tab named Home.
- Add the following columns to the tab:
-
- Setup Cost
- Execution Cost
- Completion Cost
- Sub Project Name
- Save the settings
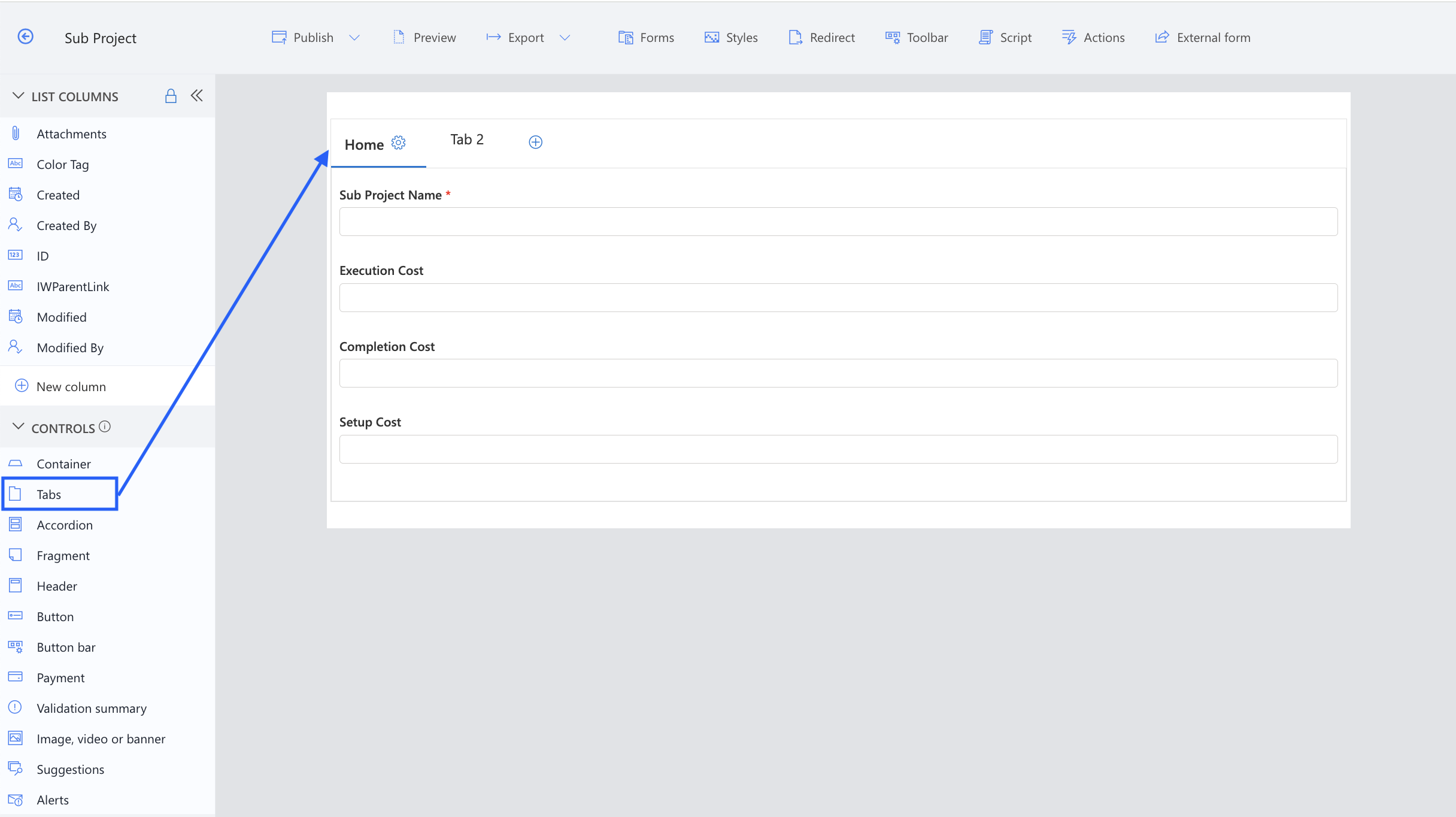
3. Configuring Associated Items Summary in the Projects List
Once the Sub Projects list is ready, we need to create Associated Items Summary Columns in the Projects list:
- Navigate to Design in the Projects List
- Go to Associated Items Summary and click Add New Column.
- Configure the column settings:
- Column Name: Setup Cost Sum
- Associated Items List: Sub Projects
- Field to Calculate: Setup Cost
- Operation: Sum
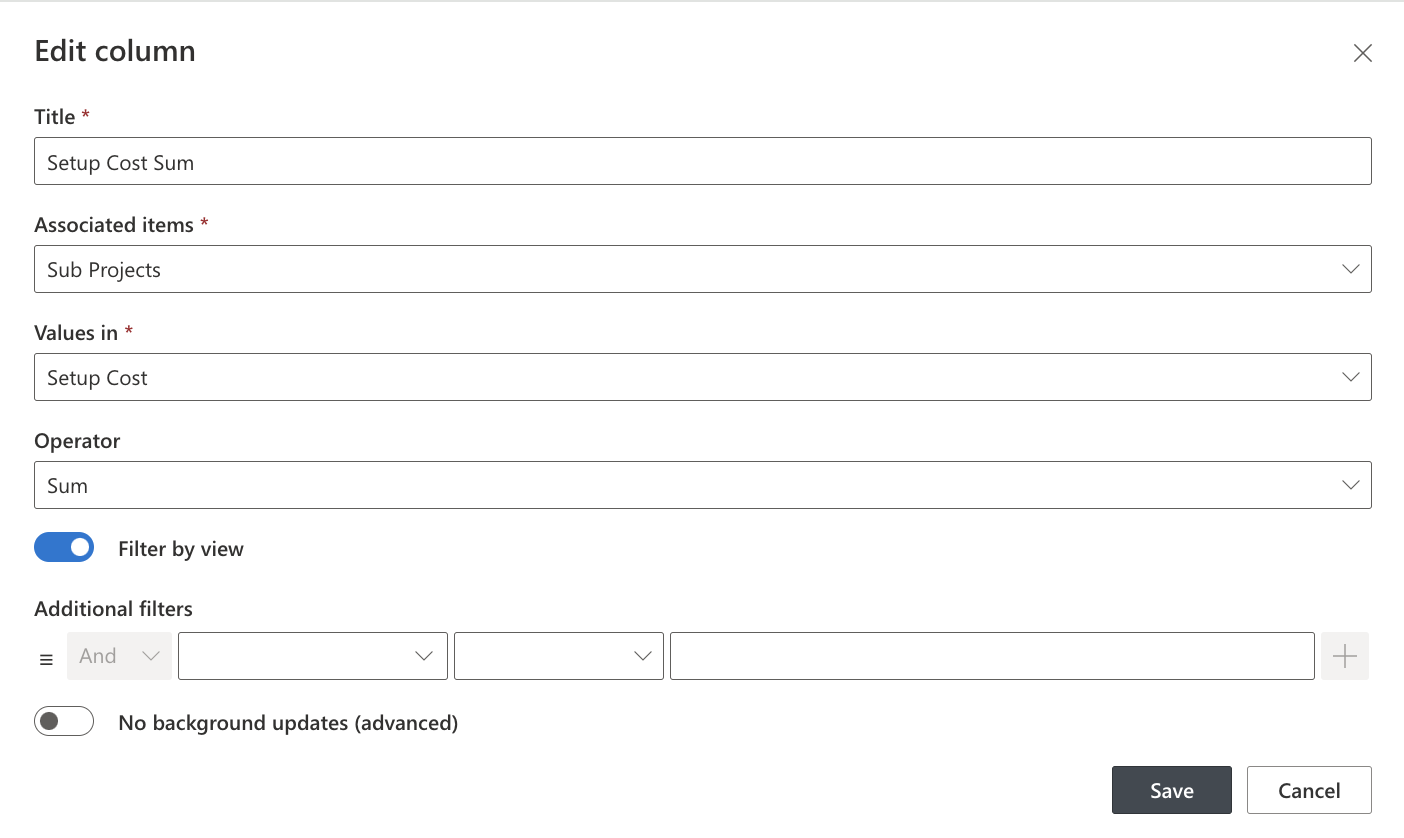
- Repeat the process for Execution Cost and Completion Cost
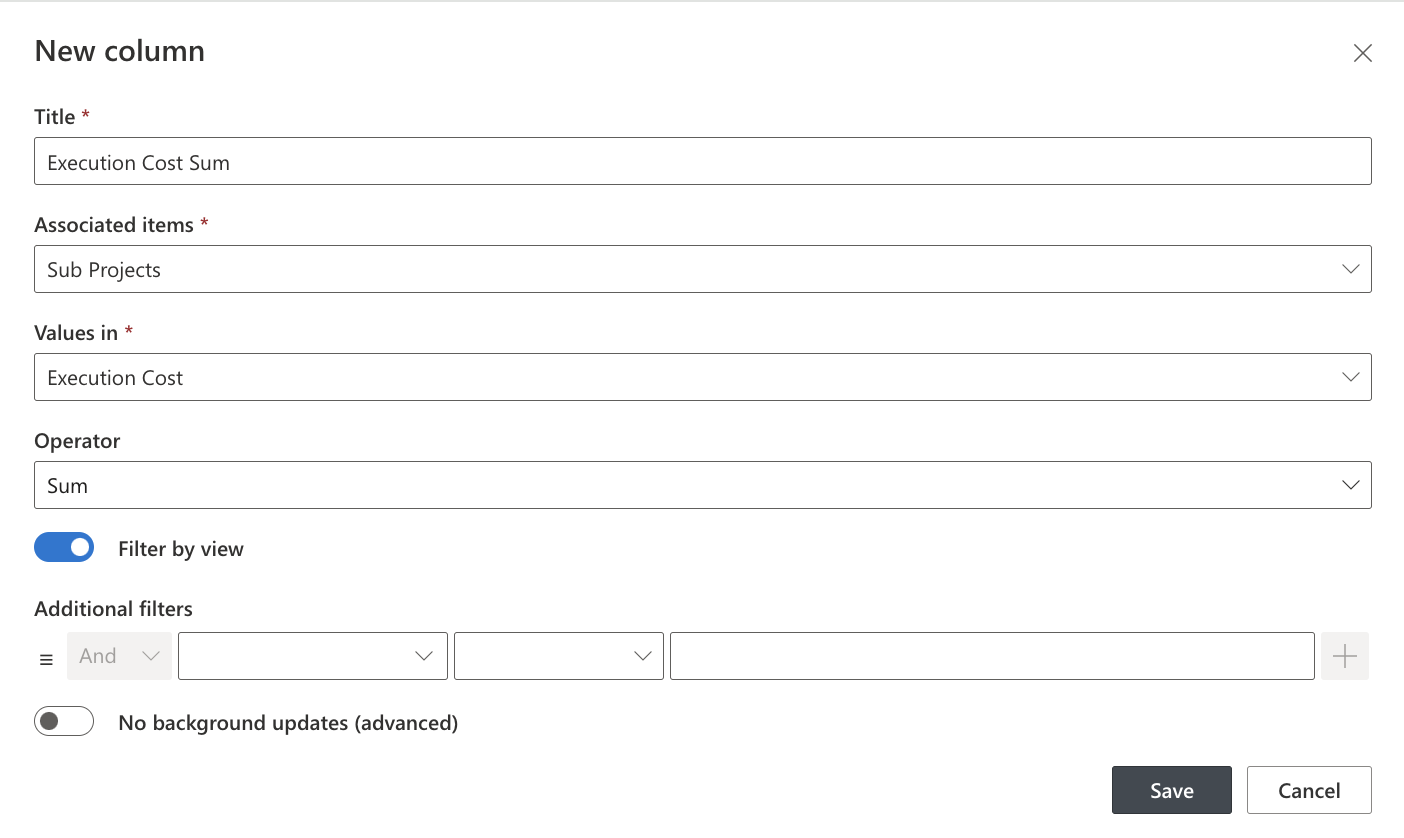
4. Setting Up Tabs and Tab Permissions in Projects list:
Before testing out this new cool feature, we want to go ahead and setup a tab on our Projects list.
- Go to the Ultimate Forms Design Screen in the Projects list.
- Click on Tabs
- Create a new tab named Home
- Add the following columns to the tab:
- Project Name
- Completion Cost Sum
- Execution Cost Sum
- Setup Cost Sum
- Sub Projects
- Save the settings and publish
.png)
Testing the Associated Items Summary:
Now that our Associated Items Summary Columns and Tabs are configured, let’s test the functionality:
- Go to the Projects List and click New Item.
- At first, the Associated Items Summary Columns will be empty.
- Enter a Project Name and click New Item under the Sub Projects
- The Sub Projects entry form will open. Fill out the fields and enter values in the cost columns.
- Click Save – the Associated Items Summary Columns in the Projects List will immediately update with the total costs from the Sub Project.
With this setup, every time a new sub-project is added, the Parent Project’s total values automatically recalculate in real-time, ensuring financial transparency and up-to-date reporting.
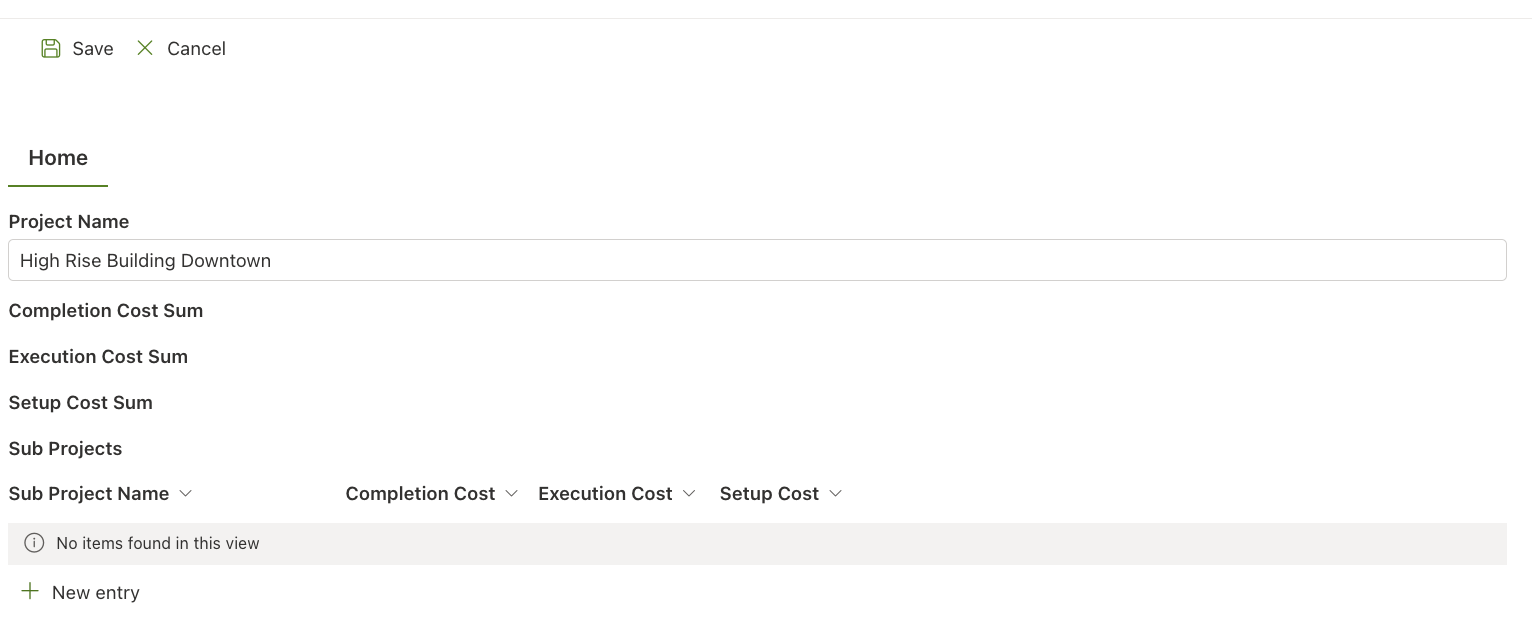
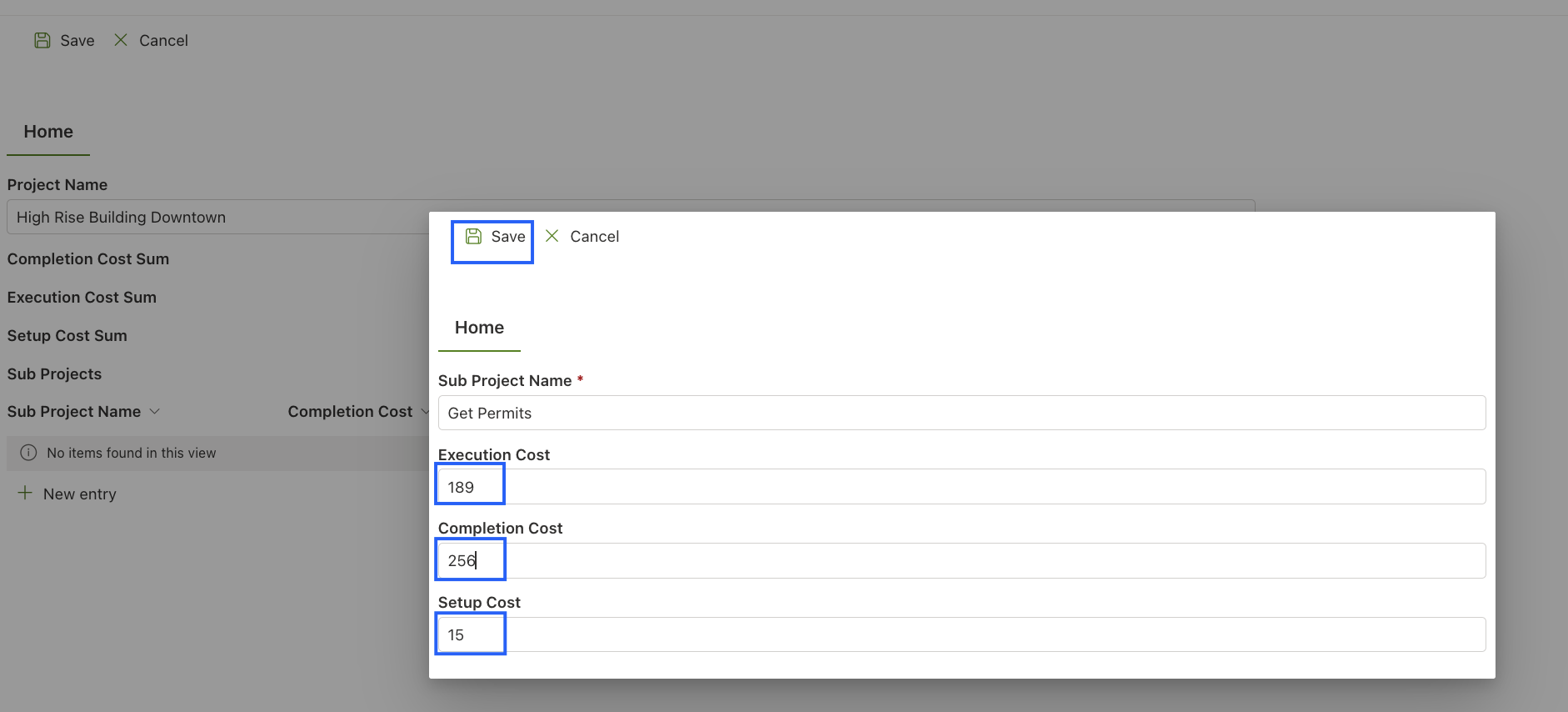
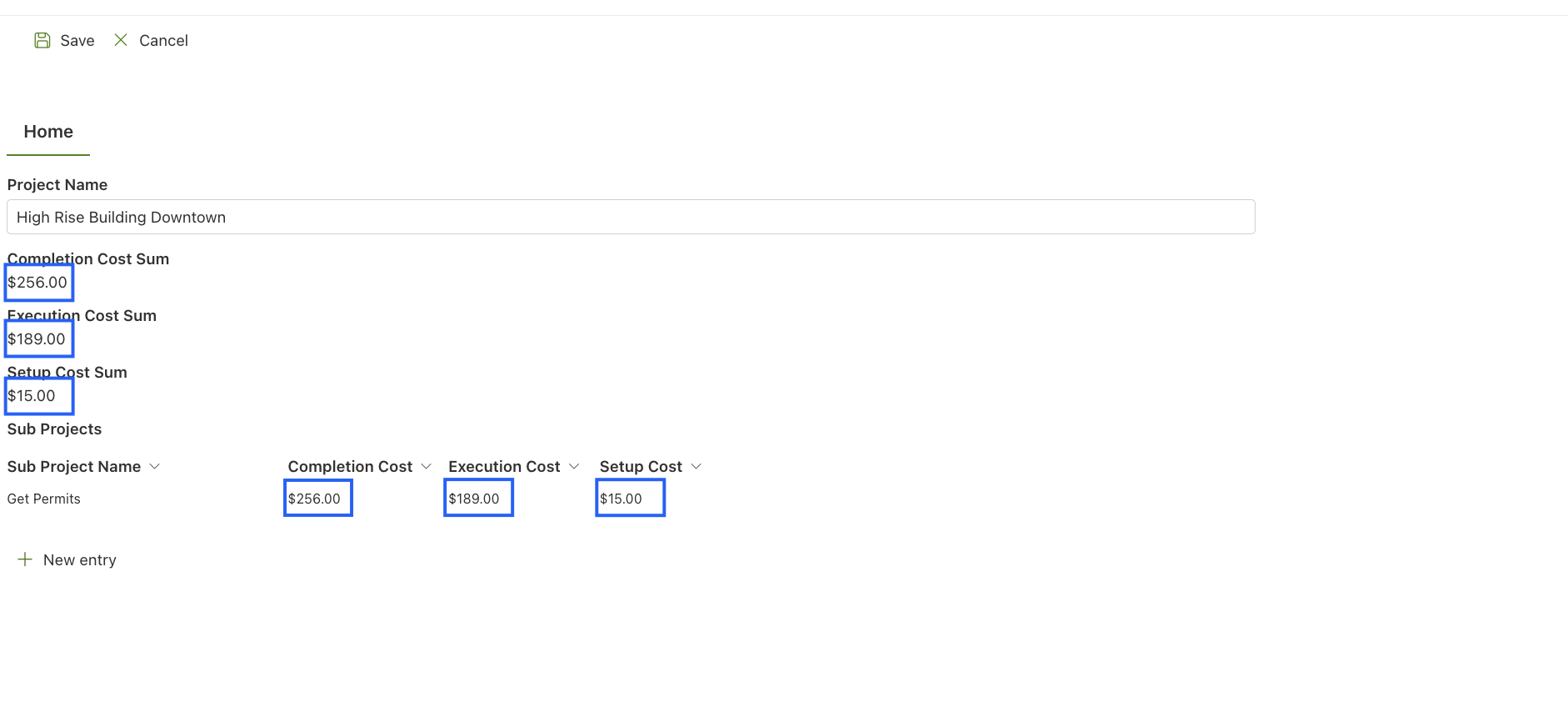
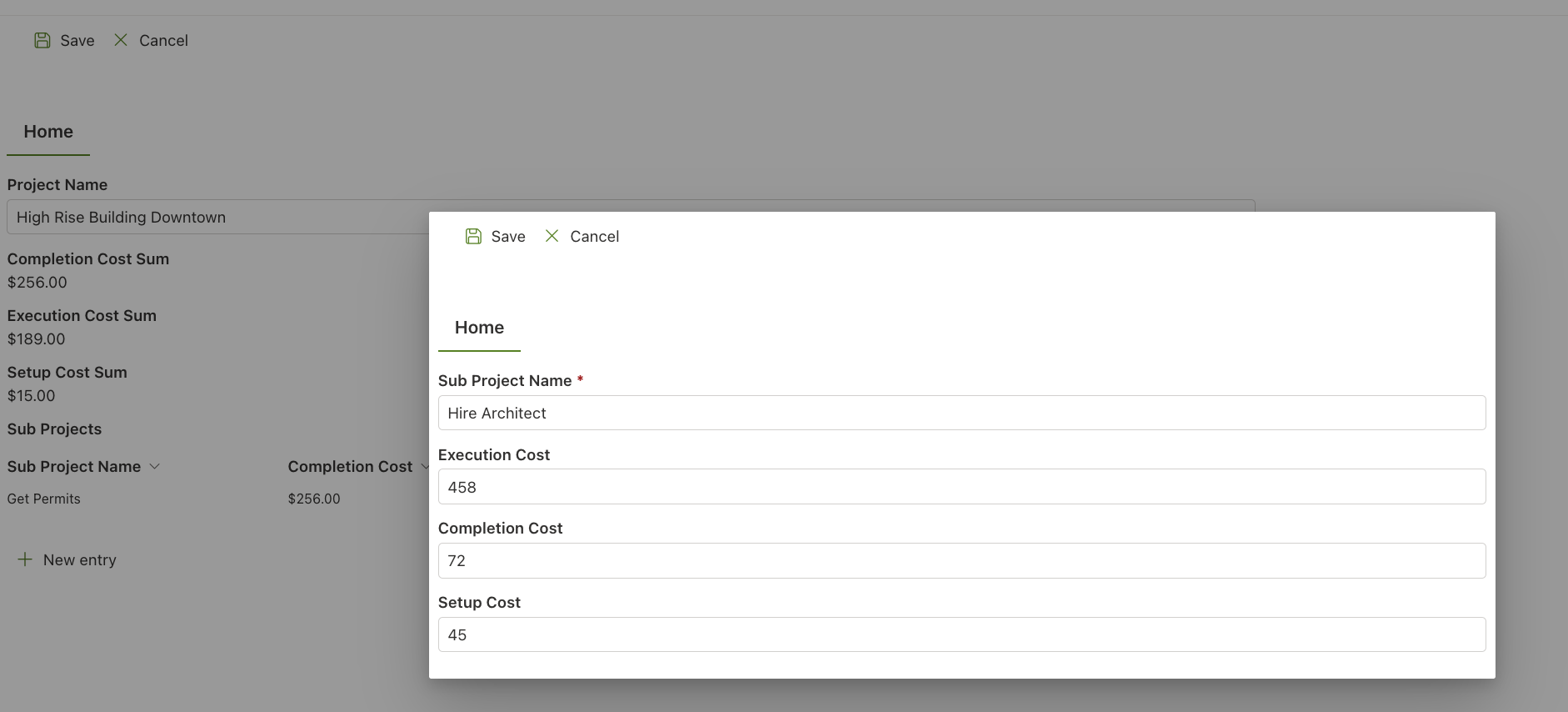
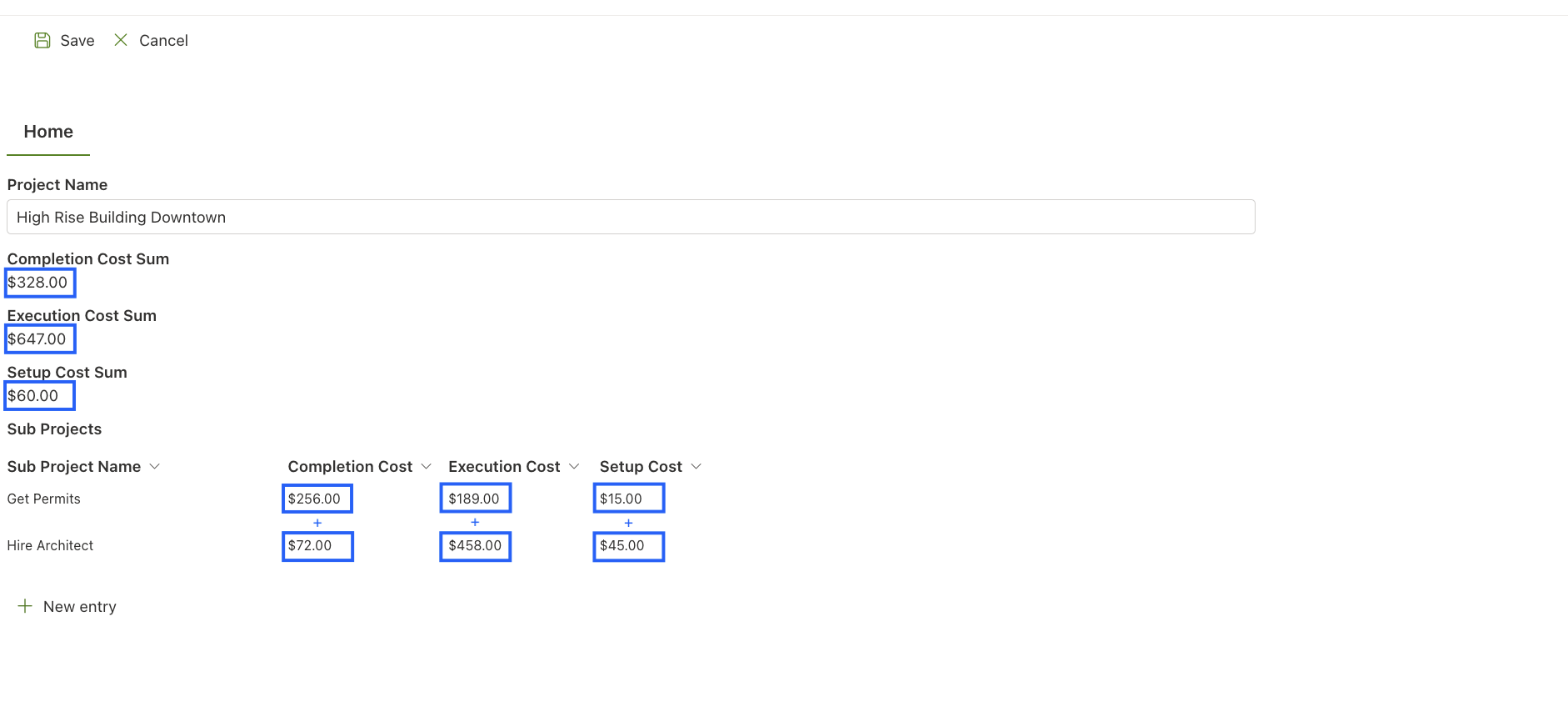
Business Benefits of Associated Items Summary:
By implementing Associated Items Summary, businesses gain multiple operational advantages:
1. Real-Time Financial Oversight
Instead of relying on outdated spreadsheets or manual updates, teams can view live cost updates directly in the Parent Project form. This ensures financial accuracy and eliminates the risk of miscalculations.
2. Increased Productivity & Reduced Manual Work
Without automation, updating Parent Records requires manually totaling child records and re-entering data—an error-prone and time-consuming process. With Ultimate Forms, calculations happen automatically in the background, freeing up time for strategic work.
3. Enhanced Data Accuracy & Compliance
By automating calculations and updates, businesses reduce human errors and ensure compliance with internal and external reporting requirements. The system maintains consistency across projects, making audits and financial reviews seamless.
4. Better Decision-Making with Real-Time Insights
Managers no longer need to wait for reports or manually aggregate data. They can view up-to-date project financials in real time, enabling faster and more informed business decisions.
5. Customizable Calculations for Various Business Scenarios
Beyond financial tracking, Associated Items Summary is useful for:
- Sales & Revenue Reports – Automatically calculate total sales per region or per client.
- Task & Performance Monitoring – Track the number of completed tasks and analyze efficiency.
- Inventory & Supply Chain Management – Calculate available stock dynamically based on incoming and outgoing shipments.
- HR & Training Management – Aggregate employee training hours and completion rates.
- Marketing & Campaign Analytics – Measure the effectiveness of campaigns by summing conversions across multiple platforms.
These use cases highlight the flexibility of Associated Items Summary in adapting to various business functions.
Conclusion:
The Associated Items Summary Column in Ultimate Forms is a game-changer for organizations looking to streamline workflows, improve efficiency, and gain real-time insights without technical complexity. Whether managing project costs, tracking task progress, or automating approvals, this feature eliminates manual work and enhances decision-making.
With Ultimate Forms, companies can customize and automate business processes within SharePoint without writing a single line of code. The seamless integration of Associated Items Summary allows organizations to move away from error-prone manual data management and embrace a fully automated and scalable solution.
Discover how Ultimate Forms can revolutionize your business operations. Learn more in our documentation.