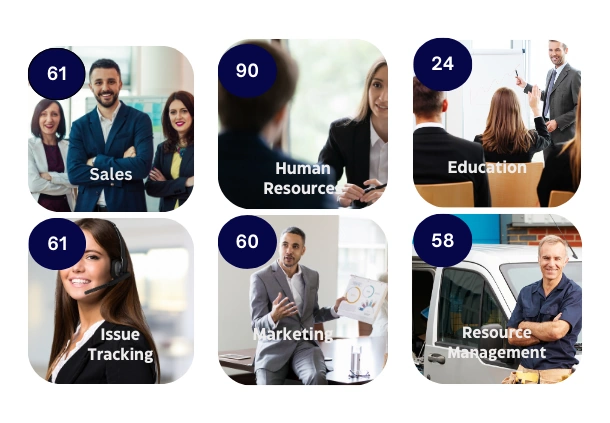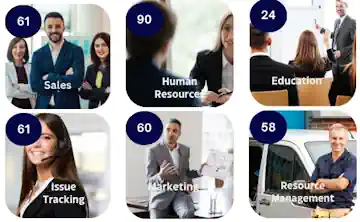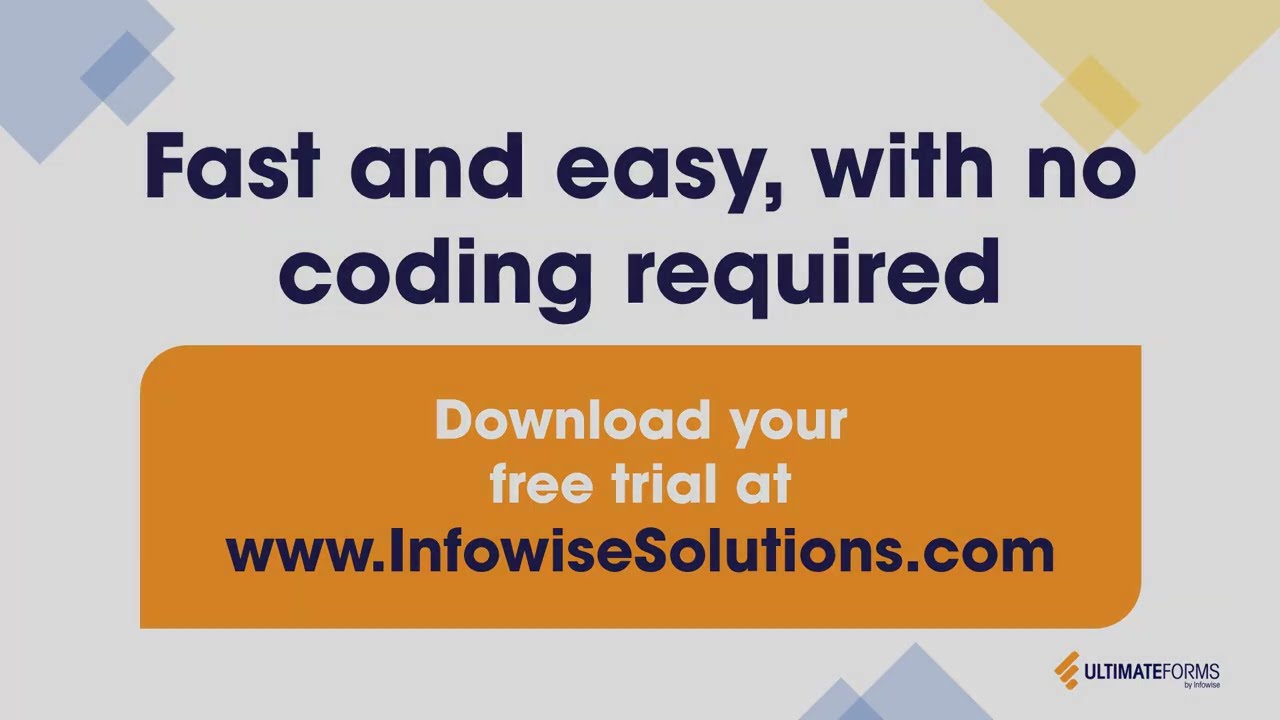How Can SharePoint Streamline Public Works Projects?
Introduction
Managing public works projects often involves juggling multiple tasks, from overseeing budgets to tracking project timelines. These challenges become more complex when managing field teams and cross-departmental collaboration. SharePoint, combined with Infowise Ultimate Forms (UF), offers a powerful solution to streamline project management processes, improve efficiency, and ensure accountability.
In this guide, we’ll explore how you can use SharePoint and Infowise Ultimate Forms (UF) to simplify public works projects with automation, intuitive dashboards, and collaboration tools.
Step 1: Create a Project Tracking List
Start by creating a centralized repository to track all public works projects:
- Set Up a New SharePoint List:
- Project Name
- Start Date
- End Date
- Budget
- Project Manager (Person/Group field)
- Current Status (Choice field: Planning, In Progress, Completed)
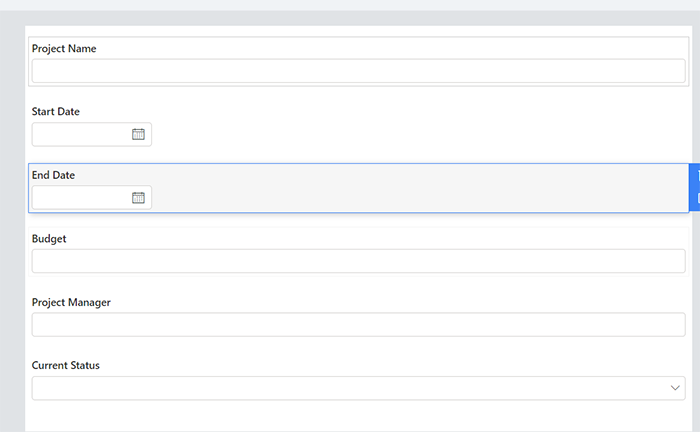
- Navigate to your SharePoint site and create a new list named Public Works Projects.
- Add columns for key data points, such as:
- Customize the List with Ultimate Forms:
- Use UF’s Form Designer to enhance the form layout.
- Add tabs, conditional formatting, and validation rules for streamlined data entry.
Step 2: Automate Workflows for Task Assignments
Infowise Ultimate Forms (UF) includes a powerful Actions feature, which enables you to create automated workflows for various scenarios. One such scenario is sending automated notifications to keep stakeholders informed about project updates or task assignments. This ensures team members and project managers stay on top of their responsibilities without the need for manual follow-ups.
How to Set Up Automated Notifications
- Access the Actions Settings
- Navigate to your Public Works Projects list.
- In the UF settings, click on Actions to begin creating automation workflows.
- Create a New Notification Action
- Click New Action and choose Send Email as the action type
-
- Give the action a meaningful name, such as "Task Assignment Notification" or "Project Status Update Email."

- Give the action a meaningful name, such as "Task Assignment Notification" or "Project Status Update Email."
- Define the Trigger Conditions
-
- Condition 1: When the Current Status field changes to "In Progress."
- Condition 2: When a new task is created for a specific team member.
- Set conditions to determine when the notification is sent. For example:
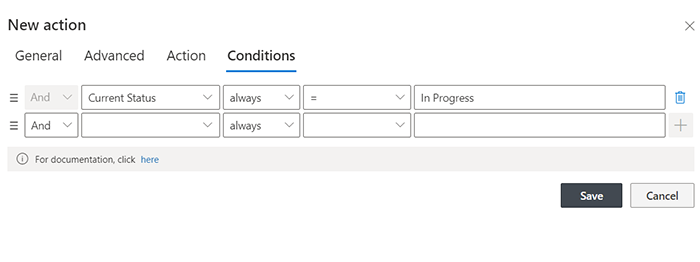
4. Compose the Email Template
-
- In the email configuration section, write a clear and concise email body. Use dynamic placeholders to include specific project details automatically.
- Example:
Subject: Task Assigned for [Project Name]
Body:
Hi [Assigned Team Member],
A new task has been assigned to you for the project: [Project Name].
Task Details:
-
-
- Task Name: [Task Title]
- Due Date: [Task Due Date]
- Description: [Task Description]
-
Please complete the task by the assigned due date. If you have any questions, feel free to reach out to [Project Manager].
5. Add Recipients Dynamically
-
- In the Recipient field, use the Assigned To column or any user-related field to automatically pull the correct email address.
- You can also CC or BCC the project manager or other stakeholders by adding their emails manually or dynamically.
Use Cases for Automated Notifications
-
- Task Assignment Alerts: Notify team members immediately when tasks are assigned or modified.
Example: "John, you've been assigned to inspect the water pipeline for the Downtown Revitalization project." - Project Status Updates: Inform stakeholders when a project’s status changes, such as moving from "Planning" to "In Progress."
Example: "The Highway Expansion project has officially begun. Please ensure all assigned tasks are completed within the timeline." - Budget Alerts: Notify project managers if a project’s budget utilization exceeds a certain threshold.
Example: "Alert: The budget for the Community Center Renovation project is 90% utilized." - Deadline Reminders: Send reminders about upcoming deadlines for tasks or milestones.
Example: "Reminder: The Environmental Impact Study for the City Park project is due on [Due Date]." - Completion Notifications: Notify stakeholders when a task or project is marked as complete.
Example: "Congratulations! The construction phase of the River Bridge project is now complete."
- Task Assignment Alerts: Notify team members immediately when tasks are assigned or modified.
By automating notifications, you ensure all project members are informed in real-time, reducing delays, enhancing accountability, and improving overall project performance. These notifications can be configured flexibly, adapting to any public works project’s unique requirements.
Step 3: Budget Oversight Using Calculated Fields
Track budgets and expenditures directly in SharePoint:
- Add Budget Calculation Fields:
- Remaining Budget: Budget - Expenses.
- Percentage Utilized: (Expenses ÷ Budget) × 100%.
- Use Calculated fields in your Public Works Projects list to track and visualize financial performance.
- Examples:
- Apply Conditional Formatting:
- Highlight projects with overspent budgets in red for better visibility.
- Highlight projects with overspent budgets in red for better visibility.
Step 4: Use Tabs to Organize Project Details
Tabs from UF’s Form Designer make it easy to organize project information intuitively:
- Add Tabs for Project Details:
- Separate project data into sections such as Overview, Financials, Tasks, and Status Updates.
- Drag and drop related fields into the respective tabs to improve user experience.
- Enhance User Navigation:
- Use UF’s built-in validation to ensure users fill in all required fields before progressing to the next tab.
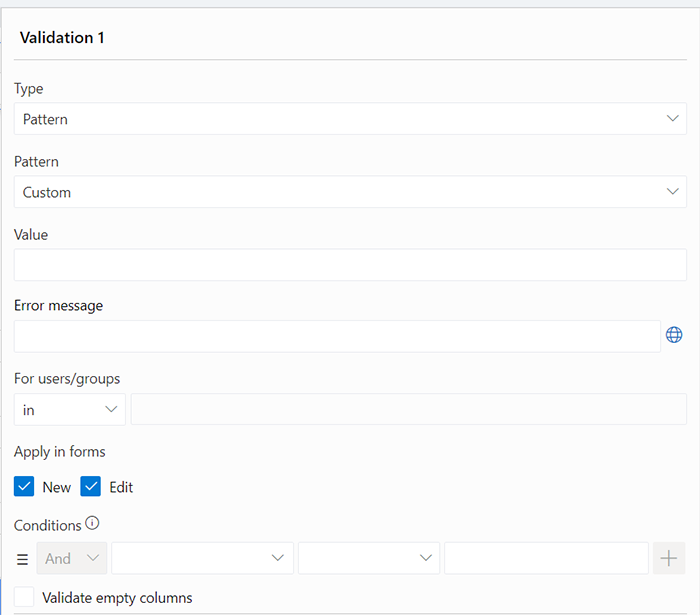
- Use UF’s built-in validation to ensure users fill in all required fields before progressing to the next tab.
Step 5: Share Key Insights with Project Dashboards
Use Infowise Ultimate Forms (UF) to create automated dashboards that display real-time project data. These dashboards help stakeholders track progress, resource utilization, and budgets with minimal manual input.
How to Create Dashboards
- Enable Dashboards:
- Under Web parts, click charts.
- Add visual elements such as e.g., pie or bar charts and Progress Bars.
- Set Filters and Views:
- Create custom views for different audiences, like project managers (detailed metrics) and city officials (high-level summaries).
- Embed and Share:
- Add dashboards to SharePoint pages using UF web parts and organize content into tabs for easier navigation.
- Use SharePoint permissions to control access based on stakeholder roles.
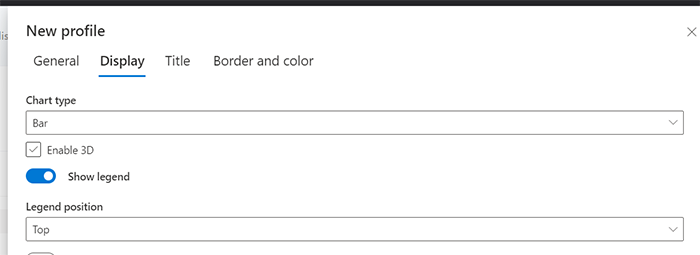
Resources
Before we wrap up, let’s look at a few key resources Infowise provides to help you get the most out of Ultimate Forms. These tools are designed to support every level of user, making it easy to customize and automate workflows in SharePoint.
Templates
Infowise provides free templates to help you quickly launch solutions for common workflows like employee onboarding and approvals. These templates integrate smoothly with SharePoint, so you can start building effective processes right away. Explore available templates here: Infowise Templates.
Tutorials
Infowise’s tutorials cover everything from setup to advanced customization, making it easy for users at all levels to leverage Ultimate Forms fully. View the full tutorial library here: Infowise Tutorials.
Webinars
Join Infowise’s webinars to learn directly from experts about real-world use cases, including automation for HR and custom workflows. Watch live or on-demand here: Infowise Webinars.
Training
Infowise offers training resources to equip your team with best practices and essential skills. Choose from guided courses and self-paced options to fit your schedule. Learn more here: Infowise Training. These resources provide valuable support to ensure you can easily set up, customize, and optimize your SharePoint solutions.
Conclusion
Infowise Ultimate Forms (UF) and SharePoint provide an efficient, no-code solution for managing public works projects. By creating centralized project lists, automating workflows, and using intuitive dashboards, you can track timelines, budgets, and team performance effortlessly. This streamlined approach ensures timely project completion, improved resource management, and better accountability.
Get started today and revolutionize your public works management processes!
Add your comment
Flexible Forms
Convenient responsive modern forms, featuring tabs, section and column permissions, dynamic rules, repeating sections, electronic signatures and input validation, while keeping all your data safely inside SharePoint.
Smart dynamic SharePoint forms provide an exceptional user experience, improve data quality and simplify business processes, saving you valuable resources.
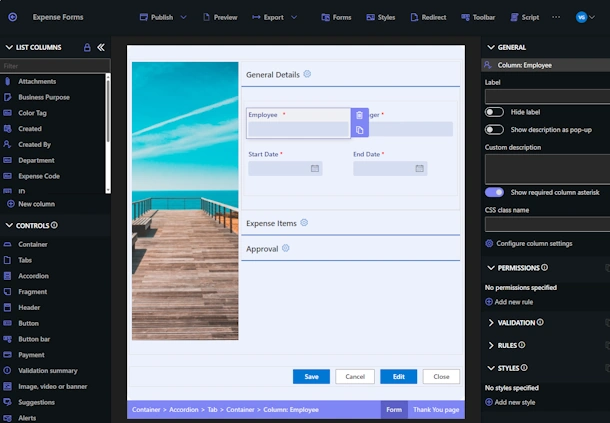
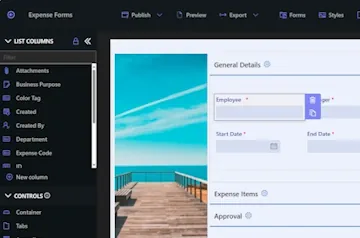
Intuitive Automation
Replace complex SharePoint and Power Automate workflows with simple, but versatile Actions to create and update data inside SharePoint and in a variety of integrated applications, such as Exchange, MS SQL, Teams and many more.
By reducing the learning curve, you empower more people in your organization to create and manage business solutions, successfully removing bottlenecks.
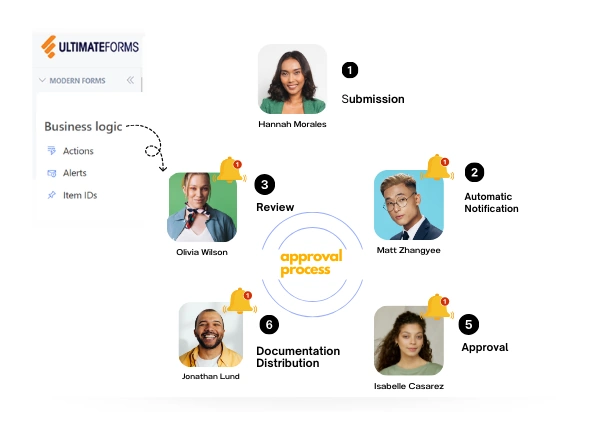
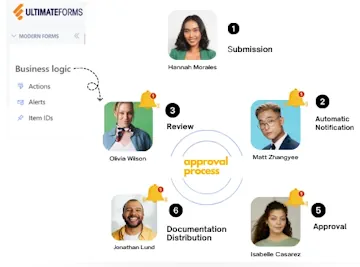
Clear Reporting
Present data as actionable insights with detailed shareable reports, dashboards, KPIs, calendars and charts.
Everyone is able to visualize information in an accessible fashion, improving responsiveness and accountability.
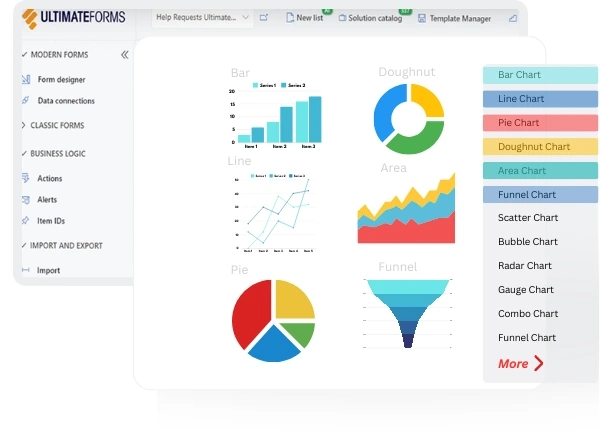
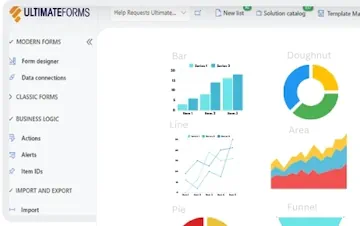
100’s of Templates