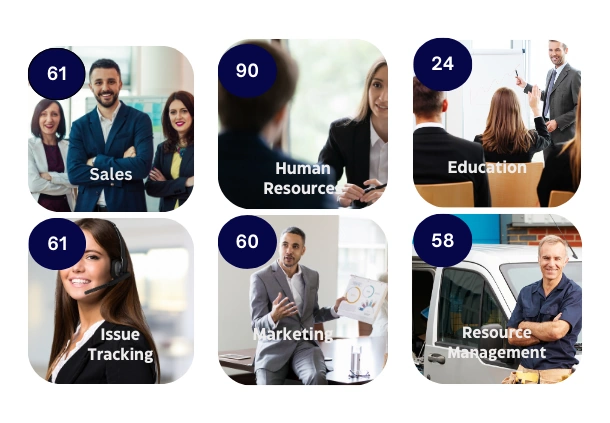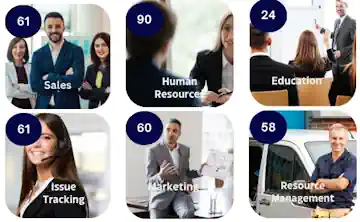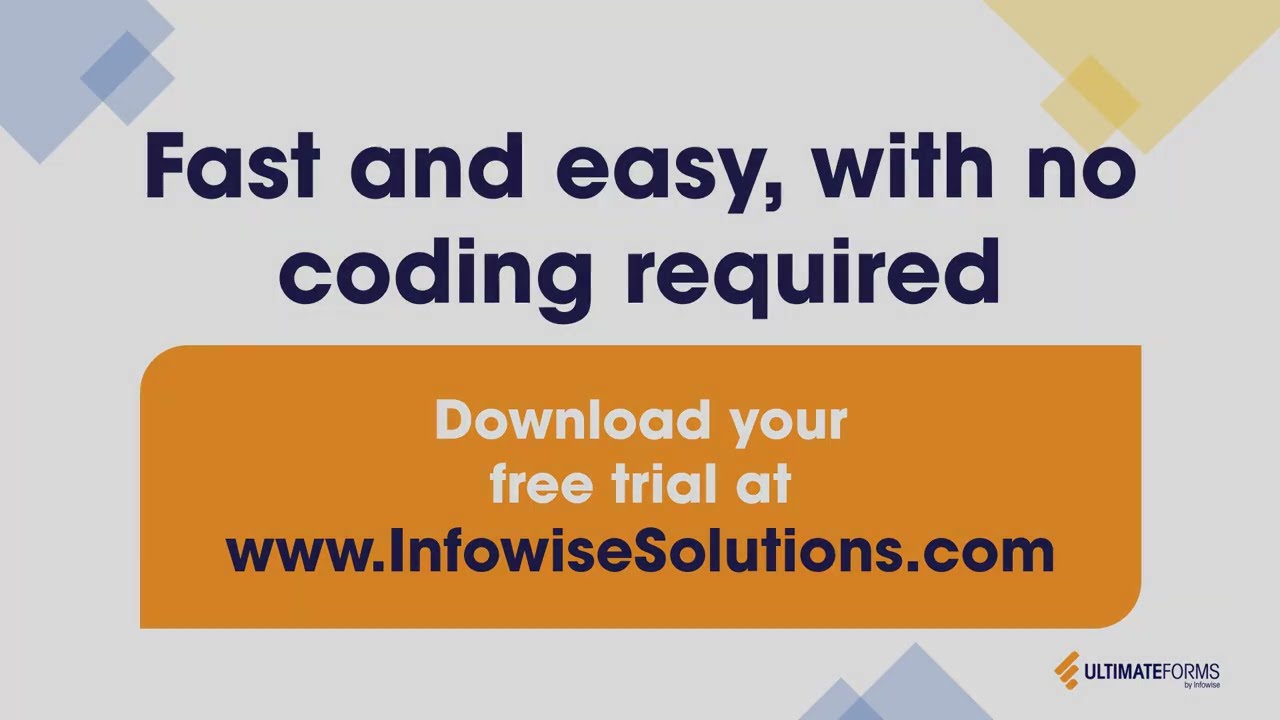Hi,
In this demo application we are showing off how our Bi-directional Lookup bundle can help you create real-life application in SharePoint in just minutes. The bundle contains two products:
- Connected Field - extends the built-in lookup field, adding various new capabilities, such as master-detail relationships between two or more fields, value sorting and filtering, in-line new value creation and more
- Associated Tasks Field - allows creating relationships between lists, allowing managing related items or documents in the context of the parent item
The demo application is a construction initiation project. In it, we create an entry for a proposed constructions project, add various required documents to it, publish the documents for review and collect reading confirmations from the designated users. Once all the required reading tasks have been completed, the project is completed and we can now proceed on with our construction. As we only cover this initial stage, we will not be handling the actual construction stages here.
Watch the following video to see the system in action:
So lets get started.
First, we need to create a new blank site for the project. Then, we will create several lists that will manage our data.
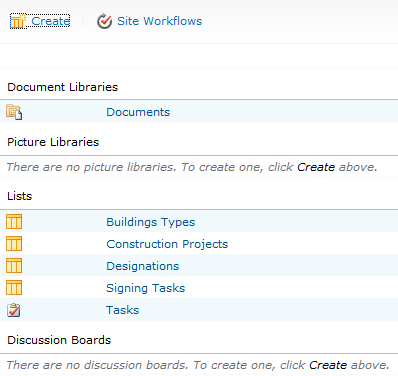
- Designations - a simple Custom list holding list of designations for the project, such as Residential, Commercial or Agricultural. Just create the list from the Custom list template and enter some demo data, no changes to the list structure are required
- Building Types - for each designation we list several building types, such as House or Appartment Building for Residential, Bank or Shop for Commercial. Create a custom list and add a lookup column for the Designations list.
- Signing Tasks - list hoding reading confirmation tasks. We can either use the built-in Tasks list or the supplied Associated Tasks list. In the first case we will need to replace the built-in Task content type with the provided Associated Task content type. Using the built-in list type involves a little bit more work, but gives you the added benefit of email notification when a task is assigned.
- Create the list from Tasks list template
- In Advanced Settings enable content type management
- Add content type from Infowise group called Associated Task
- Remove built-in Task content type
- Remove unnecessary column, leaving only Title, Start Date, Due Date and Assigned To
- Add yes/no column Confirm Reading, set default value to No
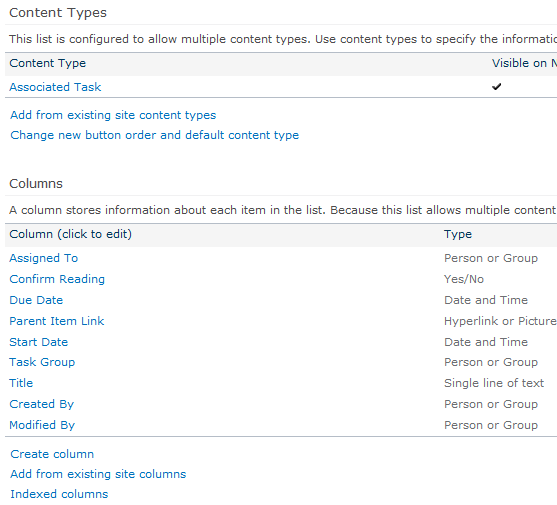
- Documents - document library to manage the construction documents
- Create the document library
- Allow content type management under Advanced Settings
- Add Associated Document content type under Infowise group
- Remove built-in Document content type
- Add Signers (person or group) field
- Add All Signed (choice) field with option Yes and No, No is the default. Set the column to be hidden in forms in the content type settings as we will be updating it programmatically using a workflow
- Add Document Type (choice) field with some demo data, such as Budget or Structural Plans
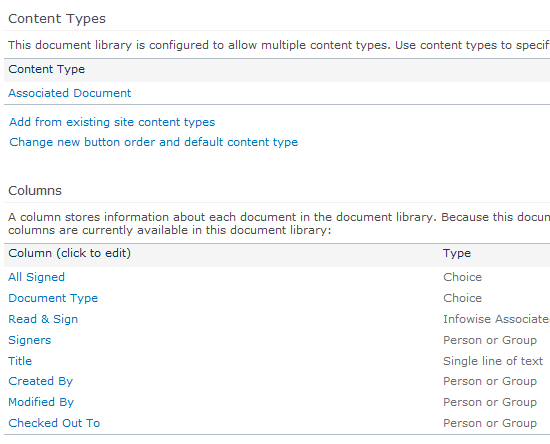
- Add Read & Sign (Associated Tasks) field, pointing the the Signing Tasks list. Allow task generation for users in Signers field.
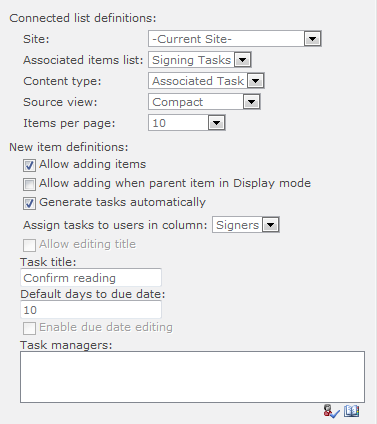
- Construction Projects - this is the main list of the system, where the actual projects are managed.
- Create list from Custom list template
- Create columns as shown in the following figure.
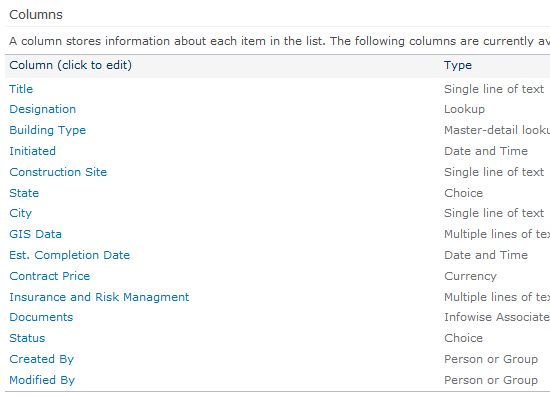
- The Building Type column is a Connected Field, it must be set to be filtered by the parent Designation column
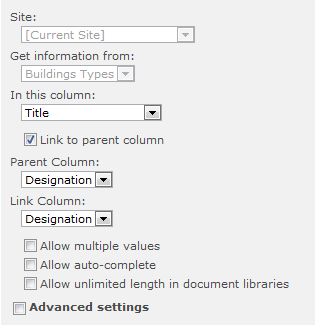
- The Document column is an Associated Tasks column pointing to the Documents library
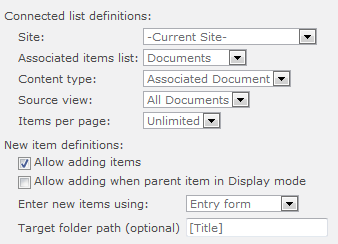
- Status column contains values New, In Process, Completed (New is default). Set the column to be hidden in forms using the content type settings as we will be updating it using a workflow
Now we can add a couple of workflow to take care of our status columns. These are simple workflows created using SharePoint Designer 2007 or 2010.
First, let's create a workflow to run on the Signing Tasks list to update the All Signed column of the parent document. The workflow will run each time any task is updated, it will check if all tasked for the particular document are completed and then will update the document itself.
Note: make sure the Associated Tasks WF Support feature is activated for the web application.
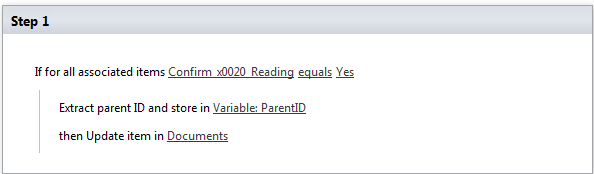
- Open the site in SharePoint Designer
- Create a new List workflow for the Signing Tasks list. The workflow is to be set to run each time an item is updated
- Call the workflow Document Status as that's what it is supposed to update
- Add condition of type Associated Item value check
- Set check for Confrm Reading column to be actual to Yes
- Add action Infowise Associated Tasks Extract Parent ID to get the parent document item ID from the related task and store it in a workflow variable
- Add action to update the parent document in the Documents list, by setting the All Signed value to Yes for item with ID matching the stored variable
- Publish the workflow
Now we add a workflow to set the project status to Completed when all documents are read by all users
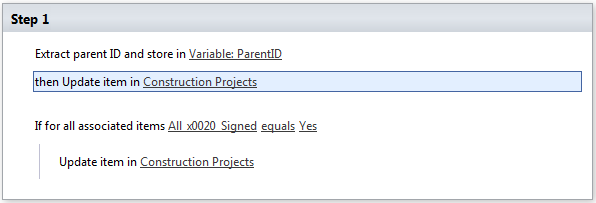
- Open the site in SharePoint Designer
- Create a new List workflow for the Documents list. The workflow is to be set to run each time an item is updated
- Call the workflow Project Status
- Add action Infowise Associated Tasks Extract Parent ID to get the parent projectitem ID from the related document and store it in a workflow variable
- Add Update List Item action to update the status of the parent project to In Process. This way any update will change the project status from the default New status
- Add condition of type Associated Item value check
- Set check for All Signed column to be actual to Yes
- Add action to update the parent item in the Construction Projects list, by setting the Status value to Completed for item with ID matching the stored variable
- Publish the workflow
This is it, you now have a functioning system and it took you just a few minutes!
Add your comment
Flexible Forms
Convenient responsive modern forms, featuring tabs, section and column permissions, dynamic rules, repeating sections, electronic signatures and input validation, while keeping all your data safely inside SharePoint.
Smart dynamic SharePoint forms provide an exceptional user experience, improve data quality and simplify business processes, saving you valuable resources.
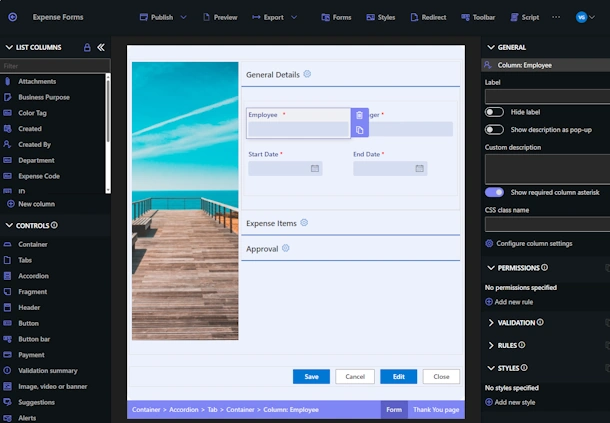
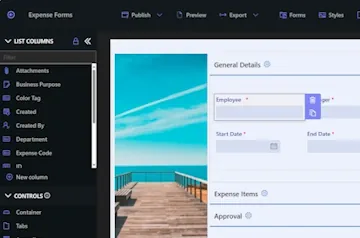
Intuitive Automation
Replace complex SharePoint and Power Automate workflows with simple, but versatile Actions to create and update data inside SharePoint and in a variety of integrated applications, such as Exchange, MS SQL, Teams and many more.
By reducing the learning curve, you empower more people in your organization to create and manage business solutions, successfully removing bottlenecks.
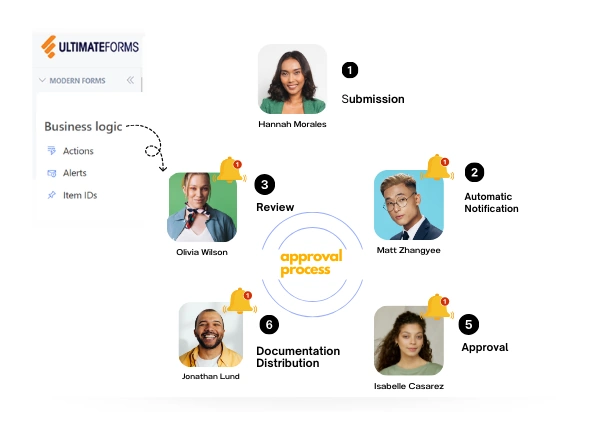
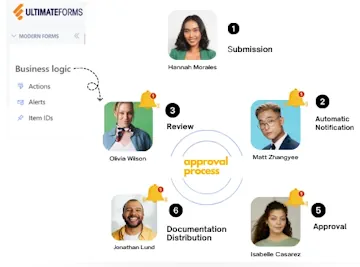
Clear Reporting
Present data as actionable insights with detailed shareable reports, dashboards, KPIs, calendars and charts.
Everyone is able to visualize information in an accessible fashion, improving responsiveness and accountability.
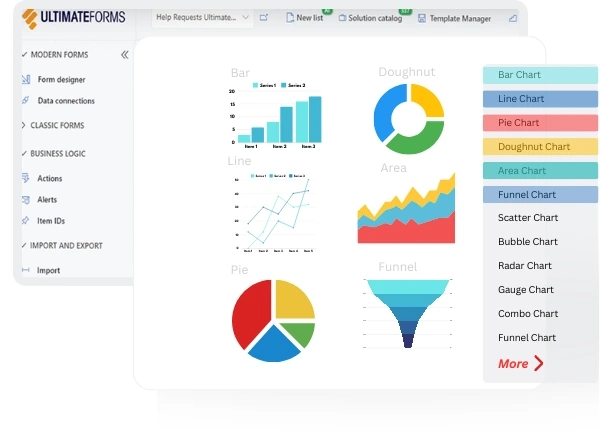
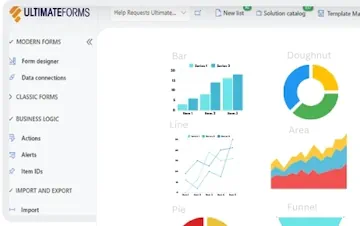
100’s of Templates