Adding the Web Parts Directly to Teams Tabs
Ultimate Forms provide direct integration of our webparts with Microsoft Teams Tabs. The following web parts are supported in Teams:
Charts - display data in a form of a chart
Rollups - combine data from several lists within one view + show list of items coming from an external data source
List Search - search information in lists
Calendar - display color-coded calendars from multiple sources
Form - display a form to submit data to external forms amd SharePoint lists
Note: you may have noticed that in the above list the Fitler webparts are not included. This is due to fact that they require another webpart to be on the same page. So they cannot be added directly. You should place them on a special webpart page. Then include that page in a Teams tab.
You need to create at least one webpart profile (set of settings) for the web part you are planning to use through Ultimate Forms app.
- Ensure Ultimate Forms is synced with Teams. Our installation wizard will perform the sync as part of the process. If for some reason the sync wasn't performed in your tenant, you can do so manually via your app catalog.
- Once the sync is complete, the web parts can be found in Teams and added to tabs
- Go to the team you want to add web part in and click on plus button to create a new tab

- Use Search or browser to choose the web part you want
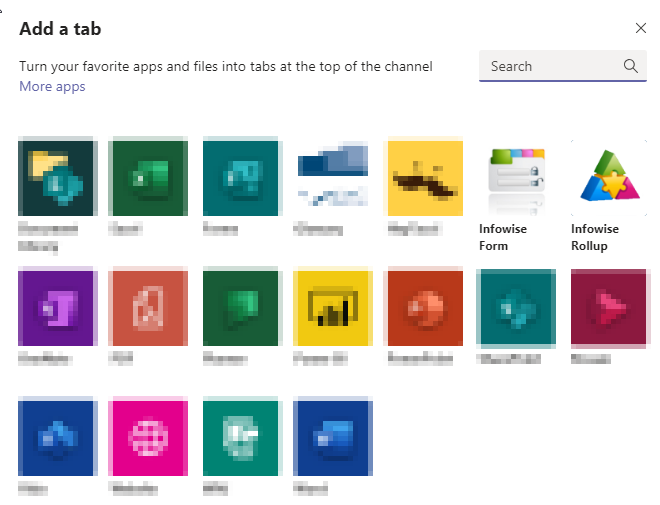
- Proceed through the prompt to add the tab. Once the tab is created, you can configure the web part to connect to the data.
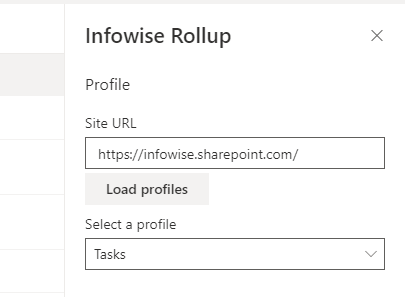
- Most web parts will request a site URL and then load the available profiles from the site. You can connect to any site within your tenant you have permissions for, not necessarily the site linked to your team.
- You can reconfigure your tab at a later time by opening settings through the dropdown menu located within the tab header.
Adding the Web Parts via a Modern Site Page
After mentioned above, you cannot add the Infowise Filter Webpart directly to a Teams tab. This is because that webpart needs another webpart to be on the same page. This is not possible through adding the web part directly to a tab. To get around this, we can still add a SharePoint modern site page to our teams tab. This is also covered in a blog Using Ultimate Forms in Microsoft Teams
To do this, we need to create a modern site page. To that page were we add both the Infowise filter webpart and the other Infowise webpart too (ie Charts or Rollup).
Once we have this modern sitepage created we can then add this to our Teams tab by the following steps. Like the following;
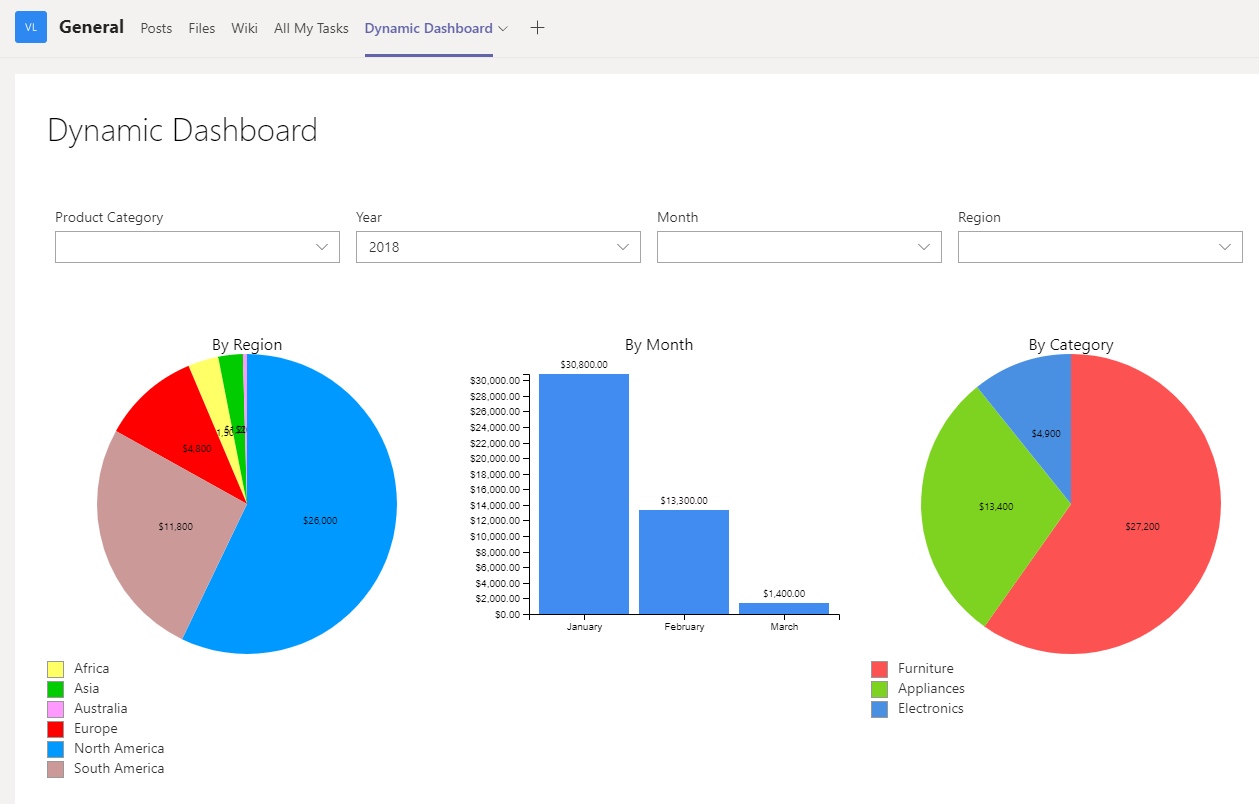
- Open Teams and go to your team (under Teams in the left menu). Next, we need to add an app to display our page. On the top menu of the team, click on the plus sign on the right to open the app picker:

- Choose SharePoint app here:
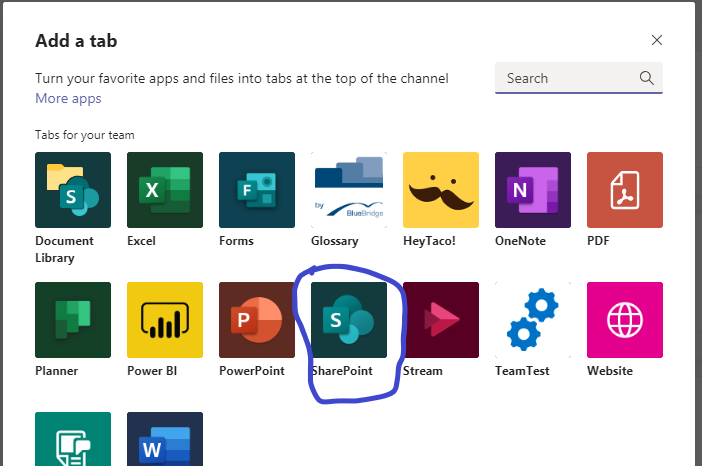
- Next, select the SharePoint page (assuming that the current team is linked to the site where the page resides:
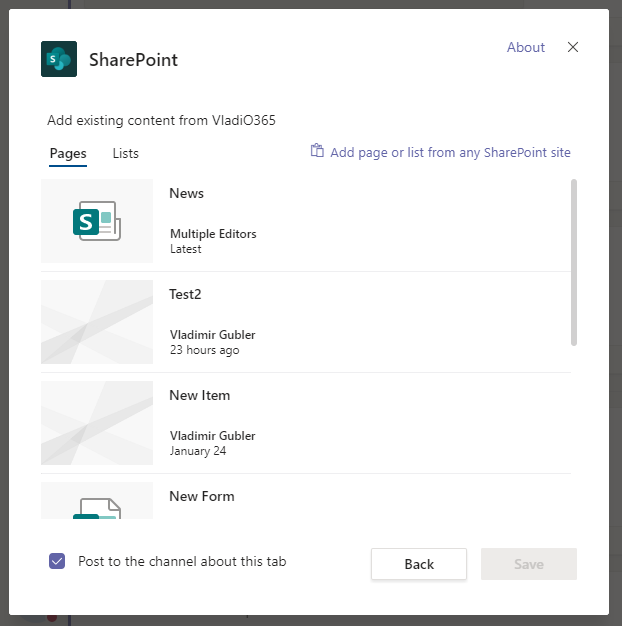
Or just enter the page URL directly: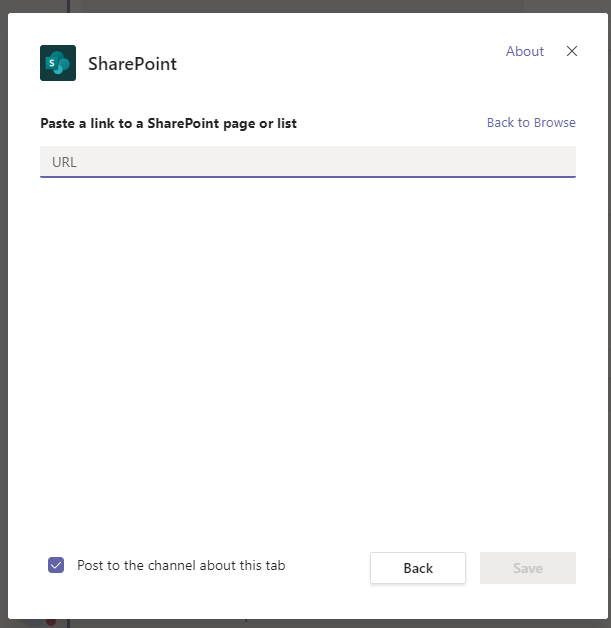
- Now Save and your done.