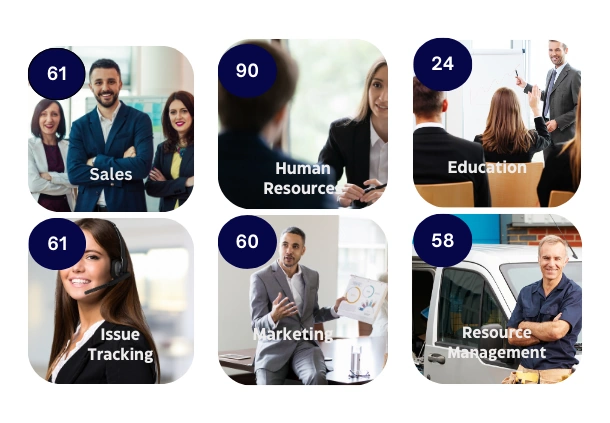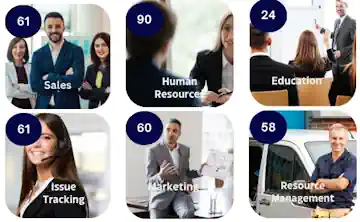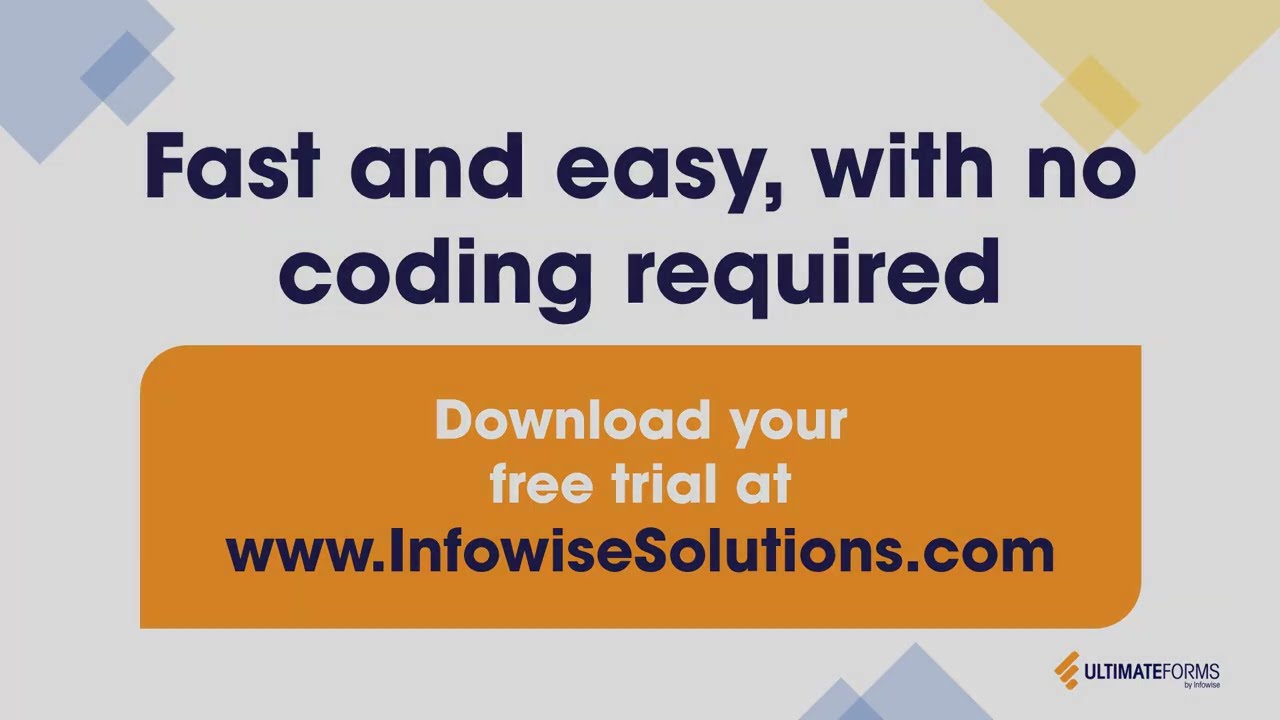Hi,
Using the Actions component of Ultimate Forms you can easily implement sophisticated business logic without the unnecessary complexity of traditional workflows. Actions are easy to configure, they require no deployment and they can be gradually added to your solution over the course of its life cycle, without the need of forseeing future needs and requirements. Actions can do almost everything inside and outside of SharePoint: create/update items, manage permissions, interact with line-of-business applications and much more.
The way actions are implemented and what sets them apart from traditional workflow solutions is that each action is basically on its own, there is very little interaction between them and each action contains everything it needs to run. There is no need to design a flowchart ubiquitous in all workflow products, you just configure when this particular action needs to run based on triggers and conditions, and it will do its work. Simple. Actions can be triggered by item events (such as item being created, modified, deleted, etc.), actions can be timer-based (such as run 2 days before the Due Date or every Friday) or actions can be started manually by users. Actually, the same action can even have multiple triggers.
In some cases you want several actions to run at the same time. For example, the process of closing a project consists of updating its status and also sending an email to the supervisor. Up until now, you could only run several actions at once when they ran on the same event (or timer settings) and had the same conditions. But what if you wanted to trigger them manually with a single click? Or maybe you didn't want to add the same conditions over and over again.
Enter Action Group. It's a brand new action type that basically triggers other actions. It can have its own triggers and conditions and, once executed, it will execute the actions that are attached to it in the specified sequence. It's that simple. Let's take a closer look.
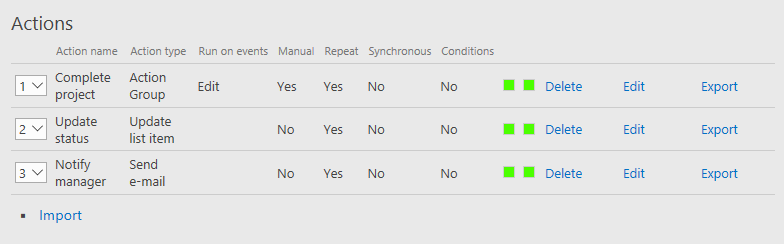
In our example here we have 3 actions:
- Complete project - our action group, it can be executed by editing the item or manually
- Update status - updates the item status, has no triggers, can only be executed through an action group
- Notify manager - sends an email, also can only be executed through an action group
Now lets take a look at how our action group action is configured.
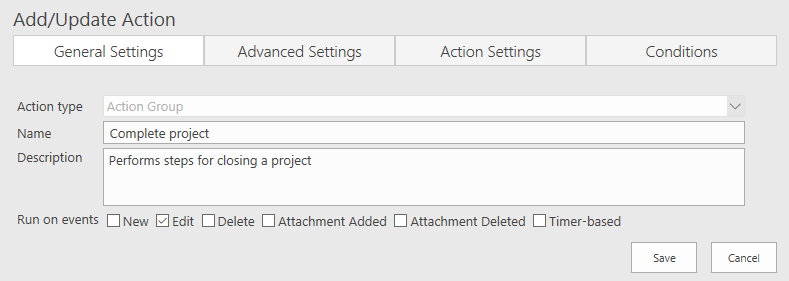
Under General Settings we specify the action name and description (always give meaningful names to actions, it will help you and, with manual actions, your users). Under Events we specifies Edit, so the action will be triggered when an item is updated, we can add conditions to only run the action when certain changes are made (not covered in this blog).
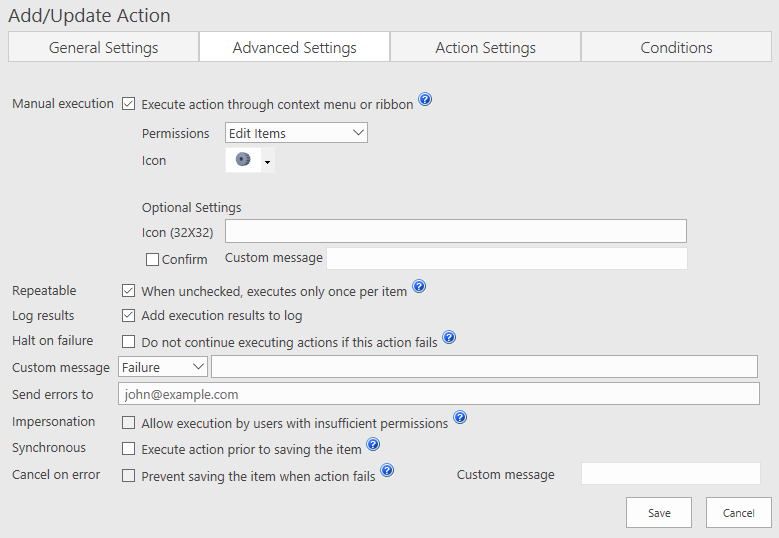
Under Advanced Settings, we can specify manual execution for the action. That means that users will be able to trigger it manually from a button. Note that Impersonation option is greyed out. This action type doesn't support impersonation (because it doesn't actually do anything with any items), but the actions attached to it can use this option, depending on their requirements. It gives you precise control over what action can do what.
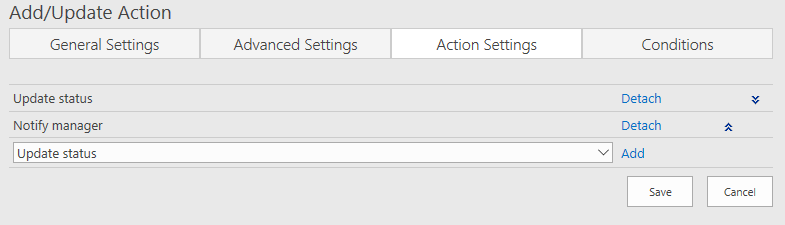
Under Action Settings we can attach other actions to the action group and set their order. Order is important as it allows you to stop execution when one of the actions fails (see Halt on failure checkbox in the preivous screenshot). For instance, if your action group is supposed to move an item to the archive list, it will include two actions, one that copies the item and another one that deletes the original item. Of course, you don't want to delete if the copy action failed.
And that's it, now when the action group action is executed, it will execute all the attached actions automatically.
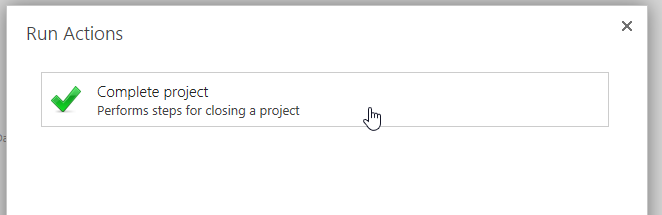
Let's execute the action manually. Just click on the button (in the on-premises version the button will be located directly in the Item ribbon). Once it's done, the action will display its execution result:
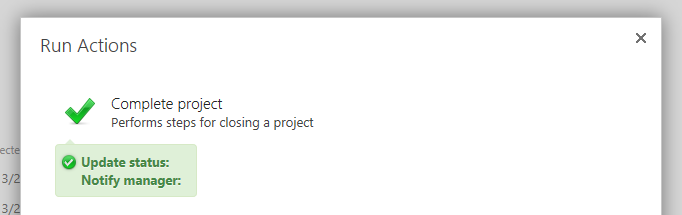
As you can see, it shows the names of the action it executed and any messages they returned. In this case it all went well and there were no messages.
If you enabled it, you can also see the result in Action History:
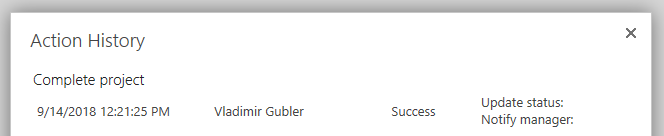
A couple of points that you need to be aware of:
- As I mentioned earlier, Impersonation is set on per-action basis
- Attached actions can have their own conditions, those will be checked by the action group action and actions that do not pass their conditions won't be executed. Those are in addition to the conditions on the action group itself, which control whether or not the action group itself is triggered.
- Actions can be a part of zero, one or several action groups. You can use action groups to bundle conditions together. Actions that are a part of an action group can also have their independent triggers and be executed on their own, independently from the action group. You decide how you want to implement it!
I hope you find this new functionality useful and we will be happy to hear any feedback you might have. The functionality is already available in O365 version and will be added to the on-premises version soon.
Add your comment
Flexible Forms
Convenient responsive modern forms, featuring tabs, section and column permissions, dynamic rules, repeating sections, electronic signatures and input validation, while keeping all your data safely inside SharePoint.
Smart dynamic SharePoint forms provide an exceptional user experience, improve data quality and simplify business processes, saving you valuable resources.
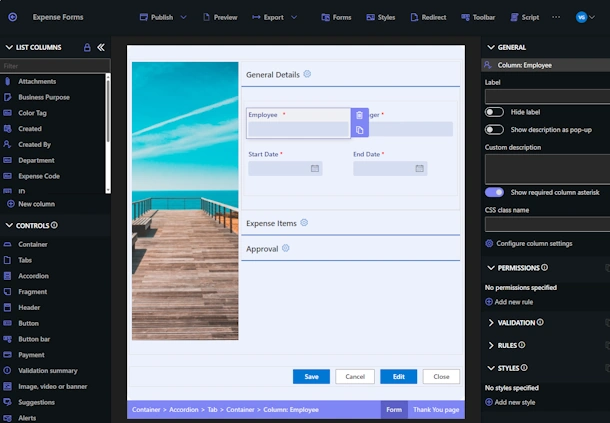
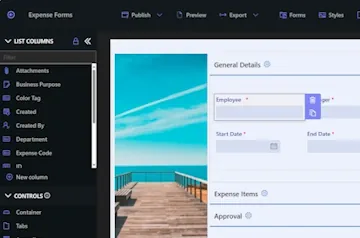
Intuitive Automation
Replace complex SharePoint and Power Automate workflows with simple, but versatile Actions to create and update data inside SharePoint and in a variety of integrated applications, such as Exchange, MS SQL, Teams and many more.
By reducing the learning curve, you empower more people in your organization to create and manage business solutions, successfully removing bottlenecks.
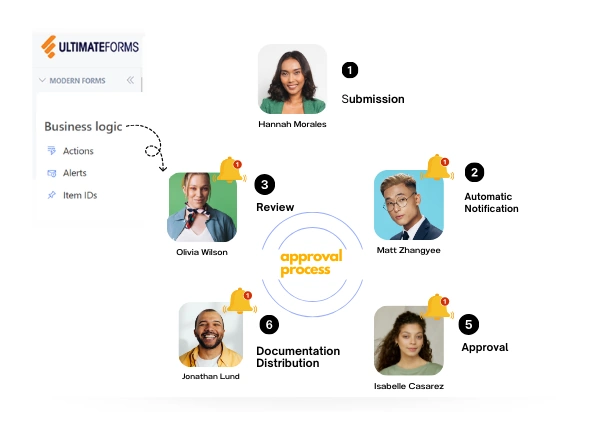
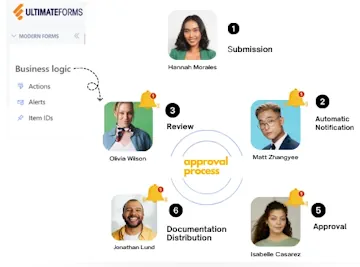
Clear Reporting
Present data as actionable insights with detailed shareable reports, dashboards, KPIs, calendars and charts.
Everyone is able to visualize information in an accessible fashion, improving responsiveness and accountability.
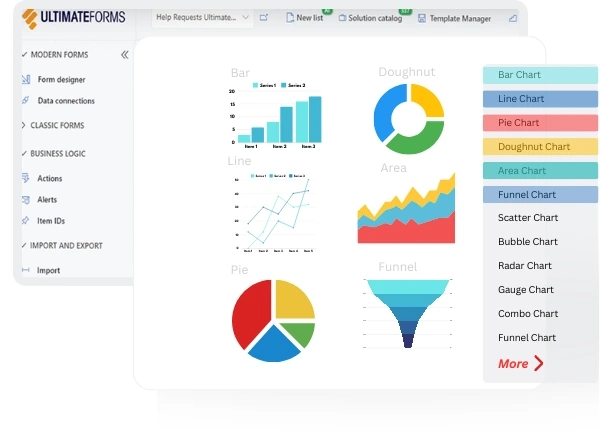
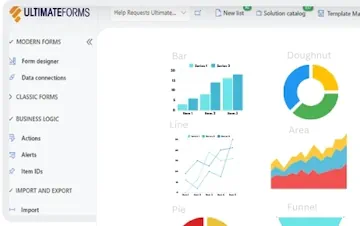
100’s of Templates