Copy List Item easily using Infowise Action SharePoint Online!
Introduction:
In a business, organization users want to create an item by copying an existing item so that some of the fields will be auto populated and users does not need to fill from the beginning. If the business form has more fields, to create a similar item we need to fill again which is tedious, hence business users want to create an item by copying an existing item. This can be achieved by using Infowise ultimate forms action easily. No need to write any code or no need to create any workflows or event receivers for this to be achieved. Simply by using a few clicks we can configure the action. Even checked in Nintex, but did not get the action to copy item, through create list item action is there inside the workflow.
SharePoint 2016 Tutorial Contents
In few of the previous articles it has been explained about: Infowise Actions vs SharePoint workflows and on comparing its seen how Infowise ultimate forms is one of the best alternative to InfoPath forms. Also if email notifications has to be sent in SharePoint online list without using any code, you can read: How to Configure Email Notifications using Infowise Ultimate Forms action?
Here I have a SharePoint online task list which has columns like Task Name, Start Date, Due Date, Assigned To, %Complete, Description, Priority and Task Status etc. Here I have created an item like below:

Now my requirement here is to create an item by copying this existing item.
Configure Infowise Custom Action in the List:
Open the list and from the ribbon click on Design to open the Infowise ultimate forms designer.
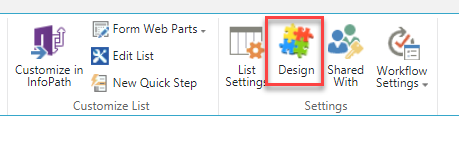
This will open the Infowise form designer. In the Infowise Ultimate Forms designer, in the Configure Business Logic section click on “Actions”.
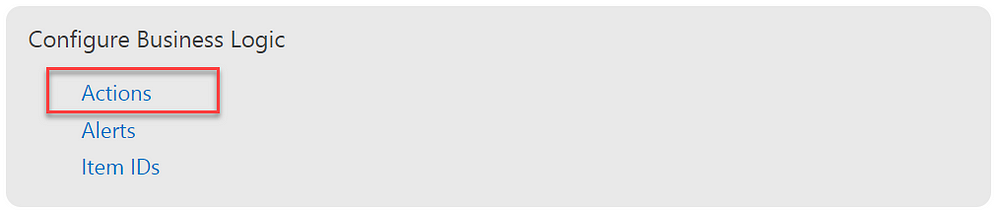
Now from the Add/Update action choose “Copy item/document” action type. Then give a name and description for the Action. Here we will uncheck all the “Run on events” options. Because we want to run the action manually.

Then in the Advanced Settings section choose Manual execution check box, so that we can run the action manually. Infowise provides few icons for this, we can choose one from them. And also if you want to display a confirmation message before submit then check “Confirm” and mention the confirmation message like “Do you want to copy the item?”. If you do not repeat this item, then you can uncheck “Repeatable” option. Also you can give a custom message if the action fails and also you can trigger an email.
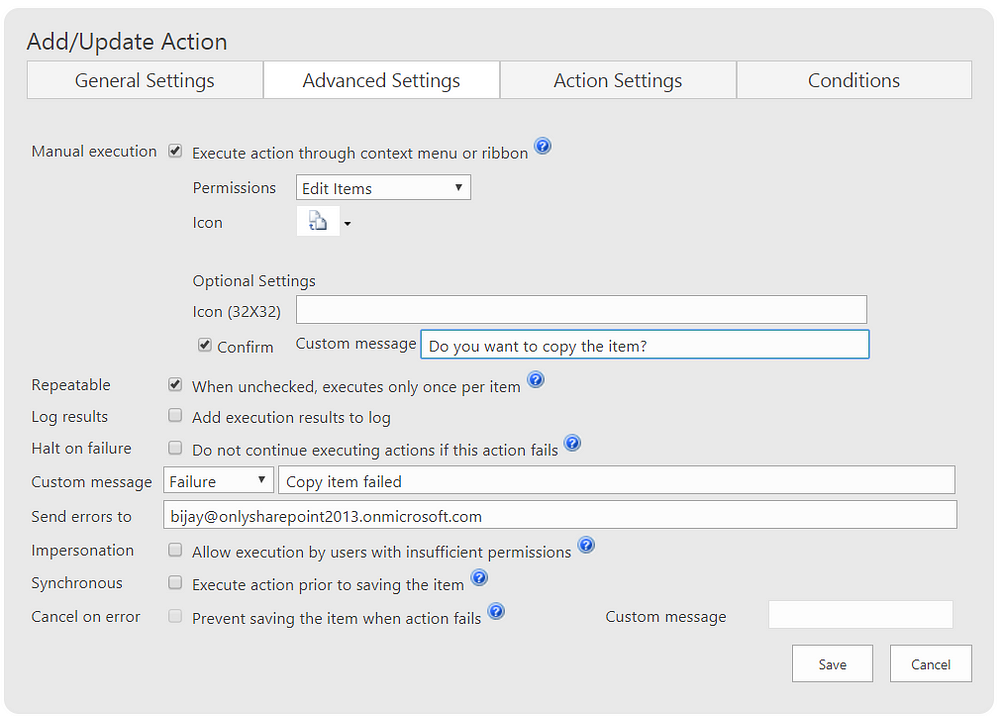
Then in the advanced settings, choose the Source, site, list and also give the condition as ID equals to [ID]. Also choose the destination site and list. Since here I am copying to the current list, I have chosen current site and current list.
Another good feature is you can also copy the unique permissions if any given to the list item by simply selecting the check box “Copy permissions”. Similarly you can also copy the attachments associated with the list item by checking the check box “Copy attachment”. The attachments will also get copied to the new list item. These are very handy features for business users.
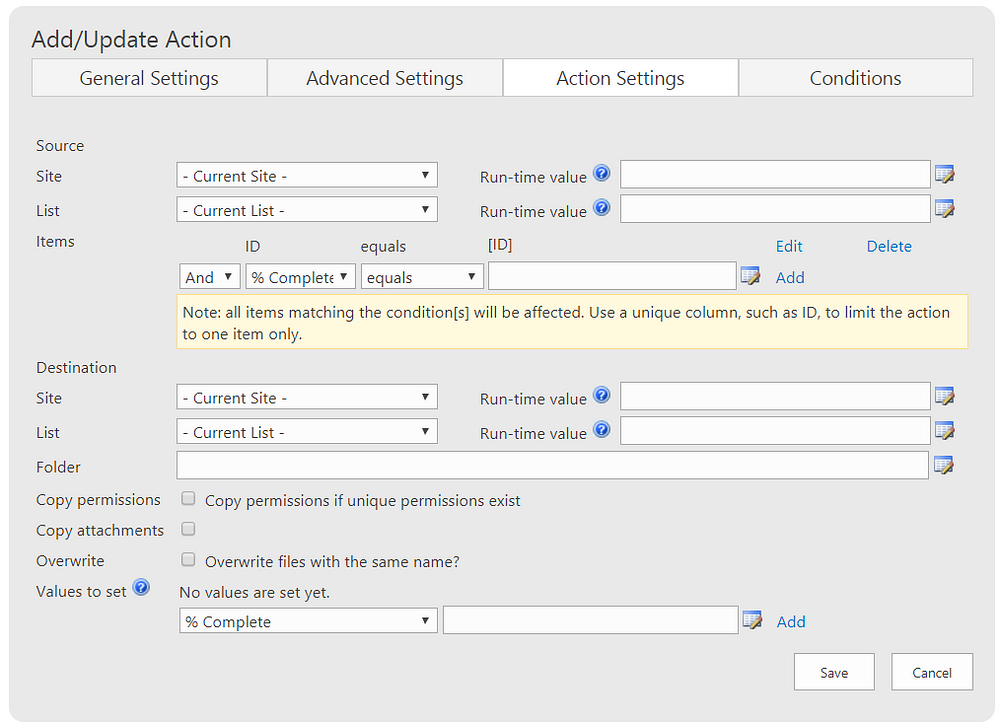
Run Copy Item/Document Action:
Once we save the action, it is time to run the action. Go back to the list and then select a particular item which you want to copy and create a new item. And then from the Ribbon click on Run Actions like below:
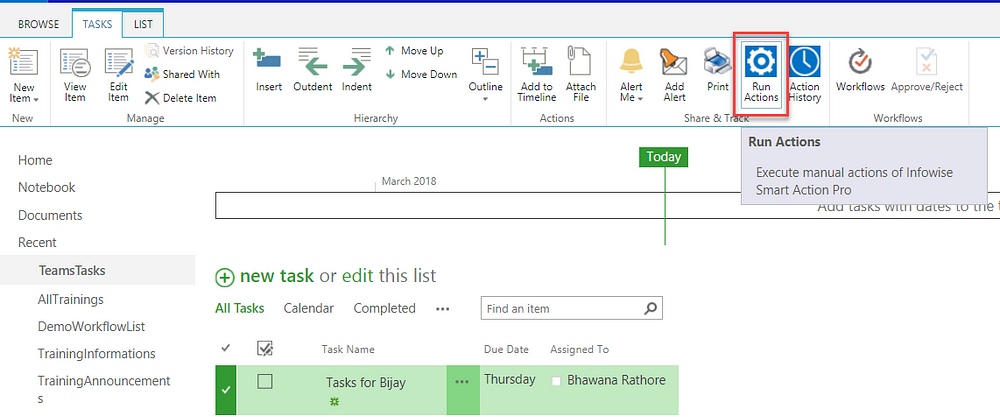
It will display all the actions are there for the list. Select the particular action, here Copy Item/document 1. Once you select the action, it will display the Confirmation message whatever we have given while configuring the action like “Do you want to copy this item?” like below:

Once the item copied successfully, it will display a successful message like below:
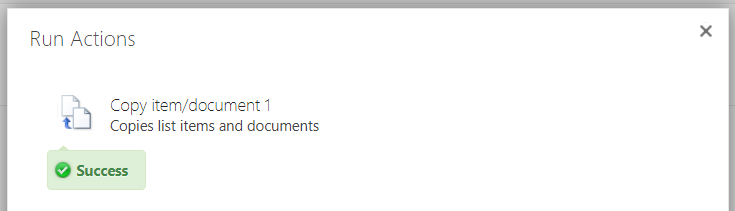
Then if you will check it has created a list item like below:
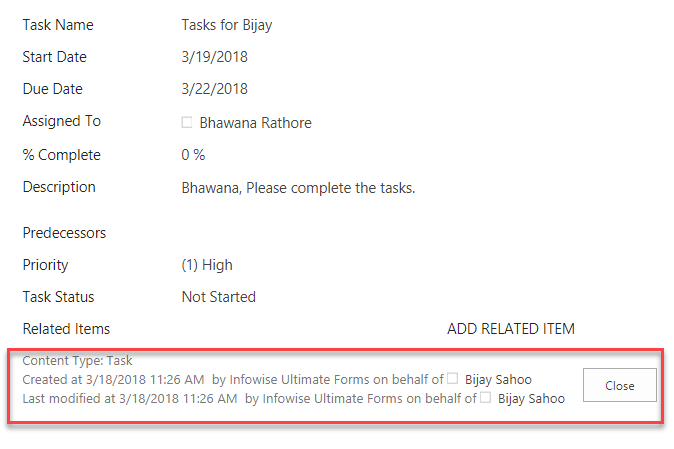
Conclusion:
Here we have seen how easily we can copy list item from one item without using a single line of code. There are other third party tools like Nintex where you can copy a document but by using Infowise ultimate form action we can copy list items also.
