Introduction
Designing intuitive and dynamic forms is crucial for efficient data entry and user experience in SharePoint. Infowise Ultimate Forms empowers users to create advanced, no-code solutions that adapt to various business needs.
Tabs and Accordion controls are extremely helpful when you build complex forms. By separating multiple columns into different tabs, you can create forms that are smaller, easier to navigate and clearer, while still collecting all the information you need.
Tabs have another, equally important purpose. By assigning different permissions to tabs, you can designate each tab as a stage of your business process. You can hide and lock tabs based on the current user's identity, type of form and column-based conditions.
For example, you can place all the approval related columns on the Approval tab. Then you might choose to only allow managers edit columns on that tab. And even then only allow it when the status of the form indicates that is it being submitted for approval.
One of the Tabs control's most powerful features is the ability to control which tab is active upon form load or dynamically switch tabs based on user input or conditions. This article delves into how to leverage this functionality to enhance your SharePoint forms.
Setting the Active Tab Based on Conditions
Infowise Ultimate Forms allows you to define rules that determine which tab should be active when a form is loaded. This is particularly useful in scenarios where different user roles require immediate access to specific sections of a form.
Steps to Set Active Tab:
- Open Form Designer: Navigate to your SharePoint list and click on the "Design" button. This will launch Infowise Ultimate Forms, then click on Form Designer.
- Add Tabs Control: If not already present, drag and drop the Tabs control onto your form canvas. You can also use an Accordion control with Collapsible mode enabled.
- Configure Tabs: Define the tabs you need, such as "Details," "Approvals" or "Comments.". Add your columns to the tabs based on your business requirements.
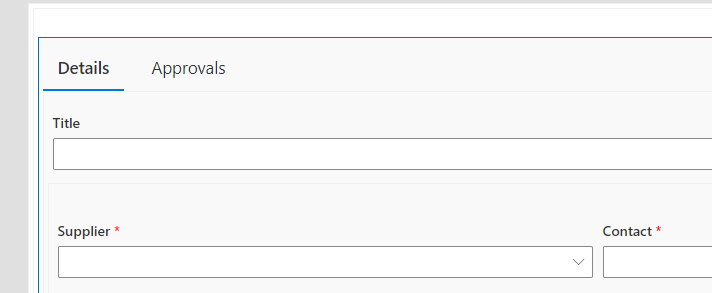
- Select Tabs Control: Click on the Tabs control to access its properties in the right pane. When the control is selected, it displays a blue border.
- Add Rule: In the Rules section on the right, add a new rule to set the active tab based on a condition. For example, if the "Approval" field is set to "N/a", you might want the "Approvals" tab to be active.
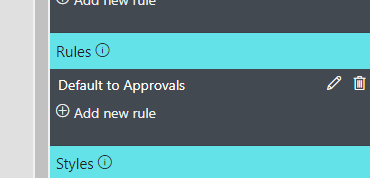
- Select tab: select the tab to select via the rule.
- Define Condition: Specify the condition under which the tab should be active.
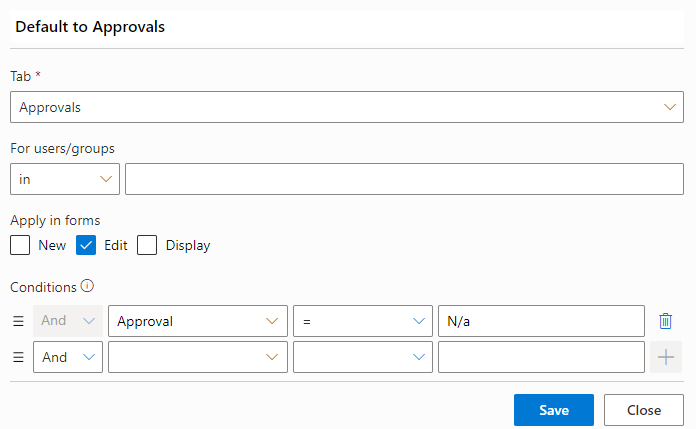
- Save and Publish: Save your rule and publish the form to apply the changes.
- Go to your list and open item, it should now open with the active tab set according to your rules.
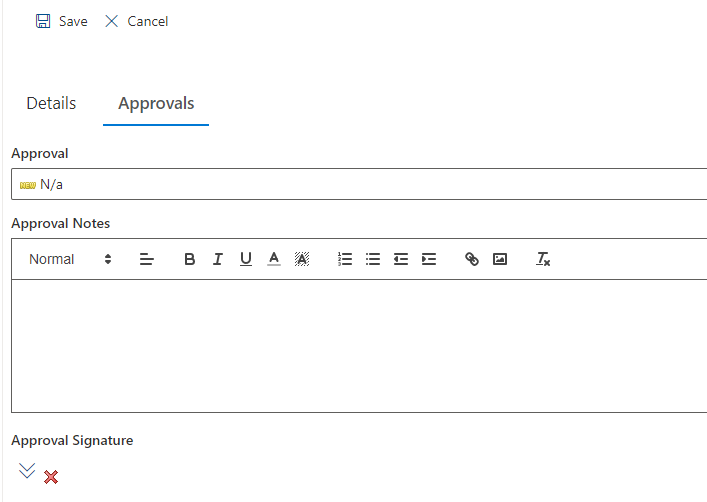
Note: rules are not really aware of tab names, as those might change. Instead, the rule sets the tab based on its position. If you change order of tabs, you need to update your rules.
Dynamic Tab Switching Based on User Input
Beyond setting the initial active tab, you can configure your form to switch tabs dynamically as users interact with it. This real-time responsiveness enhances user experience and ensures that users are guided through the form based on their inputs.
Example Scenario:
In a support ticket form, if a user selects "Hardware Issue" as the category, the form can automatically switch to a tab containing hardware-specific questions.
Implementation Steps:
- Identify Trigger Field: Determine which field's value will trigger the tab switch (e.g., "Issue Category").
- Create Rule: In the Form Designer, add a rule that sets the active tab when the trigger field has a specific value.
- Define Condition and Action: Set the condition (e.g., "Issue Category" equals "Hardware") and the action to set the active tab index accordingly.
- Test the Form: Ensure that selecting different values in the trigger field switches the form to the appropriate tab.
Best Practices for Managing Tabs and Rules
- Consistent Naming: While rules use tab positions, maintaining consistent naming conventions helps in managing and updating forms.
- User Permissions: Combine tab visibility rules with user permissions to ensure that users only see tabs relevant to their roles.
- Form State Considerations: Apply different rules based on the form state (New, Edit, View) to tailor the user experience accordingly.
- Testing: After configuring rules, thoroughly test the form to ensure that tabs behave as expected under various conditions.
Enhancing Forms with Additional Infowise Features
Infowise Ultimate Forms offers a suite of features to further enhance your SharePoint forms:
- Button Navigation: Guide users through multi-step forms using "Previous" and "Next" buttons, ensuring a logical flow.
- Accordion Controls: Use accordion controls for a more compact form layout, especially beneficial for mobile users.
- Dynamic Rules: Automatically populate fields or set default values based on user input or other field values.
- Validation Rules: Ensure data integrity by setting validation rules that enforce correct data entry.
- Styling Options: Customize the look and feel of your forms to align with your organization's branding.
Conclusion
Controlling the active tab in SharePoint forms using Infowise Ultimate Forms enhances user experience by presenting relevant information contextually. Whether setting the initial active tab based on user roles or dynamically switching tabs in response to user input, these features contribute to more intuitive and efficient forms. By leveraging the full capabilities of Infowise Ultimate Forms, organizations can create responsive, user-friendly SharePoint forms that align with their business processes.
