Document Link column is a specialized SharePoint column. It enables adding links to existing document in document libraries or uploading and linking new documents.
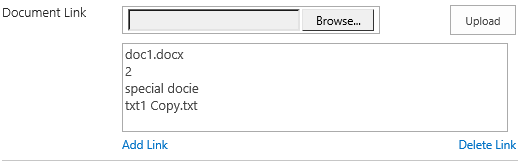
The following instructions guide you step-by-step through the process of setting up a sample Infowise Document Link column implementation.
Adding Document Link Field
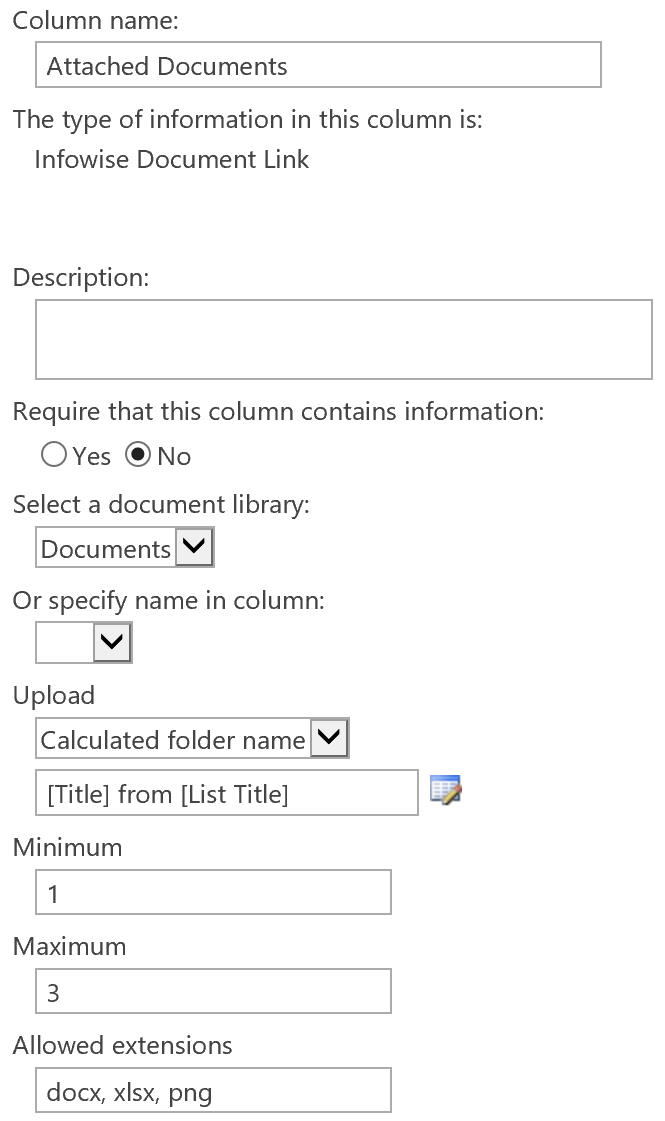
- Enter column creation page
- Select Infowise Document Link
- Provide column name
- Provide the following settings:
- Document library name – select a document library into which documents will be uploaded, or, if upload is not allowed, which will be the first to be displayed in the file picker.
- Name in column (optional) – specify text, choice or lookup column, which will contain the document library name on the form. It allows you to specify upload target (or, when upload is not allowed, default picker location), based on the data users enter/select. Note that this settings overrides the document library name in the previous section.
- Upload - select one of the following options:
- Not allowed - uploading is disabled, users can only select existing files.
- Root folder - documents can be uploaded and will be stored in the document library specified in one of the previous settings.
- Unique folder name - each new document will be uploaded into a unique new folder inside the selected document library.
- Calculated folder name - this option will allow the users to specify a field-based formula, which will be used to calculate the folder name, while in edit mode. In case the folder does not exist in the selected document library, it will be created automatically.
- Minimum – minimum number of links to be added to the column. You cannot save the item until the specified number of links is added.
- Maximum – maximum number of links to be added to the column. You cannot save the item when the number of links exceeds the maximum.
- Allowed extensions – specify allowed file extension, separated by commas. When left blank, all files are permitted. Note that you still won’t be able to upload file types blocked by SharePoint itself.
Add Links to Existing Documents
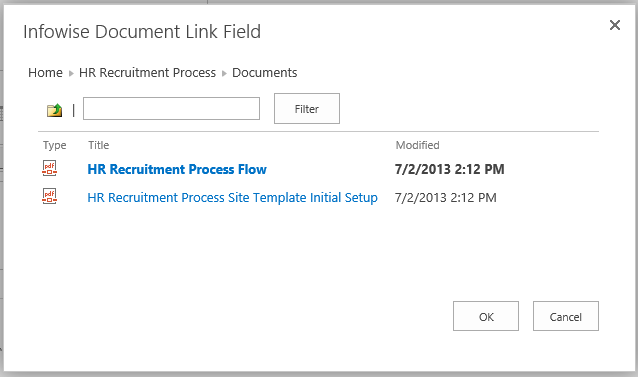
- Add new item to the current list or edit an existing one
- Clicking on “Add Link” will allow display a document picker pop-up window, which allows selecting any of the existing documents in the site collection
- Navigate to the desired document and click to select
- Click OK to add the link
- Repeat steps 2-4 to add additional links as required
- Save the item
Upload New Document
- Add new item to the current list or edit an existing one
- Click Browse and select a file from your computer or the network
- Click Upload
- Repeat steps 2-3 to upload additional documents as required
- Save the item
NOTE: if defined, uploaded documents are stored in uniquely named folders, so it is possible to upload a document with the same name multiple times without re-writing the existing document.
Delete Links
- Enter to item edit form
- Select a link from the field list box for deletion
- Click on “Delete Link”
- Save the item
NOTE: the process only deletes the link to the document, without affecting the document itself.
List/Site Templates
The document library for uploads is linked to the columns by the means of both the ID and the title. By default the ID is used, so you can rename the document library. Once you save the list/site as template and create a new copy, IDs get change and the column will switch to locating the library by title. Unless you enter and re-save the column settings in the newly created list, refrain from renaming the document library in the new location.