User Property column is a specialized SharePoint column type. It is capable of importing information regarding the current user either from SharePoint user profiles and/or from Active Directory.
Managers decide what fields to import by creating a template similar to the calculated field template, which includes field token[s] and arbitrary text and punctuation. Column value can either be locked or editable by the end user.
Usage
The following instructions guide you step-by-step through the process of setting up a sample Infowise User Property column implementation. Your real-life settings procedure is very similar.
NOTE: this example assumes you manage additional user properties in the Active Directory and/or SharePoint profiles. In this case we assume that the Manager field is filled.
- From the list menu/ribbon choose to add a new column. In the app version, go to the columns section.
- Enter column name “Manager”.
- Under the field type select User property
- In the list of available properties locate the Manager field.
- Move the Manager field to the Formula box by double-clicking or clicking Add to formula.
- Save settings.
- Open the New dialog. You should be able to see your manager’s name under the Manager column.
NOTE: when using manager property from Active Directory, you can optionally specify the property to display, such as mail to display manager’s email address. The display property should be added into the manager tag in the format [manager|property_name], e.g. [manager|mail].
Field Settings
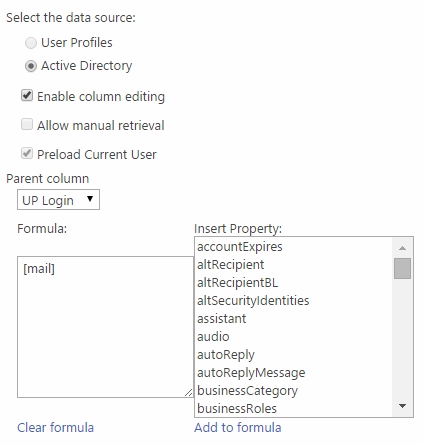
The following settings are available to customize your field behavior:
- Enable field editing – allow users change the default value of the field. By default the field formula is calculated for the current user only.
- Allow manual retrieval – allow users to type in name or email of any user and click on aCheck Name icon. If the user is found, the formula is calculated for that user. This setting requires field editing to be enabled.
- Preload current user - specify whether the field will automatically load the property value of the current user in list forms.
- Parent column – select another User Property column in the same list set for manual retrieval. Whenever that column retrieves data, it fills the current column with the relevant data as well. This setting requires field editing to be enabled and manual retrieval to be disabled.
In the app version the parent column has to be a Person or group column. Only the first entered person is used, groups cannot be used.