Access to APIs
To gain interactive access to SharePoint data, such as in the main user interface, as well as Print, Run Actions, Add Alerts and Action History, the app needs to receive a valid access token from SharePoint. This is done by granting access to APIs upon the initial installation of the app under SharePoint Administration page. When clicking on any of Ultimate Forms toolbar buttons, an attempt will be made to retrieve an access token on behalf of the user. If the access has not been granted yet, a warning will appear with a link for an administator to grant the permission. No features of Ultimate Forms can be used prior to granting the permission. Read more here about various API permissions for the app.
Enterpise Application
Following Microsoft's deprecation of the add-in model, versions 1.4.0.0 and up of Ultimate Forms will only be installed as an SPFx solution. Backend functionality (such as alerts, import, actions, etc.) will gain access to SharePoint data through an Entra ID (formerly Azure AD) enterprise application Infowise Ultimate Forms Data Access.
Permission check is performed upon access to Ultimate Forms by administators. If the app has not been granted access, a warning is displayed. A Global Administrator can then grant the necessary permissions directly via a button in the warning. The Enterprise app requests the following required permissions:
- Office 365 SharePoint Online - TermStore.ReadWrite.All - used to read and create terms in the term store.
- Office 365 SharePoint Online - Sites.FullControl.All - used read and modify data and settings within SharePoint sites.
- Microsoft Graph - Group.Read.All - used to read Entra ID groups.
- Microsoft Graph - User.Read.All - used to read Entra ID user properties.
Without granting the permission, Ultimate Forms will only operate in a very limited capacity and all backend functionality will fail to execute.
Permissions Usage
The app will use a combination of user-specific permissions (granted via API access) and Enterprise app permissions, depending on the context.
User permissions are used in:
- Forms and views
- Ultimate Forms main UI
- Add alert
- Manual actions
- Template Manager
Enterprise app permissions are used in:
- Alerts
- Import
- Actions (except manual actions)
- Associated Items Summary calculations
- Signature validation
- Item ID
App Principal
Many features of Ultimate Forms are triggered based on events, such as Item is modified. Alerts, Item IDs, Actions, Signatures and Associated Items Summary are all executed behind the scenes in response to user activity.
In most cases, Ultimate Forms uses webhooks. These are the latest and more robust way to subscribe and respond to changes. In some cases, we use remote event receivers. They can run synchronously, right before an item is saved. This is different from webhooks, which only run asynchronously. Webhooks are triggered about a minute after the change happens. The following event receivers are used:
- Actions - only used in synchronous actions.
- Signatures - classic forms only.
Remove event receivers will be removed on July 1st 2027. Make sure you upgrade any classic forms using signatures or syncronous actions prior to this date.
For remote event receivers to be triggered, they must be created by a valid app principal. An app principal is a kind of user that is created in the SharePoint for apps. If your system implements any of the above described functionality, create an app principal to make sure remote event receivers do not stop functioning.
- Make sure you were prompted and granted access to Infowise Ultimate Forms Data Access enterprise app as described above.
- Access SharePoint Admin center via waffel menu in the top left corner -> Admin -> SharePoint.
- In the address bar of the browser, replace the part after /_layouts/15/ with appinv.aspx. For example:
https://infowise-admin.sharepoint.com/_layouts/15/appinv.aspx - Under App Id enter 4e7b6f89-2261-4b6d-a7b7-afaa507d56a2 (government cloud customers: 208b239f-4126-4517-81c0-81c82fd66349), then click on Lookup. It should find the app and display Infowise Ultimate Forms Data Access under Title.
- Under App Domain enter www.infowisesolutions.com
- Under App's Permission Request XML enter the following:
<AppPermissionRequests AllowAppOnlyPolicy="false">
<AppPermissionRequest Scope="http://sharepoint/content/tenant" Right="FullControl" />
</AppPermissionRequests>
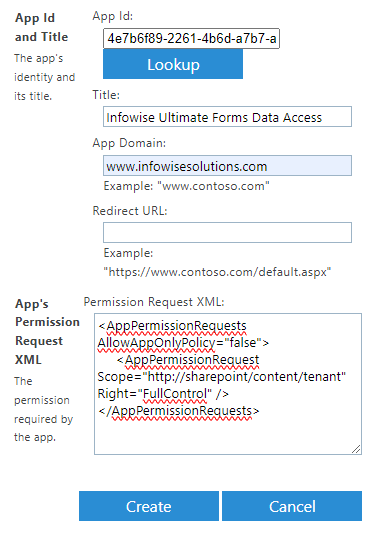
- Click on Create
It will now create an app principal. Note that the app principal is only used to ensure event receivers are fired. It is not used to gain access to the data itself. For accessing data, an access token is retrieved from Entra ID via the Infowise Ultimate Forms Data Access enterprise app.