After installing the Ultimate Forms App from AppExchange, there are a few initial steps to perform before you can start building your shiny new forms:
- Create a Connected App in your Salesforce setup, so our product can access the metadata of your organization’s objects:
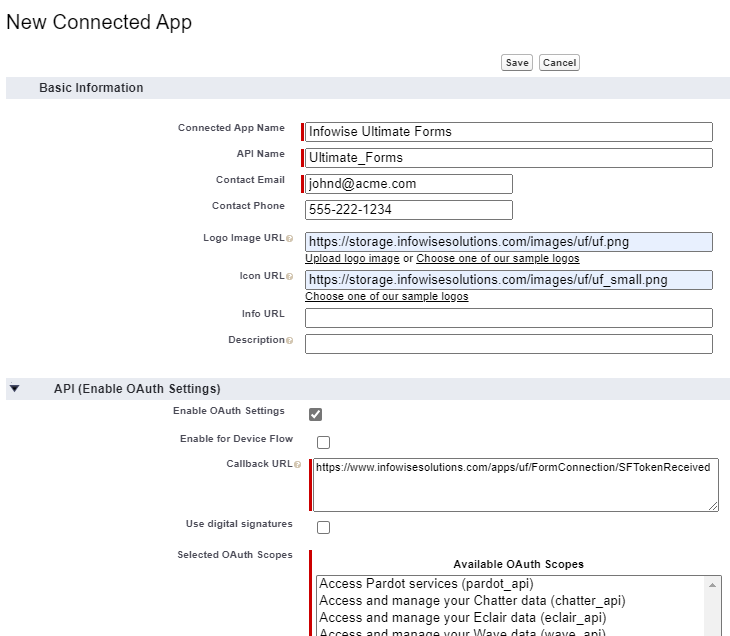
Callback URL: https://www.infowisesolutions.com/apps/uf/FormConnection/SFTokenReceived
Make sure to select the following OAuth scopes:
- Manage user data via APIs (api)
- Perform requests at any time (refresh_token, offline_access)
- Access unique user identifiers (openid)
And select the following settings with default options:
- Require Secret for Web Server Flow
- Configure ID Token
The Consumer Key and secret will be used by Ultimate forms engine to access the above information.
- Add Infowise site to CORS settings in Setup > Security > CORS
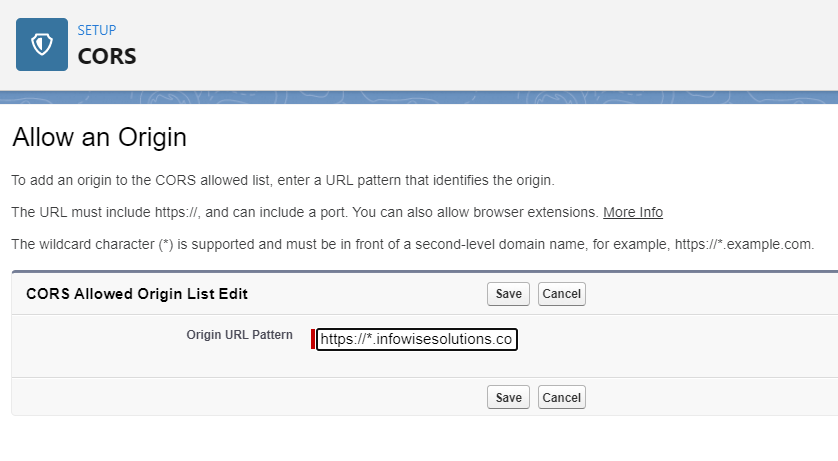
Click New and type in https://*.infowisesolutions.com as the allowed Origin URL
- Add https://www.infowisesolutions.com to Content security policy trusted sites, in Setup > Security > CSP
- Add your own classic Salesforce domain address as a trusted site as well. I.E: https://{domain}.my.salesforce.com
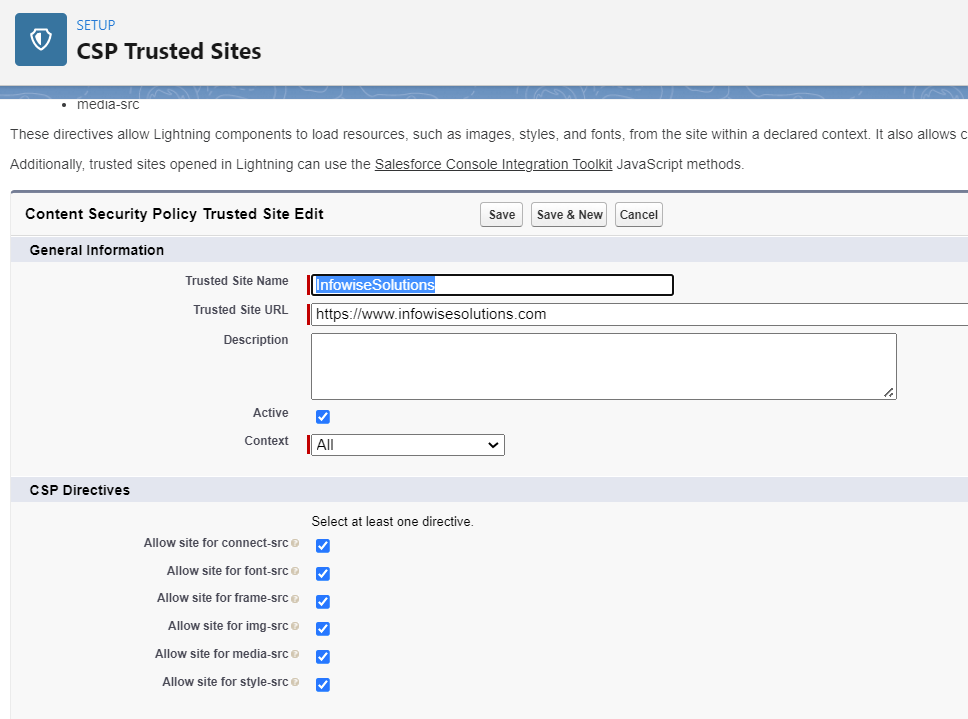
Now you can browse to Infowise Ultimate Forms
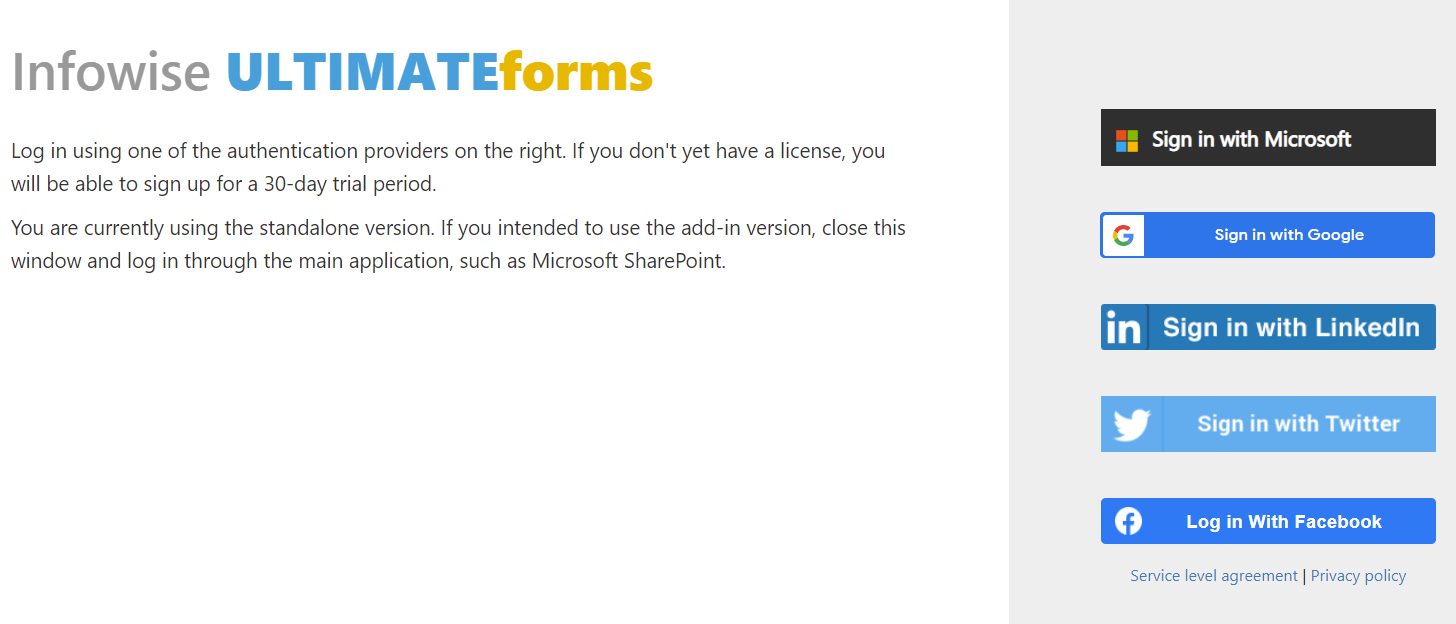
If you haven't already signed in into Infowise web site, login with one of the providers and register for a trial period.
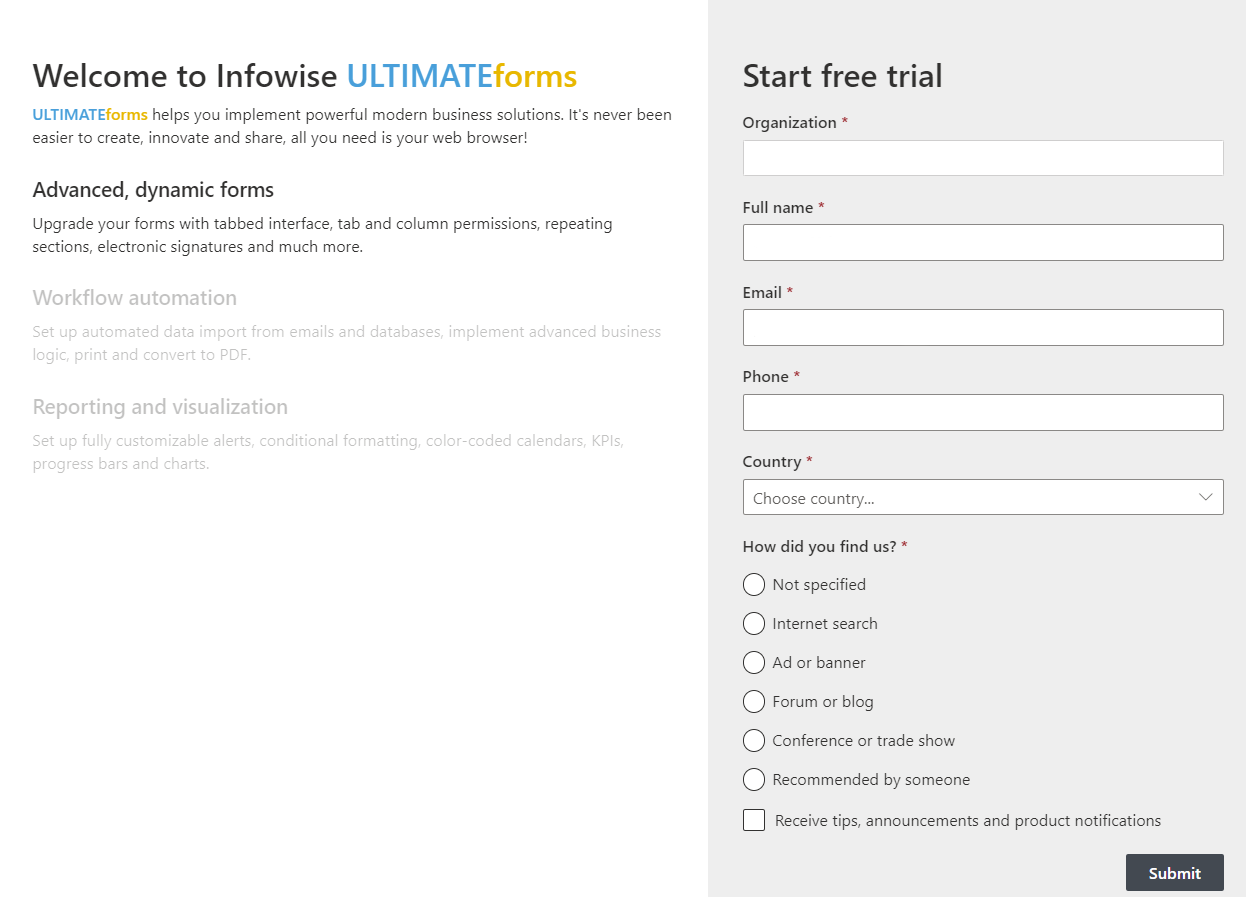
IMPORTANT: Make sure to uncheck Standalone forms option!
Next you will need to create an Organization in Ultimate Forms, this Organization will provide Ultimate Forms with the access to your business objects metadata.
You should be presented with a prompt to create a new Organization. If no, please open the menu under your name in the top right corner and navigate to Organizations and click “Add new profile”:
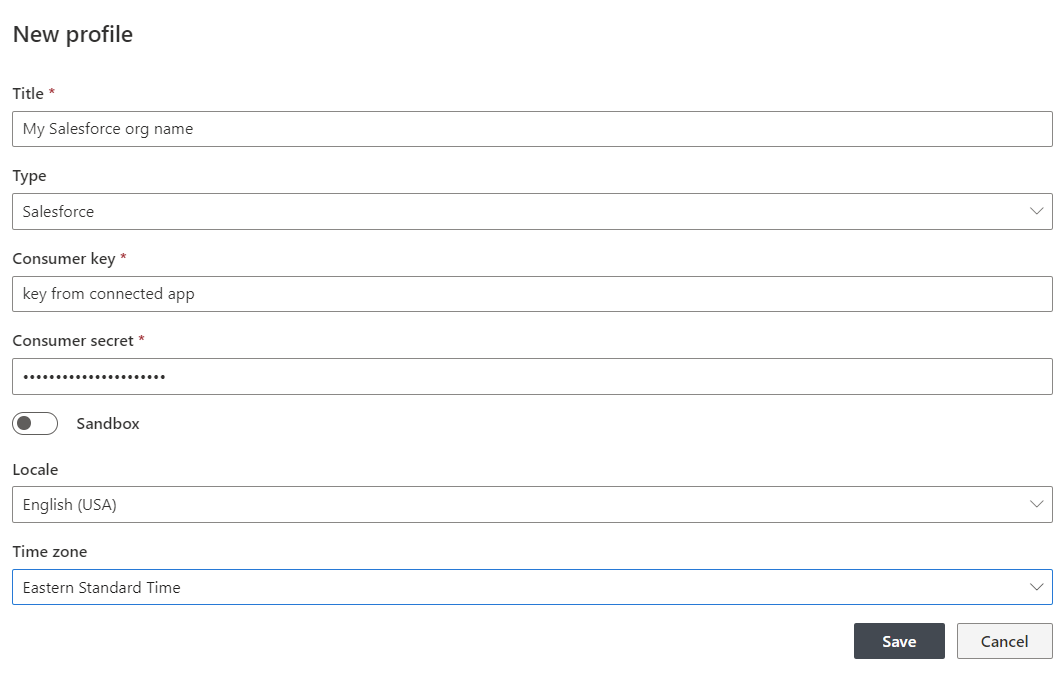
Use the Consumer key and secret from the connected app that you’d previously add for this purpose.
Once the Organization is added, you will see it appear at the top of Ultimate forms page, Form designer button will also appear. Navigate to the home page, ensure that the correct Organization is selected, select an Object type for which you’d like to build a form, and click on “Form designer”.
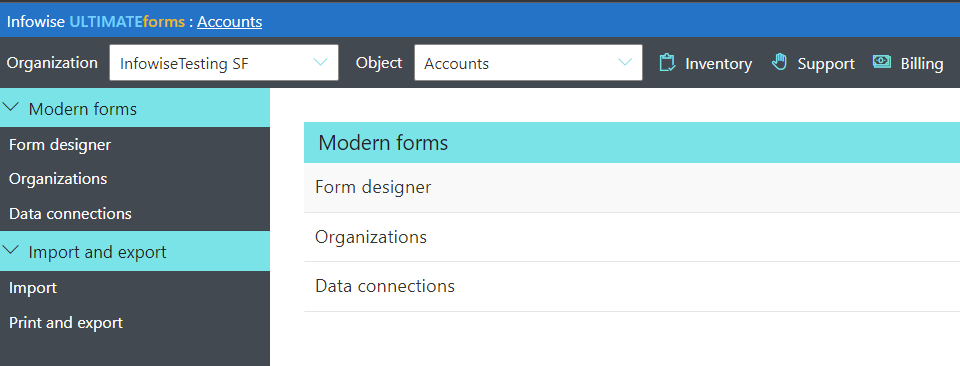
When you finish designing the new form, and publish it, copy its ID for usage in your Salesforce component. Also ensure that your Salesforce org URL is added in the Embedded forms list.
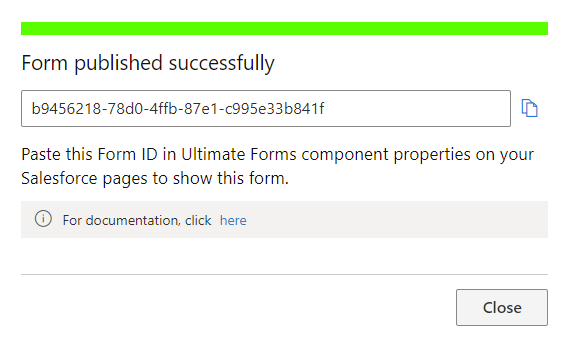
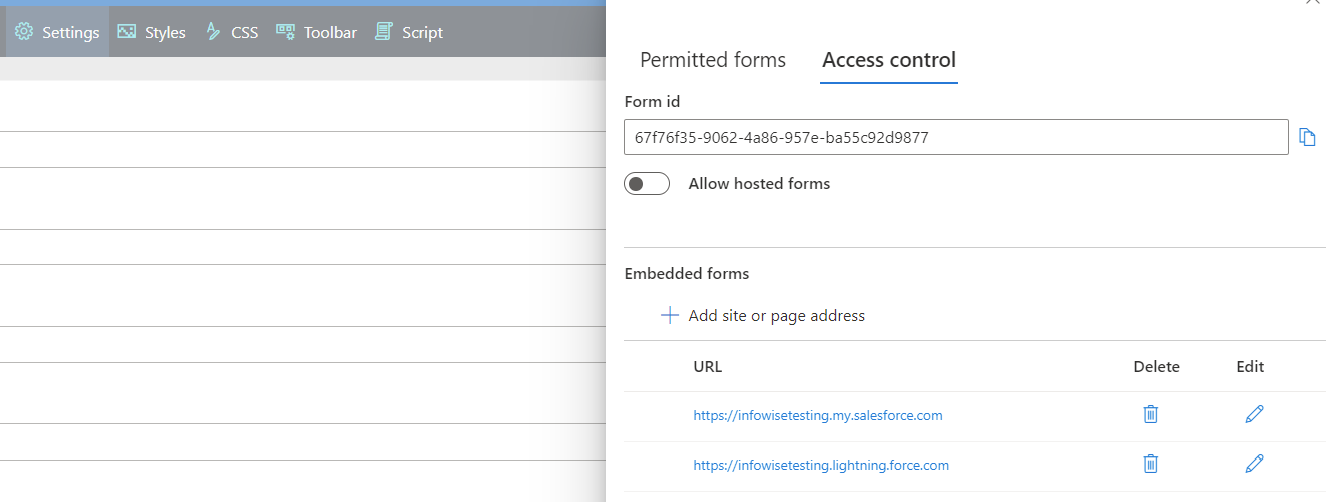
Now we can go back to Salesforce and add an Ultimate form component into our pages. Browse to the desired page, click Edit page and drag the component into it.
Please note that when the component is added into one of the Object pages, it will draw the object ID from page context.
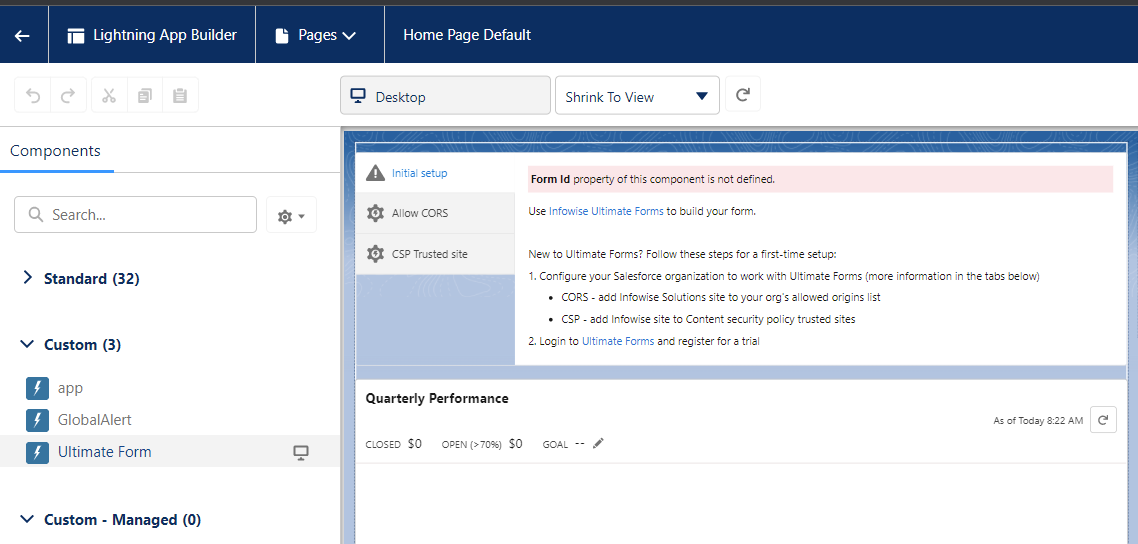
Select the component and paste the Form ID in its properties panel.
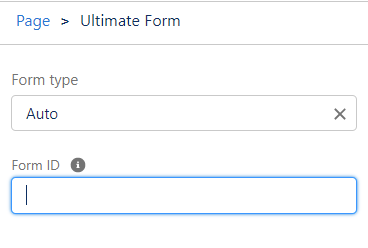
Then Save the page and Activate (if necessary).
That’s it! Hope you enjoy our Forms component and find it useful and productive!