You can use a MS Word formatted template in the printing options.
It allows you to create your own document with placeholders to be replaced with items column values.
When a print profile has a word template defined for it, the preview will be generated based on that template and so are the exports to Word and PDF.
The export to excel in this case will use only the columns defined in the word template.
- Create a Word document using any formatting you want. Just make sure to sprinkle in placeholders for values (simply column names surrounded by double square brackets).
For Item template:
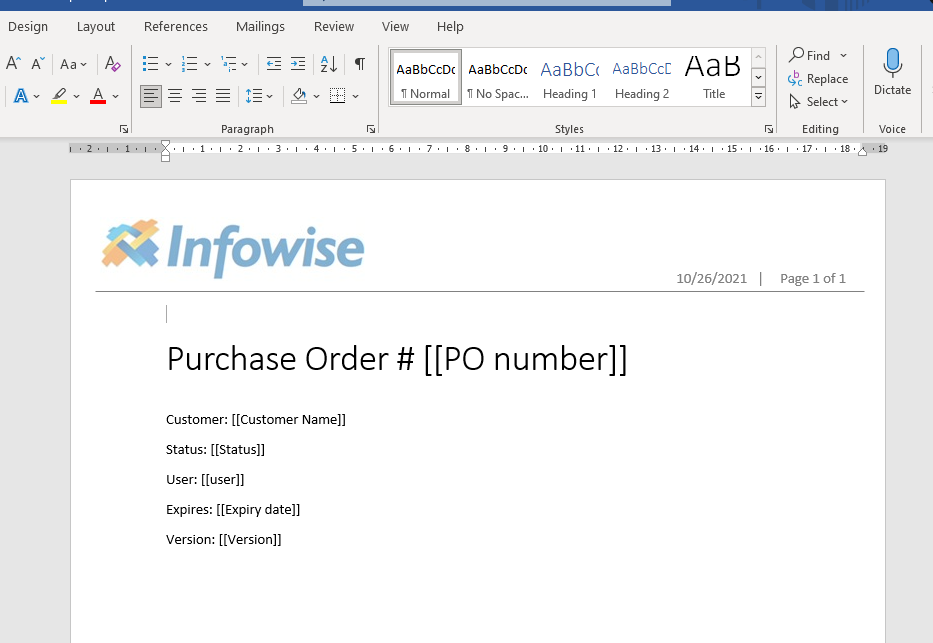
For a List template:
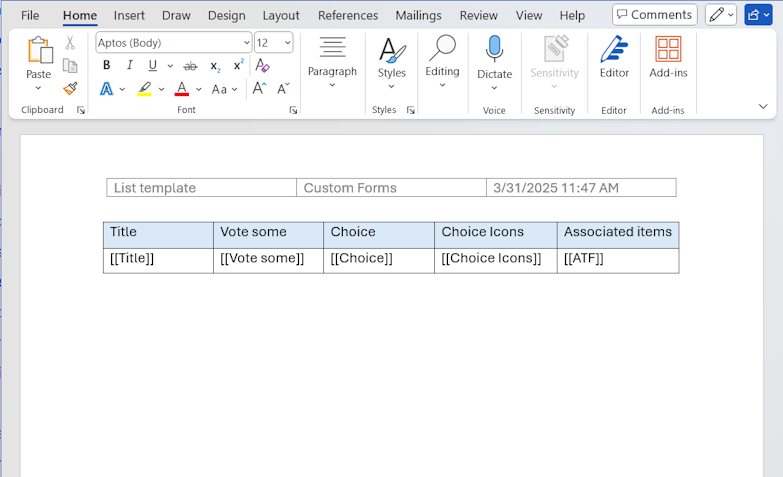
List template may also consist of any word content, but the important is the table, like in the screenshot above.
The header row of the table can contain column names or anything imaginable, at some point this table will contain a row with column placeholders, like in the second row of the image.
This row will be filled with column data of the first item that is being printed and duplicated for any following items.
2. Enter Ultimate Forms, switch to Print, create or modify a print template based on Item or a List.
3. As long as Type is set to Item or List, the Word file selection controls will appear. Use them to select the word template file:
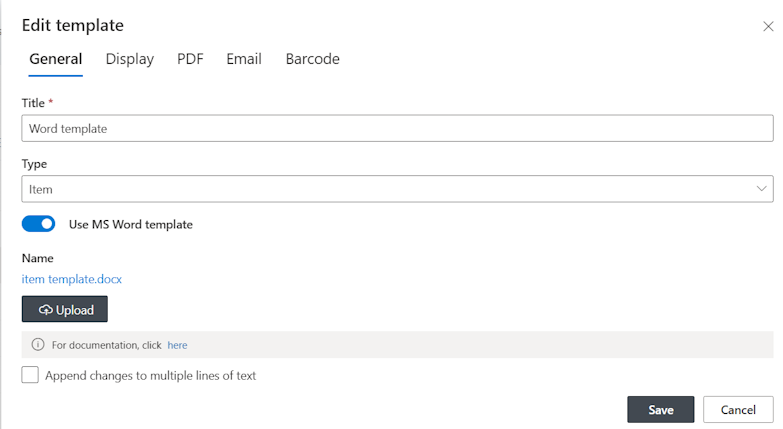
4. Click on Upload and choose your Word template file, then save the profile
5. Return to list/library, select an item or a view you want to print, click on Print.
6. The preview will already show the generated word document, and you will have an option to download it by clicking on the Word or PDF buttons on the top right corner.
7. A new Word/PDF document will be generated and downloaded to your computer
Item template:
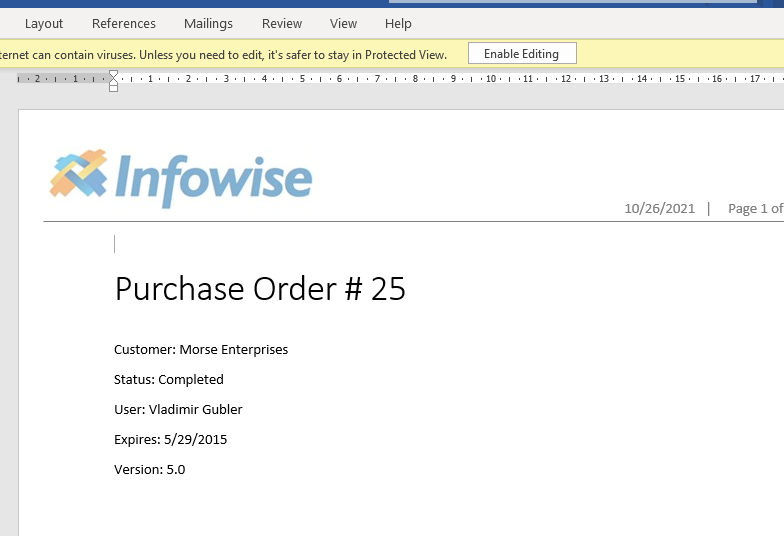
List template:
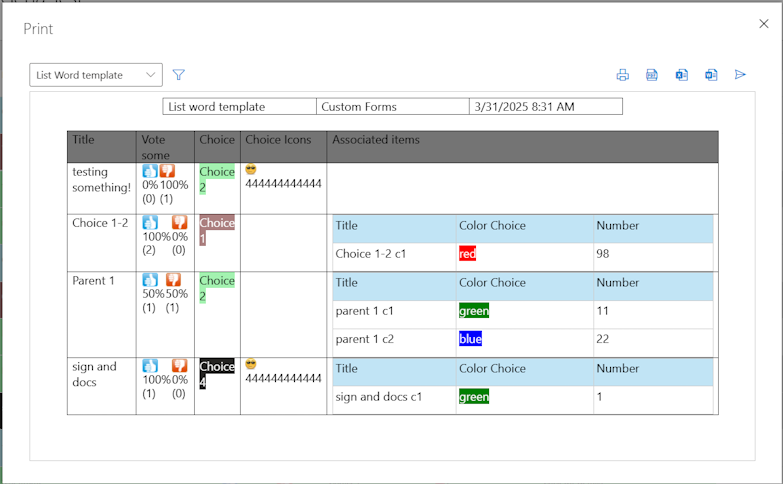
8. As you can see, the placeholders were replaced with actual column values from the item, while the layout of the template was fully preserved.
Associated items fields are also supported. If the associated list contains a List type profile with a word template, this profile will be used to render the Associated items, otherwise they will appear in a regular table.
IMPORTANT: When you create your template, make sure not to add any styles within the placeholder itself, always surround it with styles, so the Print component is not confused by any unexpected characters within the column name. If you see that your placeholder does not get replaced, try to clear any styles by selecting the text in Word and using the menu bar to clear formatting.
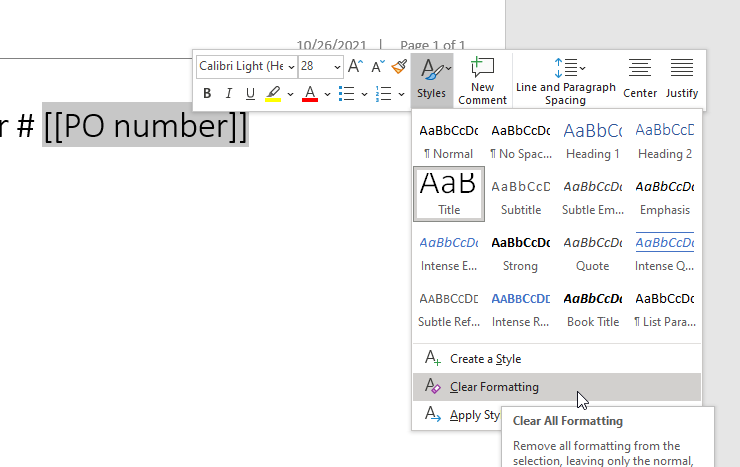
For Actions integration see the following link under Actions > Action Types > Print List Items