Lookup columns show just a single column value in the form, which might not be enough. Say you are using a lookup column for Contact Person. You choose to use the Full Name column as your display column, but what if you want to know more about that person, for instance phone number or email? Of course you can just click on the link, but then you are redirected to the contact person's form and lose your context.
With preview forms all you need to do is hover over the link. It will open a small preview form with all the details, while still keeping your main form in the background.
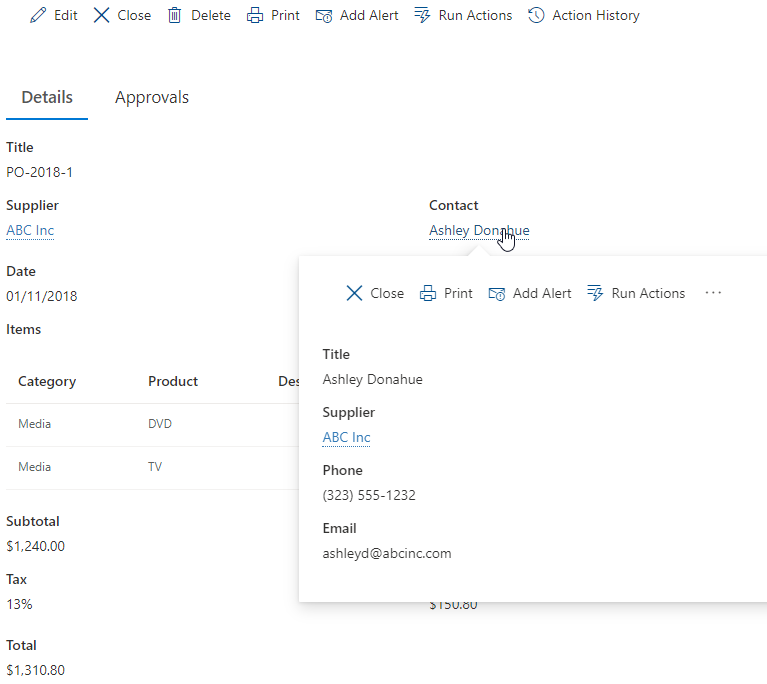
But what happens when your lookup item contains a large number of columns and the display form is huge and complex? You don't really need all that information now (like your communication history, for example). We help you with that too! You can define a special preview form for this particular lookup column instance and choose only the columns you want to appear. So instead of the full display form, we will use this small, concise form. If you don't define one, no problem, we will use the full form. And if the list doesn't have a modern form defined yet, we will generate one on-the-fly as well (might not be the best option though, so we do encourage you to create one of your own).
So how do we configure a preview form? When you edit the lookup column settings, you will notice the new link, "Design preview form".

Click on it and you will be taken to Form Designer and you can start designing your preview form (notice that the header of Form Designer will indicate that you are currently designing a preview form). Don't forget to click on Publish when you're done!
To get into editing the column settings you can use one of the following approaches:
- Click on Connected Lookups on the main page of Ultimate Forms (make sure that the right list is selected first).
- When in Form Designer, in the list of columns on the left you will see a Settings icon for the column.
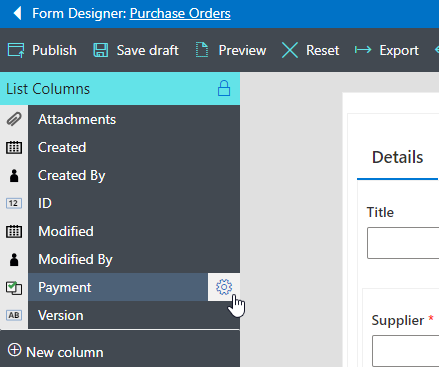
- You could be already using the column on the form and it won't appear in the list of columns (notice the lock icon at the top, it means that each column can only be used once on the form, you can always unlock and re-use your columns for more complex form designs). In this case, click on the column within the design canvas of the form, column properties will open on the right and you will be able to go into the configuration settings from there.
