The section contains terms and conditions for sending the alert. You can specify which events trigger the alert and/or an alert should be sent as a notification based on a value of a date/time column. You can also specify a set of conditions that the item has to pass for the alert to be sent.
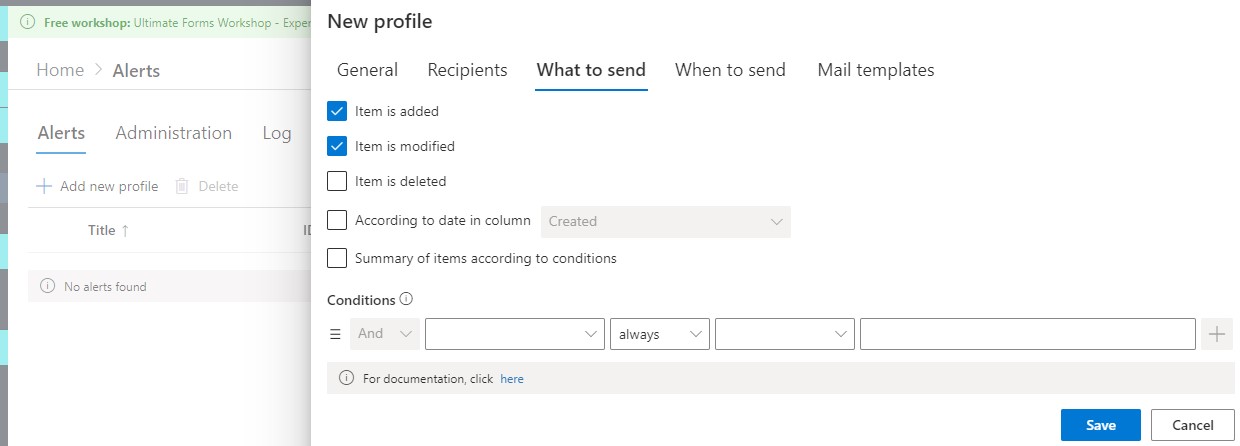
The following alert types are supported:
- Item is added – an alert is sent when a new item is added. This setting is only enabled when the alert is added to a list or a folder, but not to a specific item.
- Item is modified – alert is sent when item is edited by user.
- Item is checked in – alert is sent when item is checked in by user.
- Item is checked out – alert is sent when item is checked out by user
- Item is deleted – alert is sent when item is deleted by user.
- According to date in column – alert is sent when a date/time columns value falls into the range specified by the alert.
- Summary of items according to conditions - alert is sent based on all items that satisfy the specified conditions. Note that this type of alert can only be sent on a daily/weekly/monthly basis.
Notifications
The alerts sent according to date (also known as notifications) are sent by a timer-based mechanism that scans the items every 30 minutes and send alerts matching that 30 minute period.
You can specify what items to send based on the current day (Today), next day (Tomorrow) or current week (This Week).
Alternatively, you specify which date/time column to use and specify the following settings for that column:
- Number of units – number of time units before/after the date in the column when the alert should be sent. By default 30 (minutes).
- Time unit – unit of time measurement to use for the alert. The possible values include minutes, hours, days, weeks, months and years. The default value is minutes.
- Before date/After date – when to send the alert relative to the date column. For example, 30 minutes before date or 1 year after date.
You can also define re-occurrence of the notification:
- Repeat (checkbox) – whether or not to enable re-occurrence.
- Number of units – number or time unit to wait before repeating the alert.
- Time unit – unit of time measurement of waiting for repeating the alert.
- Number or times – number of times to repeat the alert.
NOTE: The minimal time period is 30 minutes. Although it will not cause an error, you should not set the repeat interval to anything less than 30 minutes; otherwise multiple notifications for the same item may arrive into your Inbox at the same time.
Conditions
You can specify conditions that must be passed for the alert to be sent. The conditions are optional, you do not have to specify any conditions if you want the alert to be sent in all cases, except when "Summary of items according to conditions" mode is checked. The conditions compare the underlying item’s column values to the values expected by the conditions.
NOTE: The values used for comparison are the values as they are AFTER the update that triggered the alert, except for the notifications (that take the current values) and deletions (that take the values before the deletion took place).
NOTE: "Summary of items according to conditions" requires at least one static condition to function. A static condition is a condition that uses no column values on the right-hand side.
You can also enter the conditions manually specifically for the current alert.
- If it is not the first condition, specify the conjunction statement of the current condition. You can select And or Or, the statement will be applied between the current condition and the logic result of the previous condition, e.g. if out of three conditions the first results in true, AND the second results in false OR the third results in true, the final result is true.
- Select a column name you want to include in the condition (e.g. Status).
- If you want to only send an alert when the column value is changed to the required value prior to sending the alert, choose After Change. If you just want to validate the condition, choose Always.
- Select the Operator. The available operators vary depending on the data type of the selected column, for example, a numeric column will have “Greater than” and “Less than” operators, that the text columns do not have.
- Select the value to test against. The condition must be passed for the alert to be sent. For example if you set “Status equals ‘In Progress’”, alerts will be sent only for items where Status column is set to “In Progress”.
- Click on Add to add the condition.
NOTE: Setting the When column on a condition allows you to run the alert only when a column value changes to a specific value, meaning that prior to the change the column value must not satisfy the condition. For obvious reasons, this setting is only relevant for Item is Modified event. In all other cases, the setting is ignored and the condition is validated in the usual fashion, as if the When column is set to Always.
You can enter multiple conditions; all the conditions must be passed for the alert to be sent.