The section contains one or more recipients set to receive the alert. By default, the only recipient included is the alert creator.
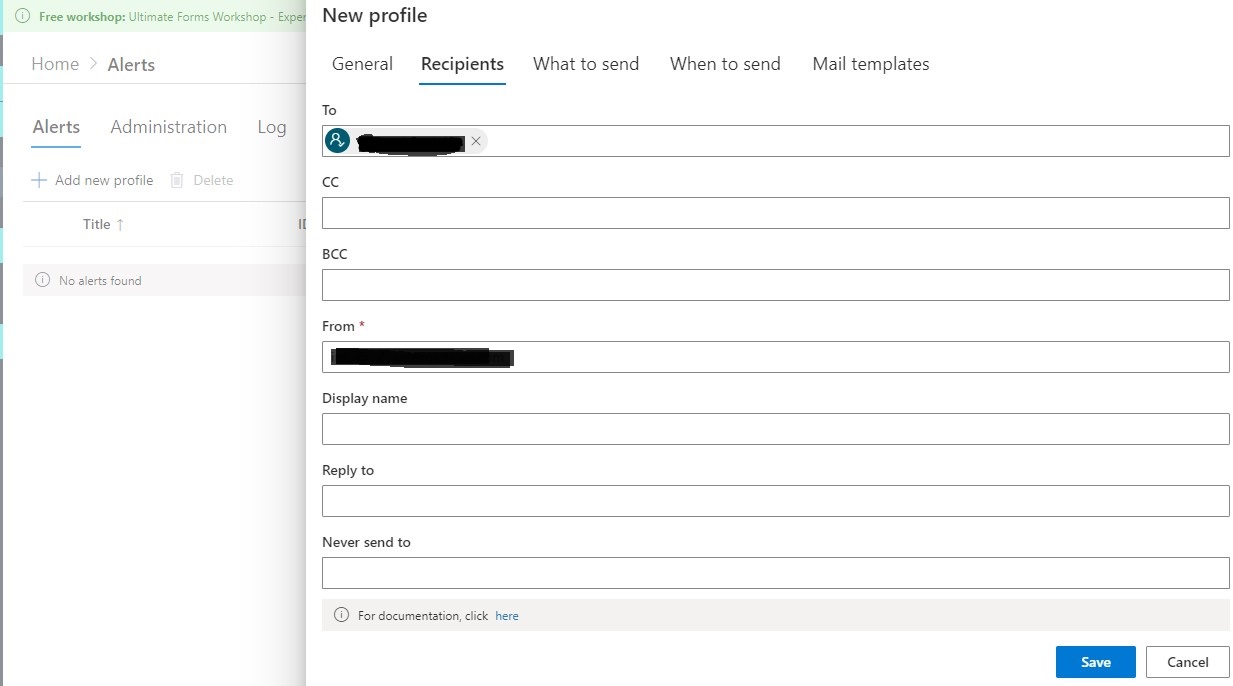
You must include at least one recipient in your alert.
The recipients can be of the following types:
- SharePoint users and groups – any SharePoint user (person or domain group) or cross-site group in the current site. This type of recipient is represented by Current User and Users radio button. If you enter more than one name in the Users field, a separate recipient will be created for each one of them. Note that the emails will be sent to each individual user email, even though a group appears as a recipient. The breakdown of the group is done at the moment of alert sending, so the actual make-up of the recipients may vary according to the changes made to the group membership.
- Users in column – select a User/Group column (such as Created By or Assigned To) of the current list. The actual value of the column at the moment of alert sending will be used as recipients.
NOTE: any text column can also be used and is assumed to contain email address[es]. If multiple addresses are used, they must be separated by semi-colon (;). Note that no validation is performed for the email addresses.
NOTE: selecting a lookup column, will allow selection of single and multiple lookup selections in the lookup to be evaluated as the recipient address(es) speparated by a ";".
- People in Contacts list – select a Contacts list (list created from the Contacts template) in the current site. You can also filter the list by any view. The alert is sent to each contact with a filled out Email column.
- E-mail addresses – manually enter one or more email addresses, separated by semicolon.
NOTE: Alerts will only be sent to users who have at least Read permissions for the underlying item. When sending alerts to external users, the alert creator must have at least Read permissions for the item at the moment of alert sending.
NOTE: The system is capable of sending alerts to internal and external users.
- On-premises, the system uses the SMTP server configured for use by SharePoint. Make sure your SMTP server is set to allow relaying emails to external accounts before you attempt to send out alerts to external users.
- SharePoint Online: the recommended approach is to grant the app permission to send via your Exchange Online, it can be one by a Global Administrator on Administration tab within Alerts. If you do not have licenses for Exchange Online or do not grant this permission, alerts will be sent through SharePoint with reduced capabilities.
You can add recipients to To, CC or BCC fields, similar to any regular email. The recipients in the BCC field are hidden from the rest of the recipients in the Inbox.
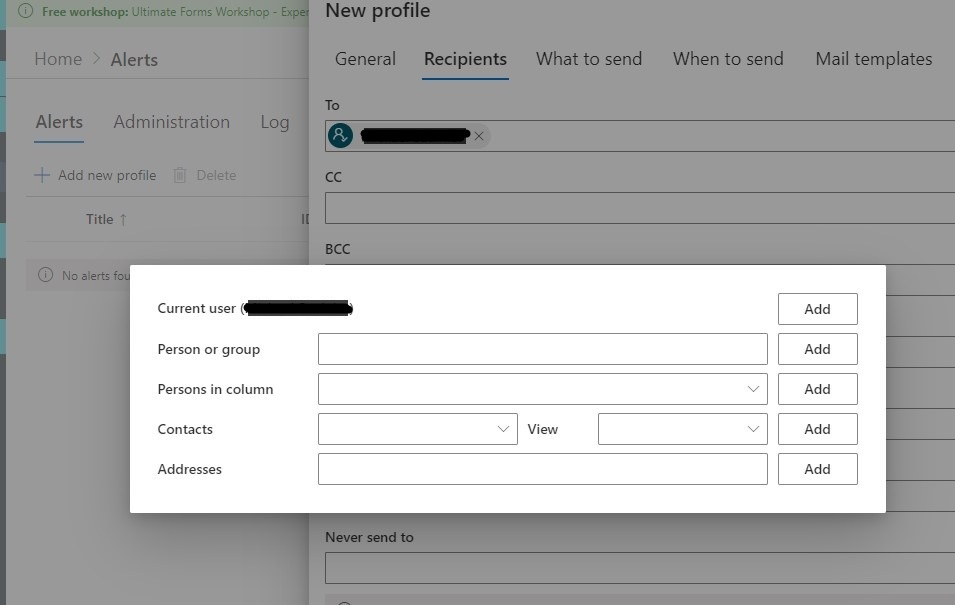
You can specify the From address by either selecting from a drop-down box, or, if the administrator enabled it, manually entering the email address. The options available for selection are your own email address and the Authorized senders defined by an administrator.
Display Name field allows you to specify the sender's display name, to be used in alert email messages. Use the value picker to define dynamic sender name.
You can include any SharePoint user or group in the Never send to field to prevent sending alerts to those users under all conditions.