Power Automate is a powerful workflow tool that is a vital part of the Microsoft 365 ecosystem. Many of our customers use Ultimate Forms Actions in combination with Power Automate Flows as a part of their solutions.
One thing you might wonder is this:
How can you trigger a Power Automate Flow based on a specific form update in SharePoint?
There are two methods that we will cover in this article.
- The first method is to use an HTTP Request Flow along with a corresponding Call application or service action in Ultimate Forms.
- The second method involves using the Get Changes for an ItemFlow block in Power Automate to detect specific field changes when an item is modified.
If you use Power Automate, in your SharePoint solutions, you will want to learn how to use both methods.
Flow HTTP Request Method
In Ultimate Forms, there is a new option available when using the Call application or service action. To begin, start out your action as shown:
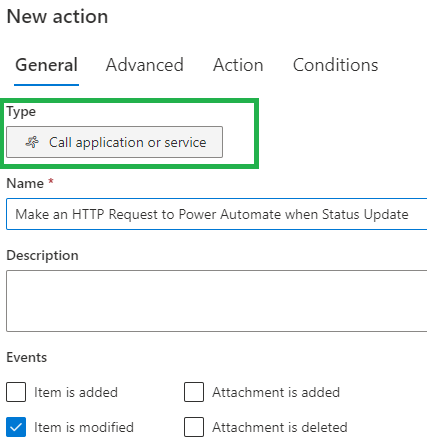
To do the next steps, you will create a new Flow using the When a HTTP request is received method in Power Automate.
(Note that this type of Flow action requires a Per-user plan subscription from Microsoft for the user creating the Flow. You can find out more about Power Automate licensing here: https://powerautomate.microsoft.com/en-us/pricing/)
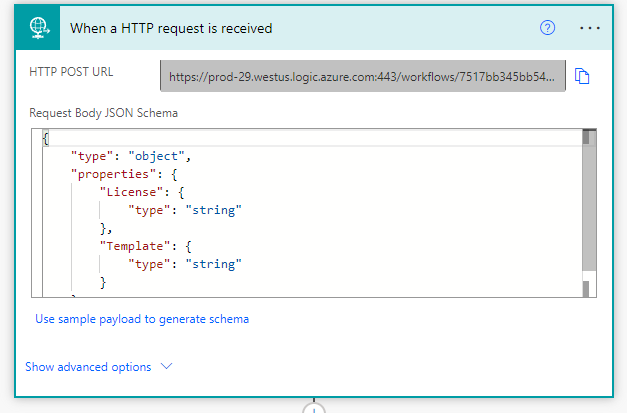
Here is example code in which two parameters will be passed to the Flow "License" and "Template" which are two text fields in our SharePoint list.
{"type": "object","properties": {"License": {"type": "string"},"Template": {"type": "string"}}}
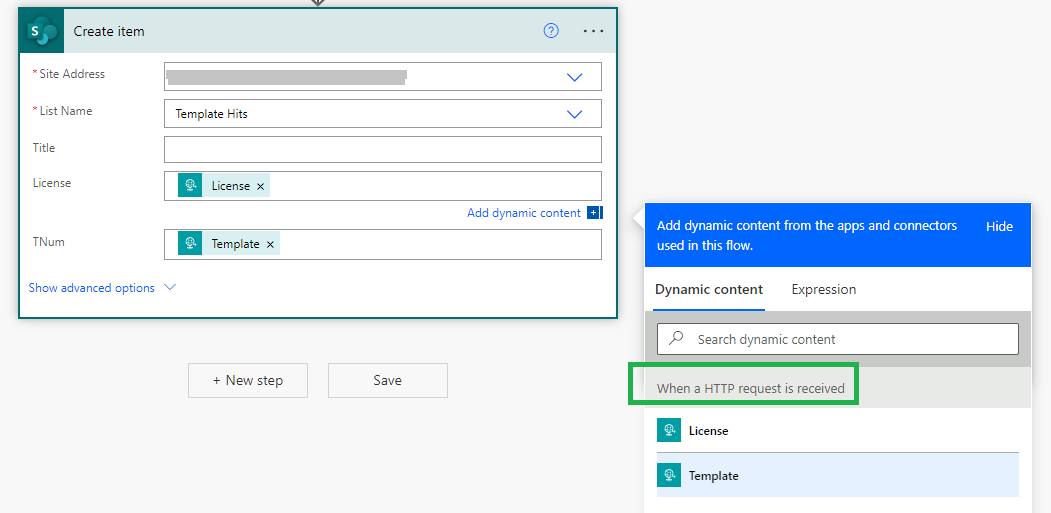
In Ultimate Forms, you are now ready to enter the configuration for your action. Select Power Automate for the Application type.
Now copy and past the HTTP Post URL to the action and enter parameters as shown:
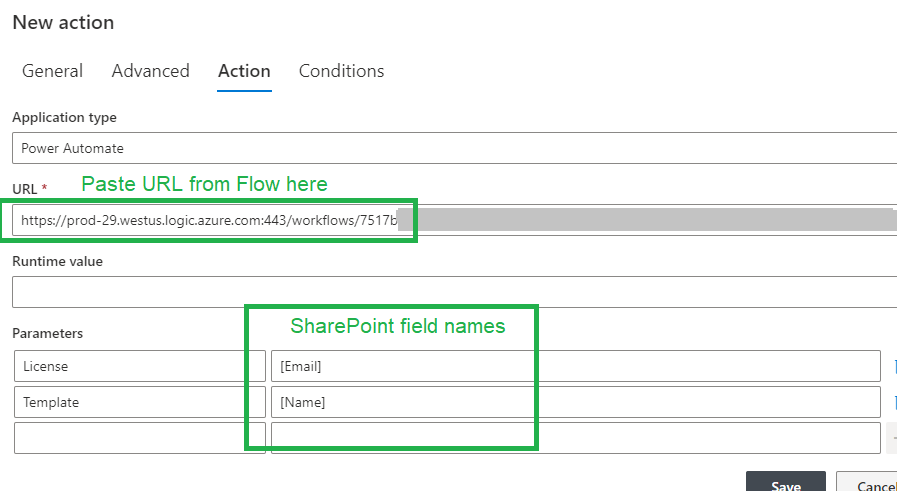
Adjust the conditions according to trigger that you want to kick off the flow.
Get Changes for Item Method
The second method relies on conditions defined in your Flow and does not require a Power Automate Per User Plan license.
In Power Automate, create a Flow using the "When an Item or File is Modified" trigger.
In the second flow block, add a Get changes for an item or a fileflow block.
Use Trigger Window Start Token and Trigger Window End Token for the last two fields as shown.
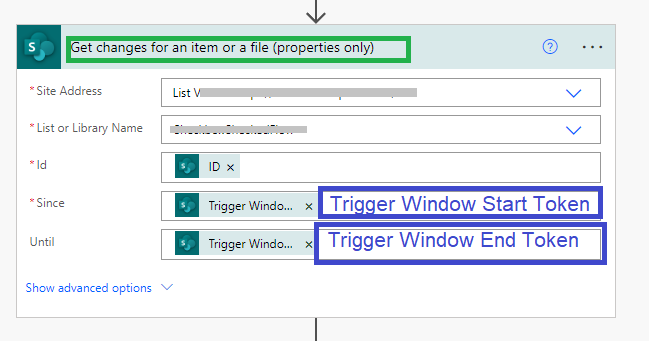
Now you can check whether a specific update has occurred in the form. In the provided example a Yes / No field is checked to see if it has been updated using the "Has changed" option:
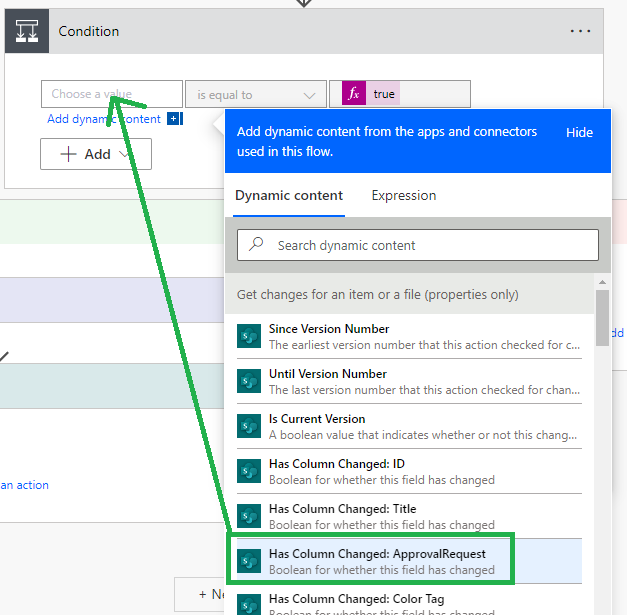
Note that you can define whatever conditions you want in your Flow. You could use an action in Ultimate Forms to trigger an update to a special field which you create just for this purpose.
For example, you could add a Yes / No column "Approval Request" (as shown above) which is ready only in the form and set by a special button which you create in your form which sets the value to yes.
You can detect that change using the method defined above.
Note that it is recommend to make this Flow more efficient by using a Trigger Condition which restricts the Flow to run ONLY when a field has a specific value.
In this way, the Flow won't run every single time the list record is modified.
A more detailed explanation and walkhrough of this method is demonstrated in the below video on the SharePoint Smart YouTube Channel here:
