Hello,
UPDATE: you can now download a self-installing site template here. The package will install trial versions of all the required Infowise products automatically.
Our Ultimate Forms bundle allows you to build almost any SharePoint-based business application using nothing but your browser.
Today we are showing our regulated process for the pharmaceuticals industry - Manufacturing Deviation Report. The report is a business process where any irregularity detected in the drug manufacturing process must be documented, investigated and acted upon using a set of corrective and preventing actions (CAPA).
Here you can see the report in action:
As you can see, it's quite a complex process, spanning multiple stages and involving many users.
But you will be surprised how easy it is to implement a process like this using our bundle.
So let's get started creating this process. You need to download and install the Ultimate Forms bundle from our website. You can also install our Document Link Field for the attached documents functionality, but this is up to you.
First of all, we need a blank site to host our system.
Now let's create several auxiliary lists, before we move on to our main list, the Deviation report itself.
We need the following lists:
- Shared Documents - a document library to hold our attachments, no changes to the structure are required.
- Batch Statuses - custom list, serving as a data source for the Batch Status lookup column. Includes value such as On Hold, Destroyed, In Process and so on. The actual values depend on your requirements
- Departments - custom list, serving as a data source for the Department lookup column. In our example holds the names of different manufacturing departments
- Professional Opinions - a Tasks list to hold the request for porfessional opinions. Once created:
- Allow content type management.
- Add existing content type called Associated Task under Infowise group.
- Remove the built-in Task content type.
- CAPA Tasks - a Tasks list to manage the corrective and preventive actions. Do the following:
- Create a Tasks list called CAPA Tasks
- Go to the Content Types gallery of your site and create two new content types: Corrective Action and Preventive Action. Base both of them on the Associated Task content type. Add Approve Closure yes/no column and a signature column.
- Add the newly created content types to the CAPA Tasks list, you need to enable content type management in the list settings first.
- Remove the built-in Task content type
We can now move on to creating the main list.
- Create a custom list called Deviation Reports.
- Add columns for each of the stages
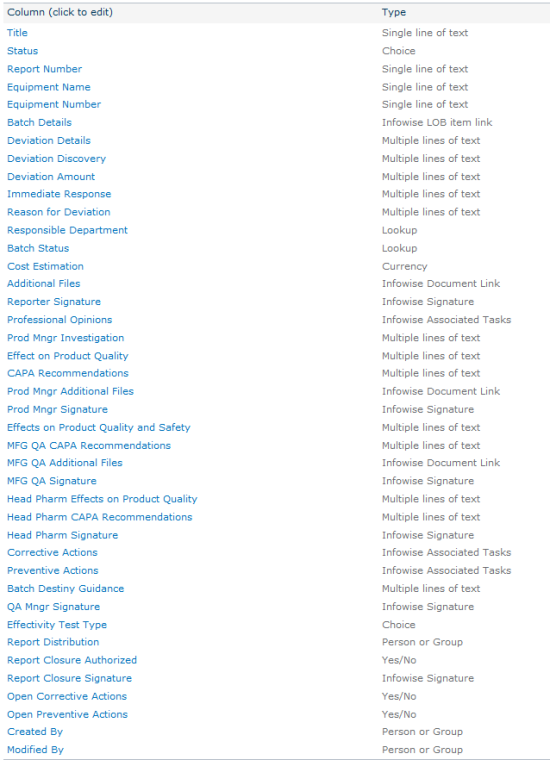
- Most of the columns are just regular SharePoint columns, but pay attention to the following:
- Batch Details - imports information from a manufacturing system. Can either connect directly to any database or to a web service.
- Additional Files - for most stages we allow uploading and linking documents using Document Link Field
- Signature columns - using Infowise Electronic Signature field you an sign other columns in the list. In our case, each tab's columns are signed by the signature column on that tab.
- Professional Opinions - Associated Tasks field linking to the Professional Opinions list.
- Corrective Actions and Preventing Actions - Associated Tasks fields linking to the CAPA Tasks list. Make sure to assign the correct content type for each column.
Once the list is created, we can create the tabs to represent the stages of the process.
- Go to List Settings
- Click on Tabs and Tab Permissions
- Create a tab for Preliminary Report stage
- Select the columns to be appear on the tab
- Using tab permission, set Write permission to New form and Read permission to Edit and View forms.
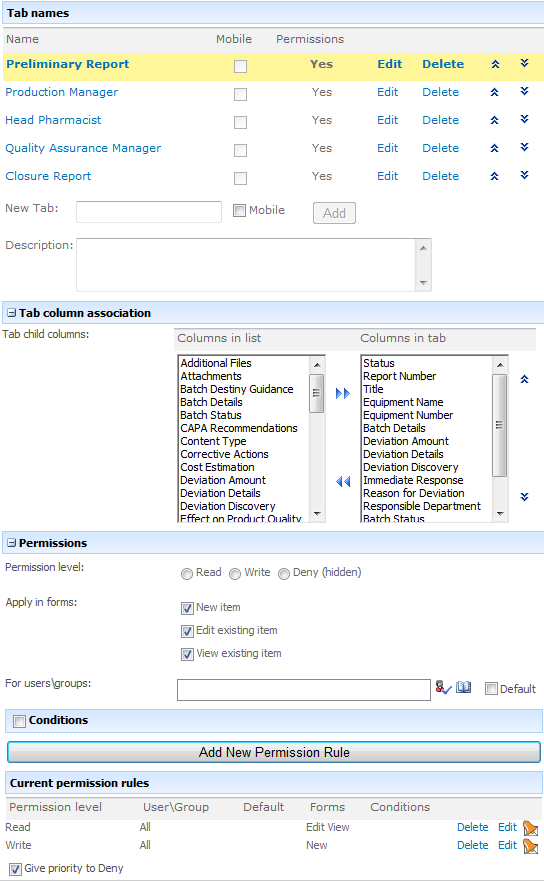
- Create tab for Production Manager
- Define settings as shown below. You can add a user or group to the Write permission to make sure only a specific user can edit this tab. For simplicity sake, we do not use user-based permissions in this demo.
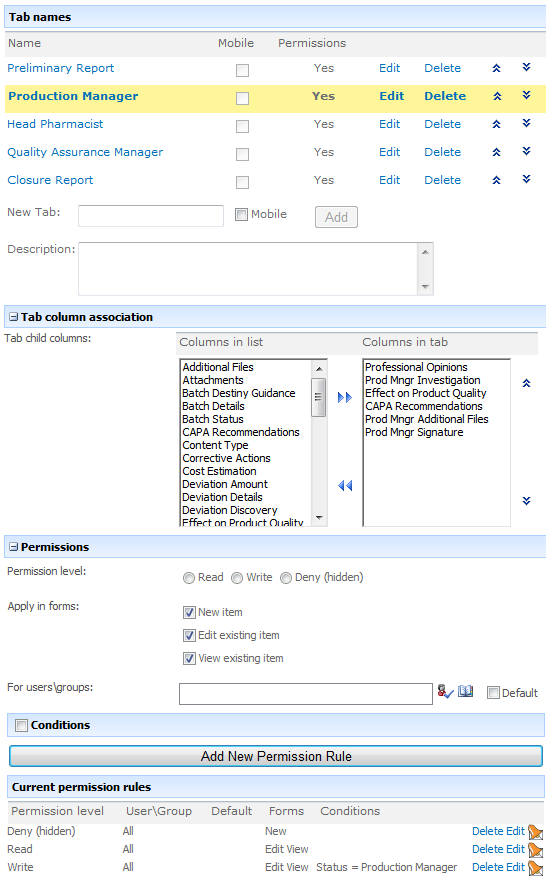
- Do the same for the Head Pharmacist
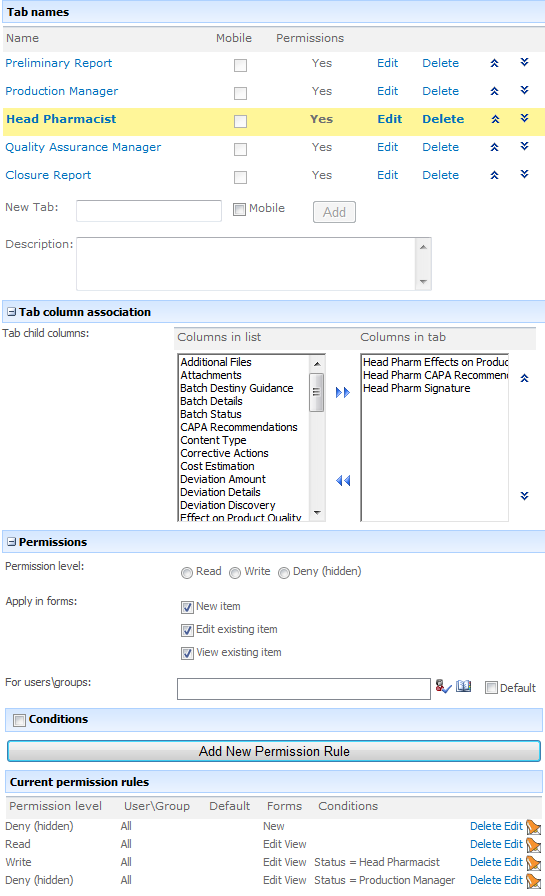
- And the Quality Assurance Manager
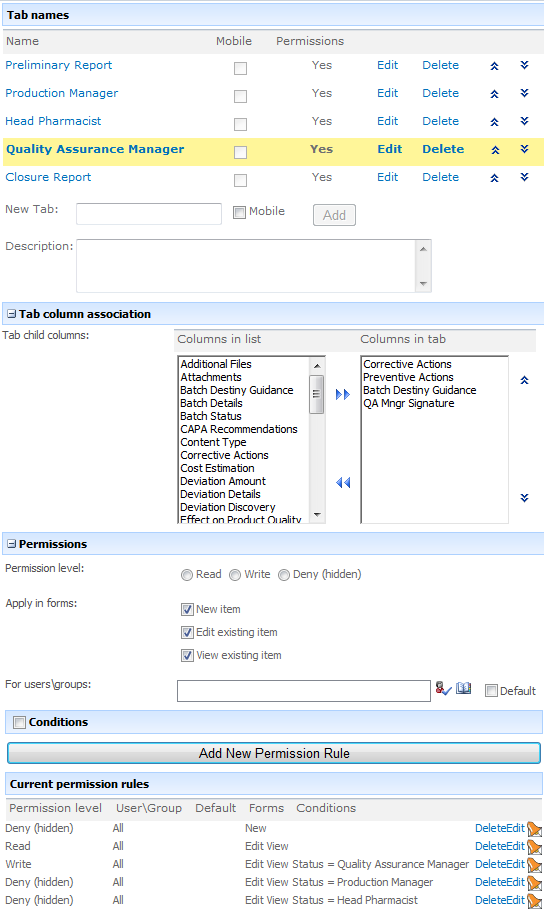
- The same goes for the last tab. Notice how we prevent closing the report when there are still open actions
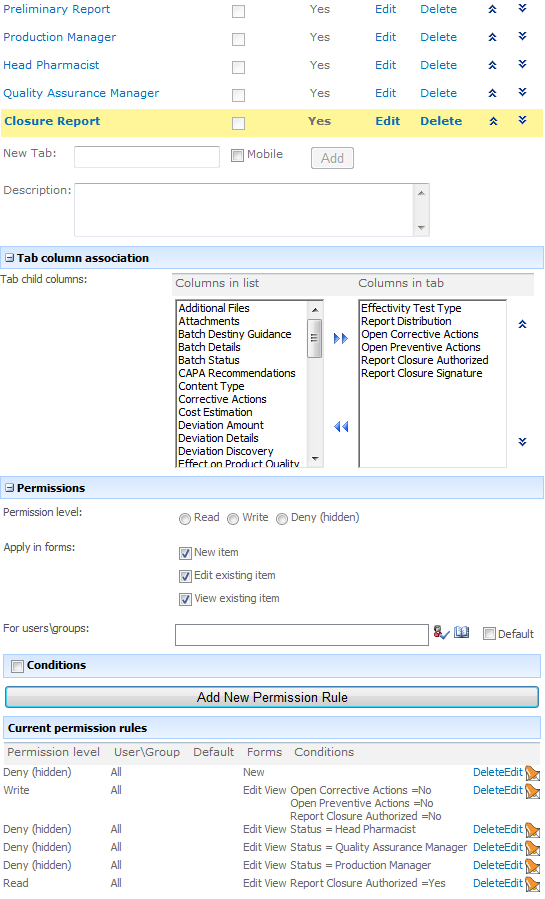
We now have set the tabs to appear according to our process. Using Advanced Column Permissions, let's set Read permissions to Status, Open Corrective Actions and Open Preventing Actions columns to prevent users from editing them directly.
Using Item ID settings, we can generate the report ID automatically using a template:
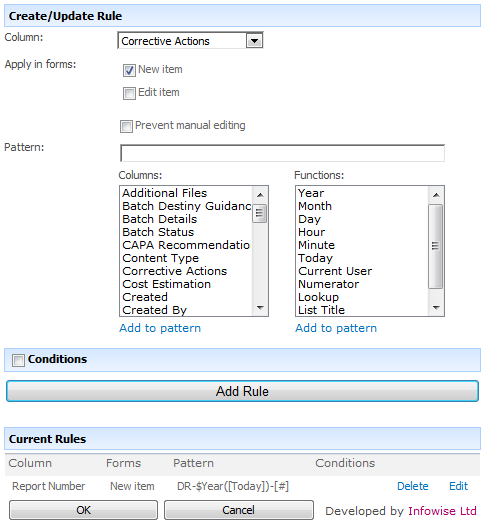
We are almost done, we just need to plug in a couple of simple SharePoint Designer workflows to make the whole process run.
First, let's add add a workflow to the CAPA Tasks list that will close tasks and update the deviation report when there are no longer any open tasks left either for the Corrective Actions or Preventive Actions field. Notice the new actions and conditions added by the Associated Tasks field. They are capable of checking all items associated with the same parent item.
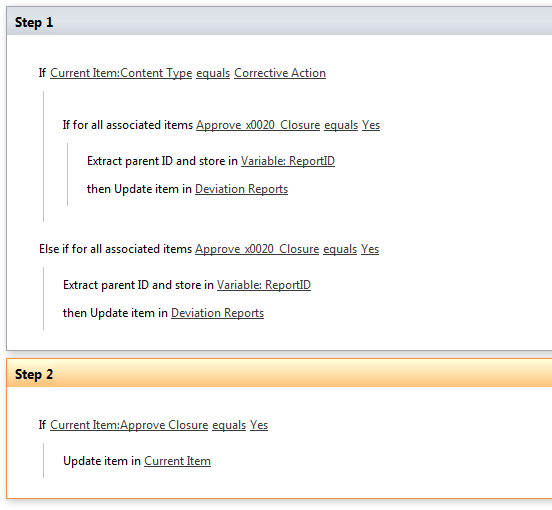
Set the workflow to run when an item is updated.
Now let's create our main workflow that will change the report status depending on user input.
We will simply change the status to the next stage when we detect a signature field being filled.
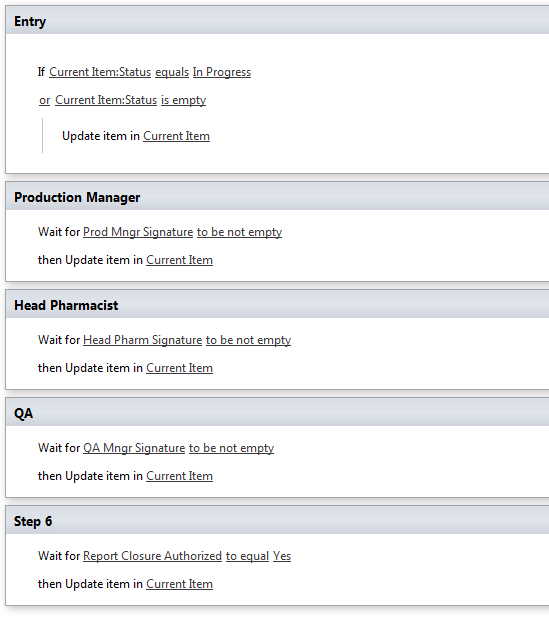
Set the workflow to run when an item is created.
This is it, you can now test the process to make sure it runs successfully. Feel free to use this demo as a basis for your own processes and we will appreciate your feedback!
