Tab / Field Permissions (3/3)
NOTE: This tutorial demonstrates the older method of creating custom Forms in Ultimate Forms. This method is appropriate to use with the SharePoint Classic experience. If you are using the Modern Experience, our recommendation is that you use the Modern Form designer instead.
In the previous section, we applied settings that applied to tabs. Tab permissions settings in many cases allow us to create permissions more easily since the settings are applied to all the fields assigned to the tab. After first applying tab permissions, we can now apply field level permissions as needed.
Note that field level permissions have the same effect as tab permissions, but applied more specifically at the field level.
Applying the same rules to all fields in a tab will have the same effect as applying a rule to a tab which holds those fields.
We'll continue by now updating Field Permissions for the example Projects Tool.
Note that in the settings area, Field Permissions are labeled as Advanced Column Permissions.
Instructions
Field Level Permissions Take Precedence
If permissions are applied both with tab permissions and field permissions, the field permissions are given precedence. A field level permissions that denies access will be enforced regardless of the tab permission.
The first section of our form, the Definition tab needs some adjustments. Here's a list of the changes needed:
- Proj ID is assigned by the system. It should be hidden on new and readable on edit / display.
- Manager Signature should not be shown on the add form.
- Spent should not be shown on the add form.
The rules to accomplish the requirements look like this:
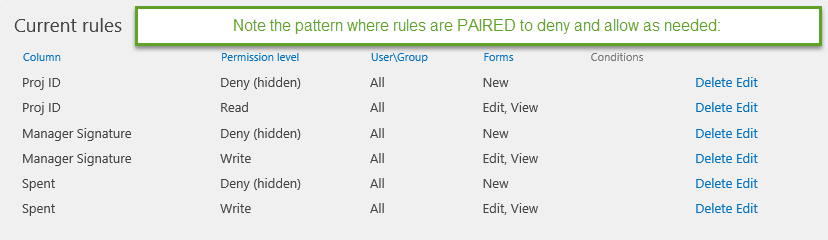
In the next section, here are the rules we need for Workflow:
- Status is read only for the user for edit and view / deny for add.
- The same pattern is needed for Last Workflow Date, Last Workflow User and Last Workflow Note.
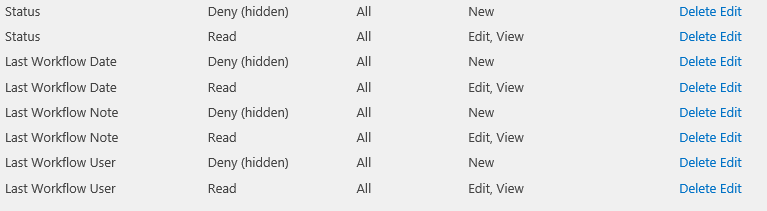
The History tab / field should be read only for edit / view:
![]()
The Manager Notes section is already handled by Tab Permissions.
Summary
Permissions are frequently Paired using one rule to specify when access should be restricted and another rule to specify when it should be granted.
Without adding a second rule to grant access, you will find that the content is inaccessible!
Always check your configuration by frequently accessing the new, edit and display forms to ensure that the settings are as expected.