Tab / Field Permissions (1/3) (Classic)
NOTE: This tutorial demonstrates the older method of creating custom Forms in Ultimate Forms. This method is appropriate to use with the SharePoint Classic experience; if you are using the Modern Experience, our recommendation is that you use the Modern Form designer instead.
Tab permissions and Field Permissions allow for the ability to display content dynamically. Because Infowise based tools frequently make use of a workflow process and account for different stages of work, it makes sense to change the user interface according to status.
For example in a simple project, there is the first new form to start the project definition, then after creating the project, the status of the project changes according to record updates and captured information.
The user should always be presented only relevant information at the time it is needed.
An additional consideration is permissioning content according to security groups such as managers and team members. You may need content to be hidden or read only for users who are not part of a manager group for example.
Carefully consider the requirements of your tool and plan the field and tab permissions to match the requirements. Take advantage of rules to change the presentation of content according to the security group or status of the record.
Instructions
Consider an example tool for project tracking. We have many fields spread across 4 tabs. The presentation of the form needs to change according to the stage of the project and whether the employee is a team member or a manager.
First let's take a look at the fields and content shown by default on the new form in our example project: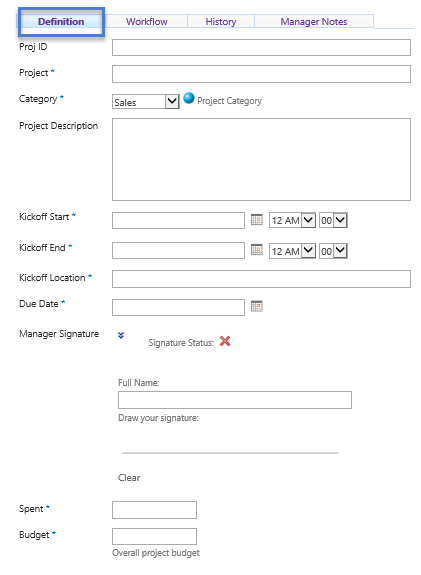
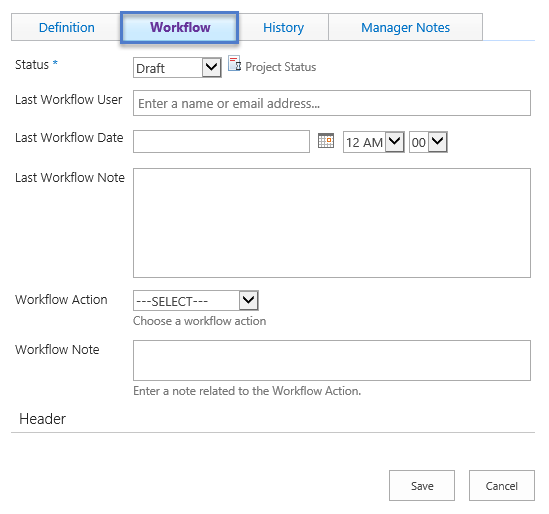
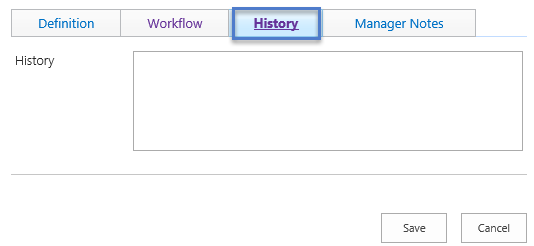
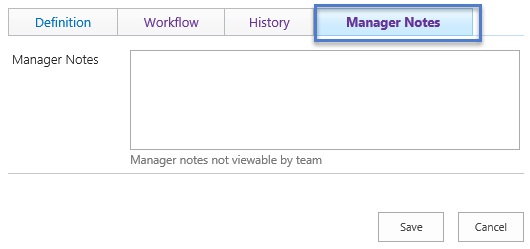
When working with permissions, start broadly with tab level permissions then apply field level permissions as needed.
Permission first with tabs, then with fields
In general it is best to apply broad settings then get more specific as needed. Group your fields logically in tab groups, then apply permissions to show or hide tabs as needed.