Update Action
The Update Action is by far the most used of the many action options. Use this type of action allows list fields to be treated as variables for each record. In this way, functionality can be programmed based on user or system updates to the list record. In this example, we'll change the information presented to the user based on a status field.
Note: This video shows creating Actions with an older version of Ultimate Forms. The process remains the same, but the way you access Ultimate Forms has changed a little.
If you’re in the SharePoint Modern experience, the link for Ultimate Forms will be on the menu bar of your list or library (if it’s not visible, you can also get to Ultimate Forms via the site contents).
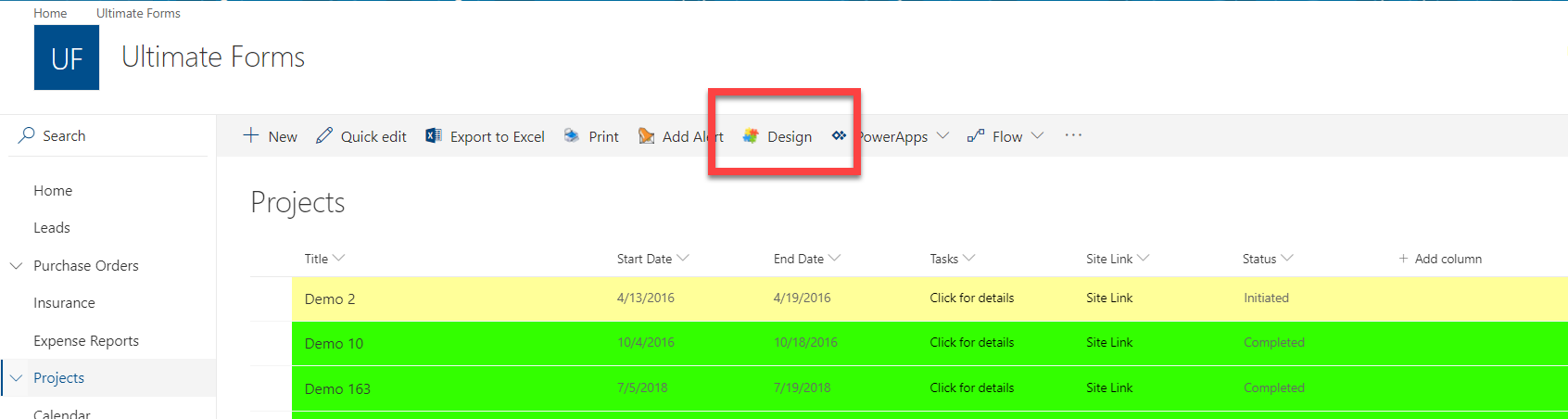
The Ultimate Forms home page has a new and improved look.
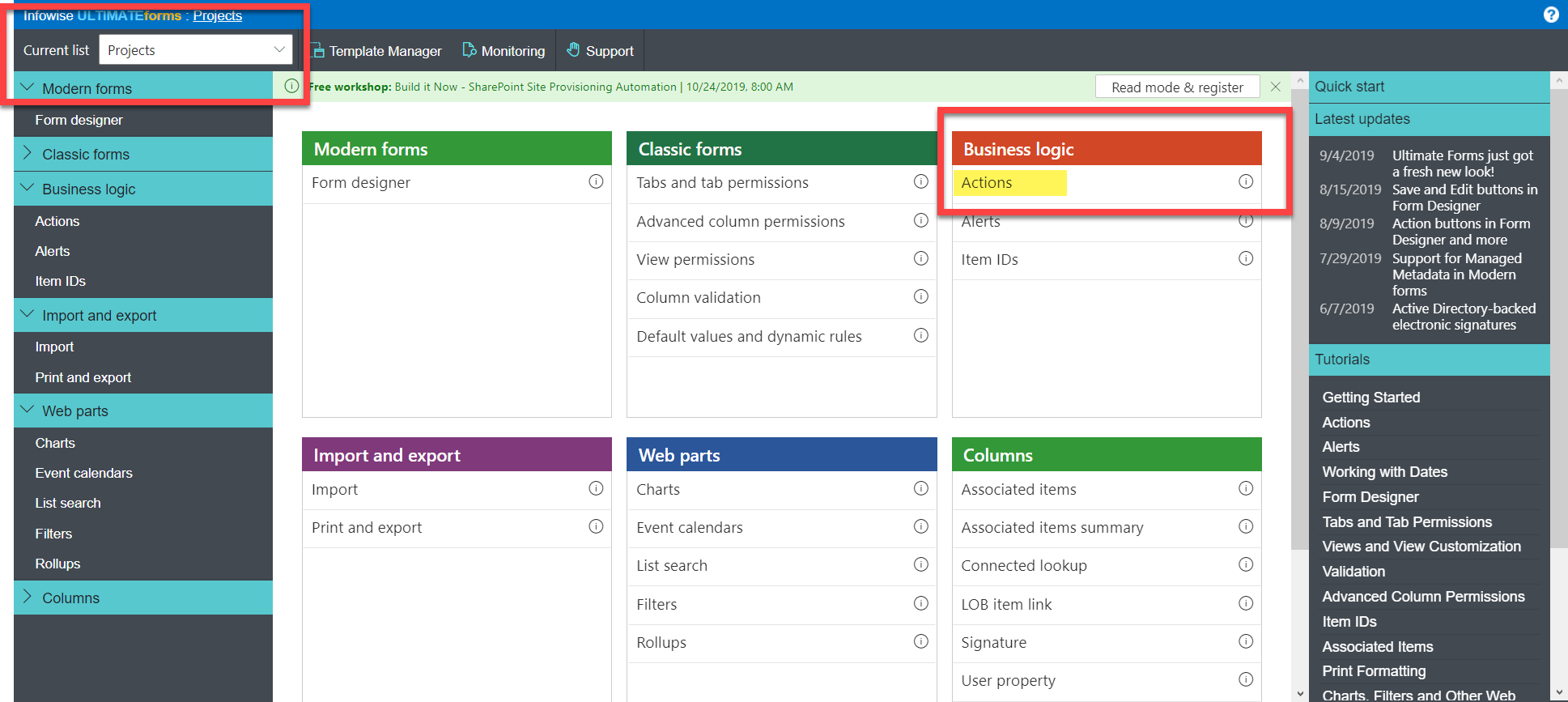
Verify you’re working in the list or library you want.
To open the Actions feature, click the Actions link in the Business Logic section of the menu. Once you’re in the tool, the process is the same as shown in the video.
Instructions
- Create a Project Requirements field
- Set the field as read only in the user interface.
- Show the field on the first tab of the user interface.
- Create and Update Action to change the value of Project Requirements based on the user Category selection.
- Use a condition to trigger the update only when the user chooses Sales for Category.
- Use the "ID = [ID]" rule to ensure that the update occurs only for the current record.
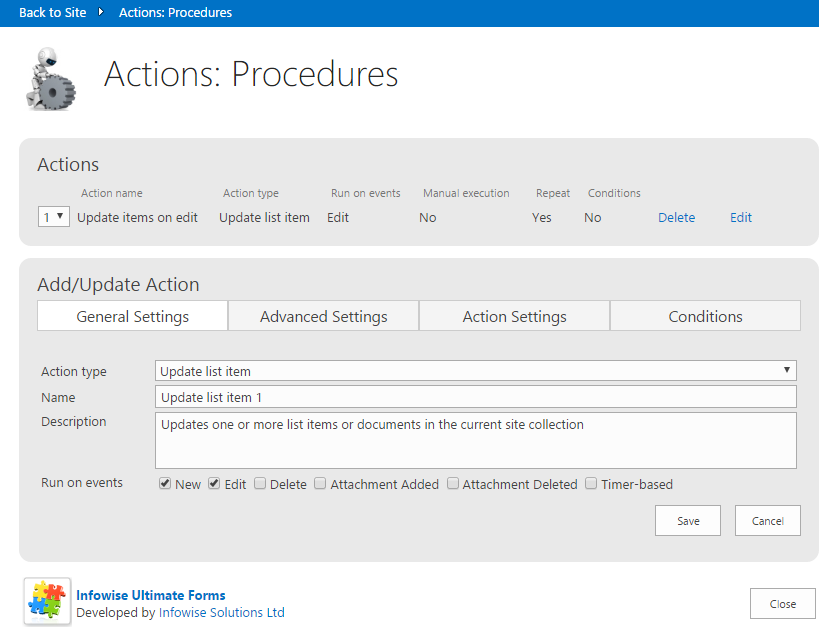
Summary
Update actions are used in many different ways in Infowise projects. This is the most common and the most versatile of actions.
Combine and chain together multiple update actions to create an interactive and dynamic project tool.