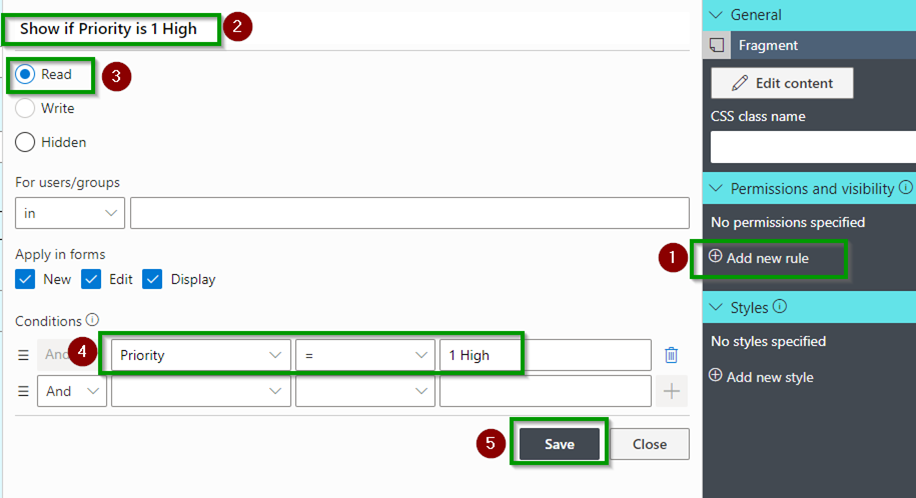Form Building - Part 6
Form Building - Part 6
Instructions
Click on Support Requests in the blue bar to open the list view.
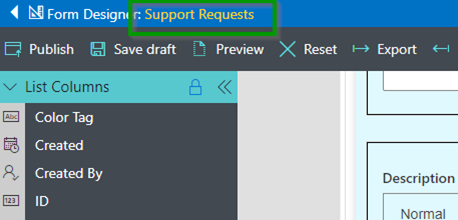
Click the New button to create another request.
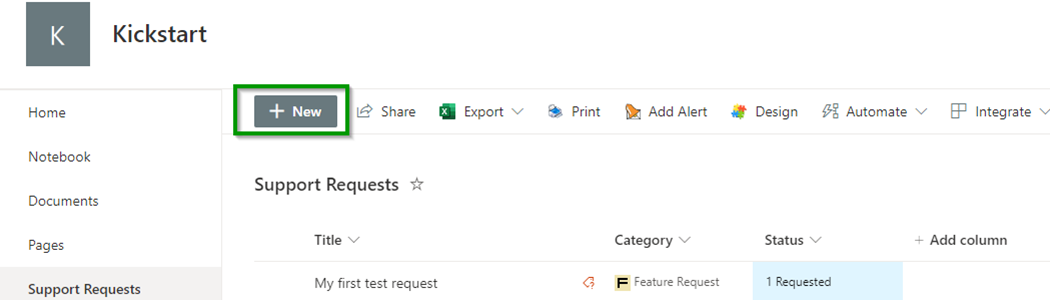
Create another test record. Add an image to the Screeshot field. Save.
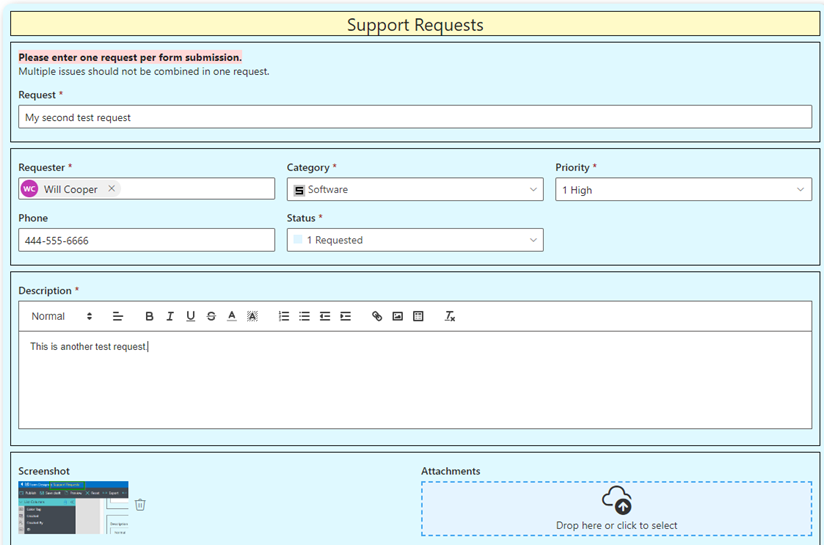
You should have test support requests as shown.
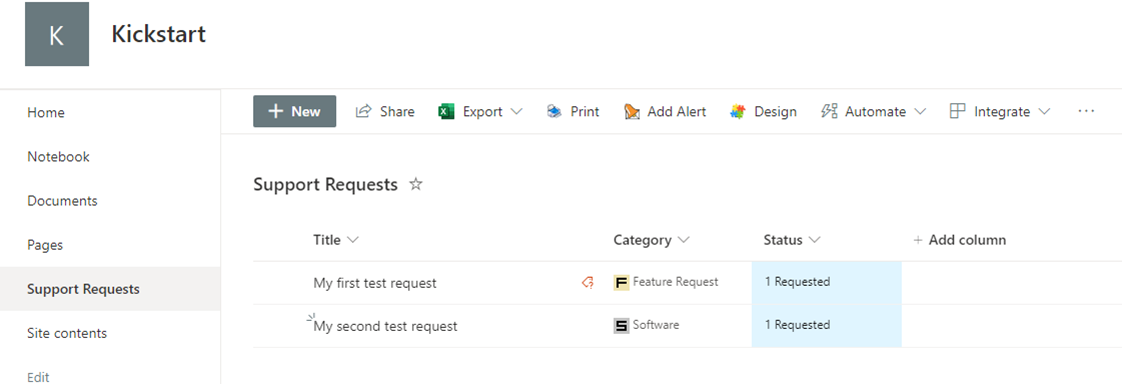
Return to Form Designer.
1. Select the Support Response container.
2. In Permissions and visibility Add new rule
3. Enter “Show on Edit and Display
4. Select Write
5. Select Edit and Display only
6. Save
This rule makes it so that Support Response is hidden when creating a request.
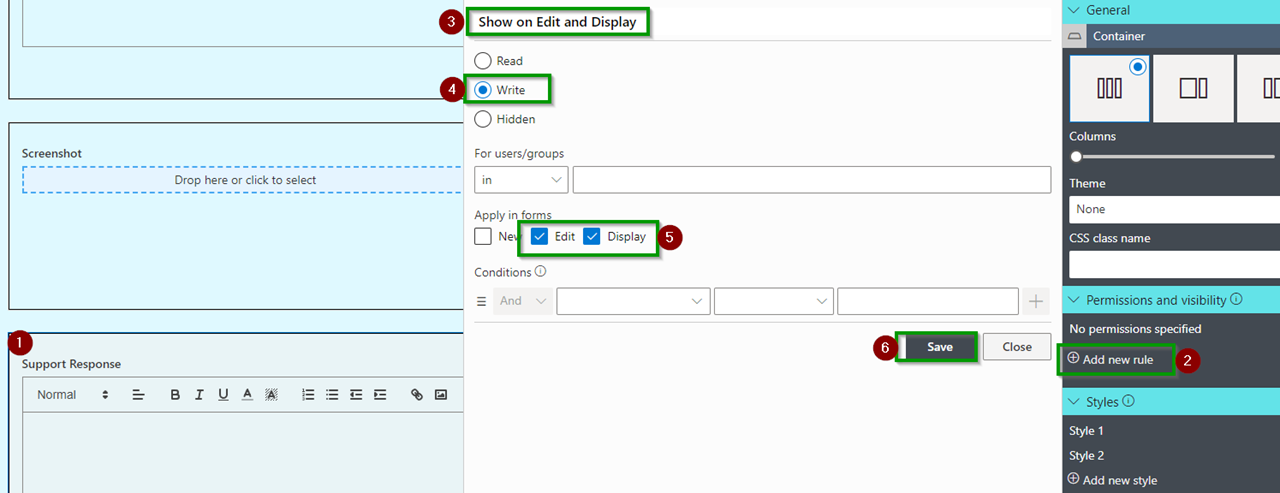
Set the Requester to default to the current user
1. Select Requester
2. Under Rules Add new rule
3. Enter “Default to Current User”
4. Select Dynamic rule
5. Enter [Current user]
6. Select New only
7. Save
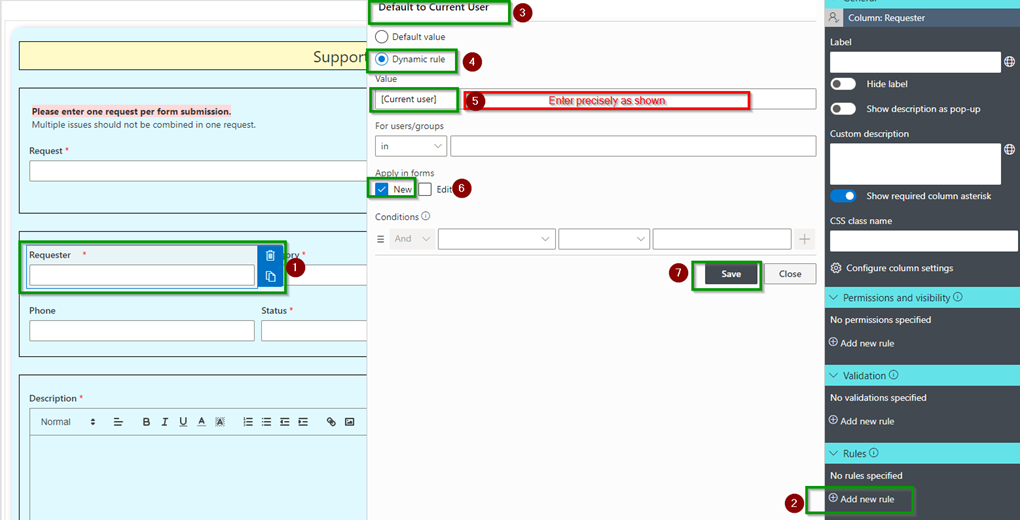
Enter a Placeholder value for Phone ###-###-####
This will appear in the field to show the user the preferred format.
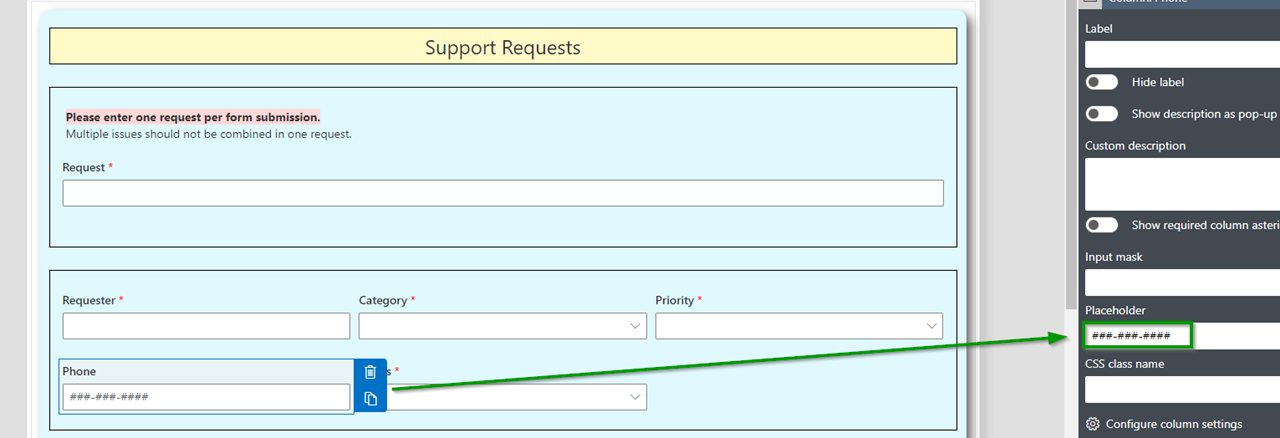
- Select the Status field
- Under Rules click Add new rule
- Enter “Default to 1 Requested”
- Select Dynamic rule
- Enter “1 Requested”
- Select New only
- Save
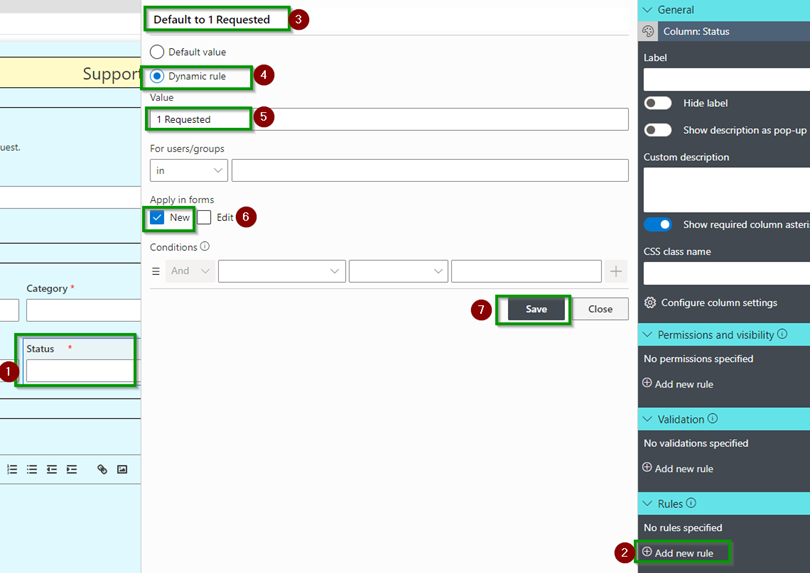
Drag a Fragment below Priority as shown.
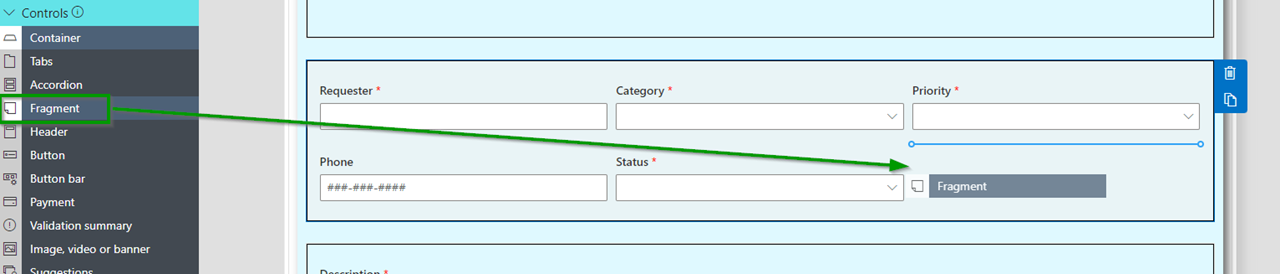
Enter content as shown. Format the text to stand out.
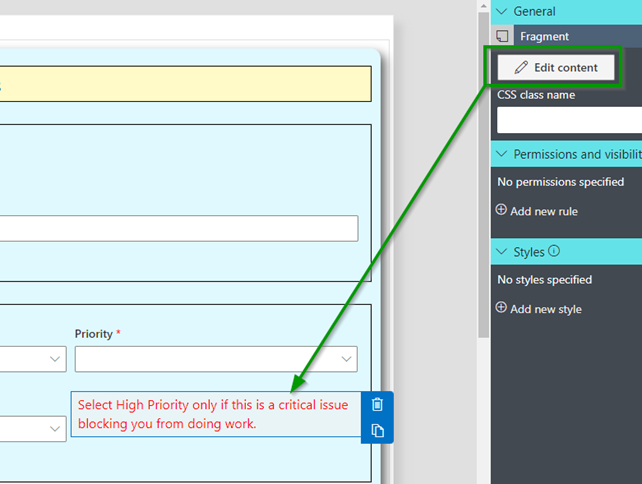
For the fragment
1. Add new rule
2. Enter “Show if Priority is 1 High”
3. Set Read
4. Add condition “Priority = 1 High”
5. Save