Associated Items Button
Associated Items functionality is a critical and commonly used feature when building business solutions. With some extra steps you can create an even better experience for your users but providing custom Associated Items Buttons to eliminate steps and streamline the process.
These steps show how you can take advantage of this functionality.
Instructions
Normally, when you add an Associated Items field to your form, the user will click on the link below to open a form add items. In most situations this works as we want. In this example, we have a list of tasks related to a help desk ticket.
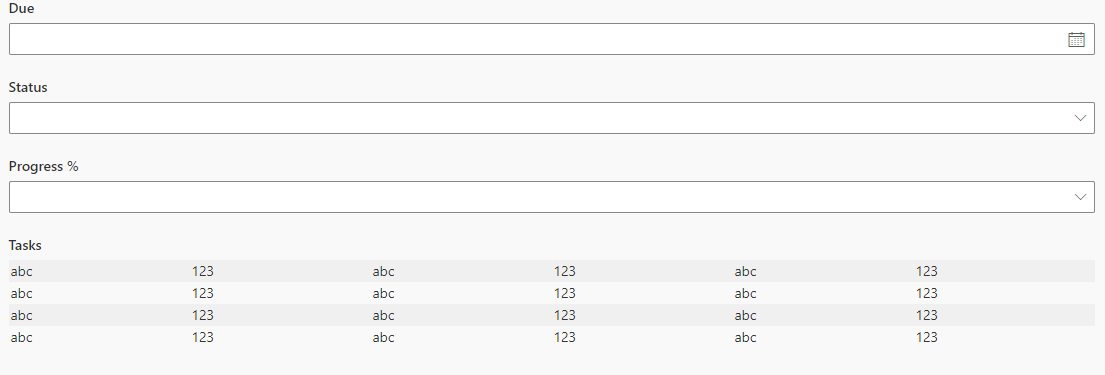
Each task has some basic fields for tracking including the fields Task, Description, Status and Category. This is just an example of some basic fields that might be in an associated items list.
Let's add some buttons above the Associated Items field to provide a friendly shortcut for users to add common tasks with just a simple button click.
In Form Designer add a Container control and set it to have 3 columns. Add three button controls and update the button text accordingly

Set the type to Create associated item and pick the corresponding Associated Items Field that you are using as shown. In this case, the field is "task" for our associated task list.
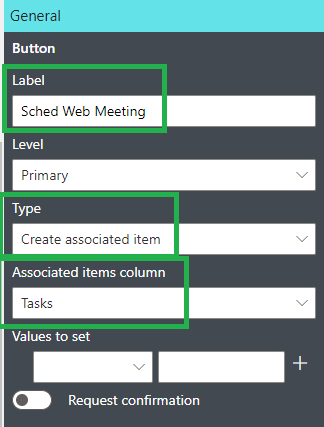
Next use the dropdown pickers to set the field values. Note that you can use explicit values or use values from the formula picker. In this case, we want to pass down the value of "Category" from the parent record to the child record.
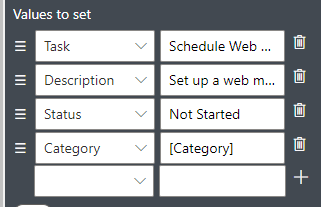
Go ahead and publish your changes then test out the form. Now users can add items to the list with just a simple button push!
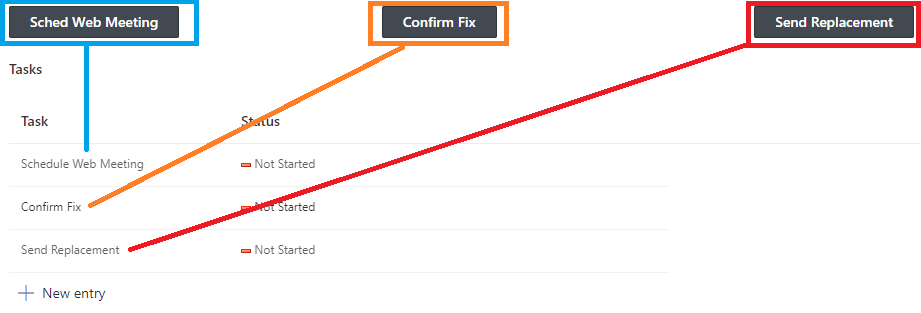
Summary
When using Associated Items functionality, it can help to add some extra functionality to help users. Using these buttons allows for a handy shortcut to speed up the process in common situations.