Custom Print Headers and Footers
The Ultimate Forms Print and export feature allows you to create templates for anything from a simple printed table to very unique and brand-specific reports, invoices, or other documents using your own custom formatted HTML and styling.
Adding custom headers and footers to your printed form enables you to add text, graphics, or images, giving you the ability to create forms to match your company’s branding guidelines.
Instructions
For this example, we’ll start with a simple form that we created previously.
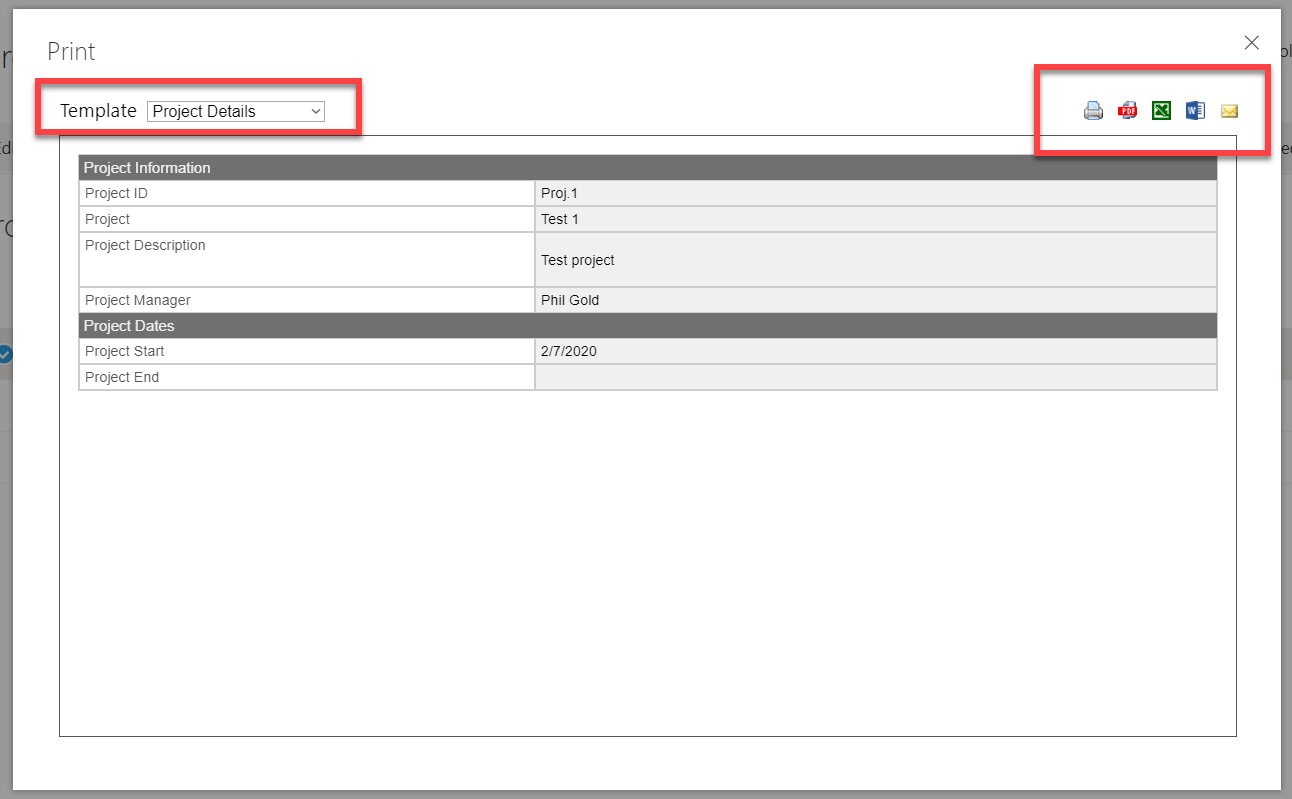
From the list in SharePoint, click the Ultimate Forms Design icon in the menu bar. On the Ultimate Forms Design home screen, click Print and export in the Import and export section.
Click the small Edit icon to the right of the title for the profile you want to work with.
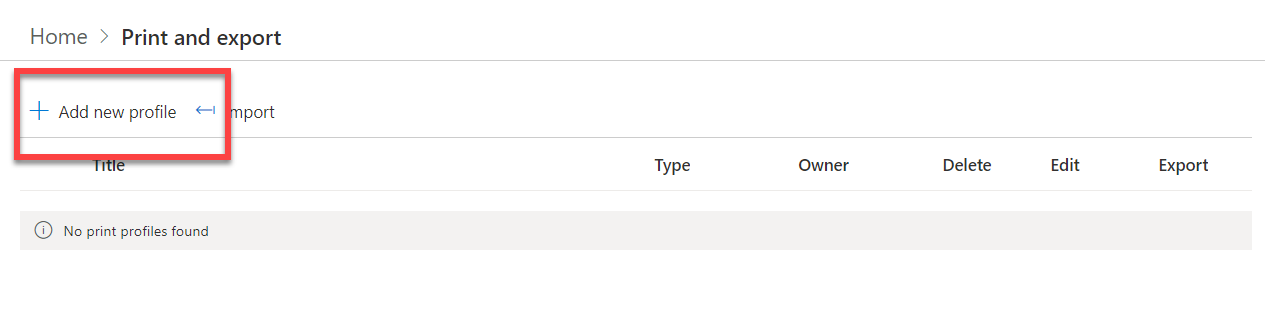
Click the Display tab in the properties pane.
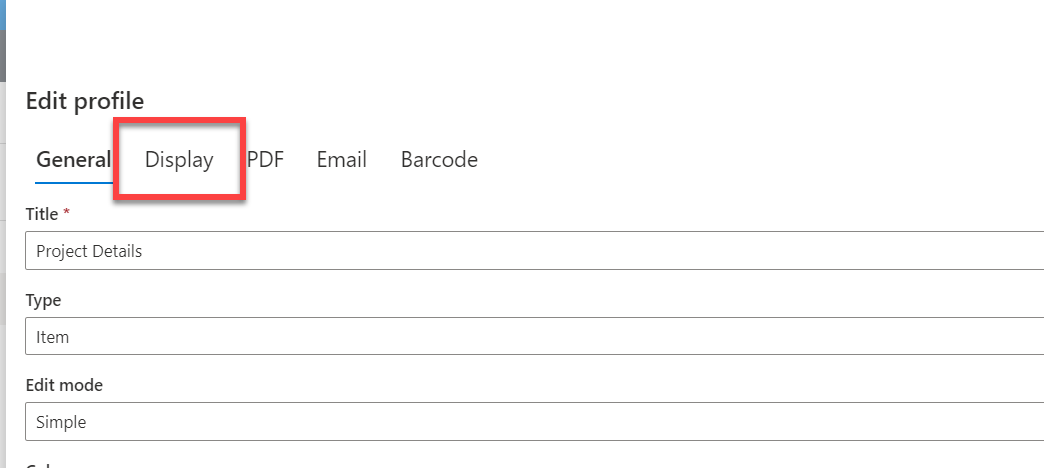
On the Display tab, there will be two rich-text editing areas – one for the header, and one for the footer of the form.
These are initially shown with minimized menus. You can expand them by clicking the small diagonal double-headed arrow at the top-right corner of the text editor.
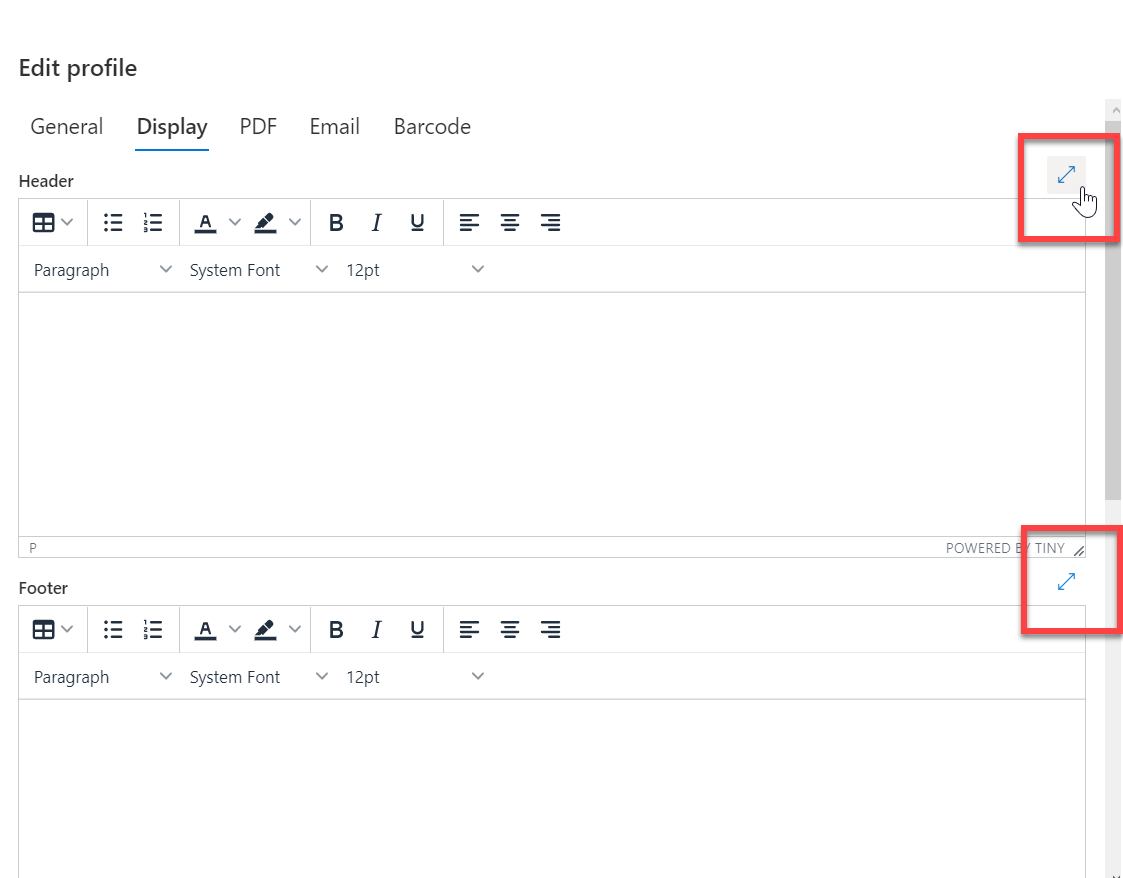
The text editor is fairly standard in its controls. You can perform all expected basic functions:
- Insert text
- Change font style, size, and color
- Change paragraph alignment and direction
- Indent text, add numbering or bullets
- Change background color
- Insert tables and format columns, rows, or cells
- Insert images and hyperlinks, etc.
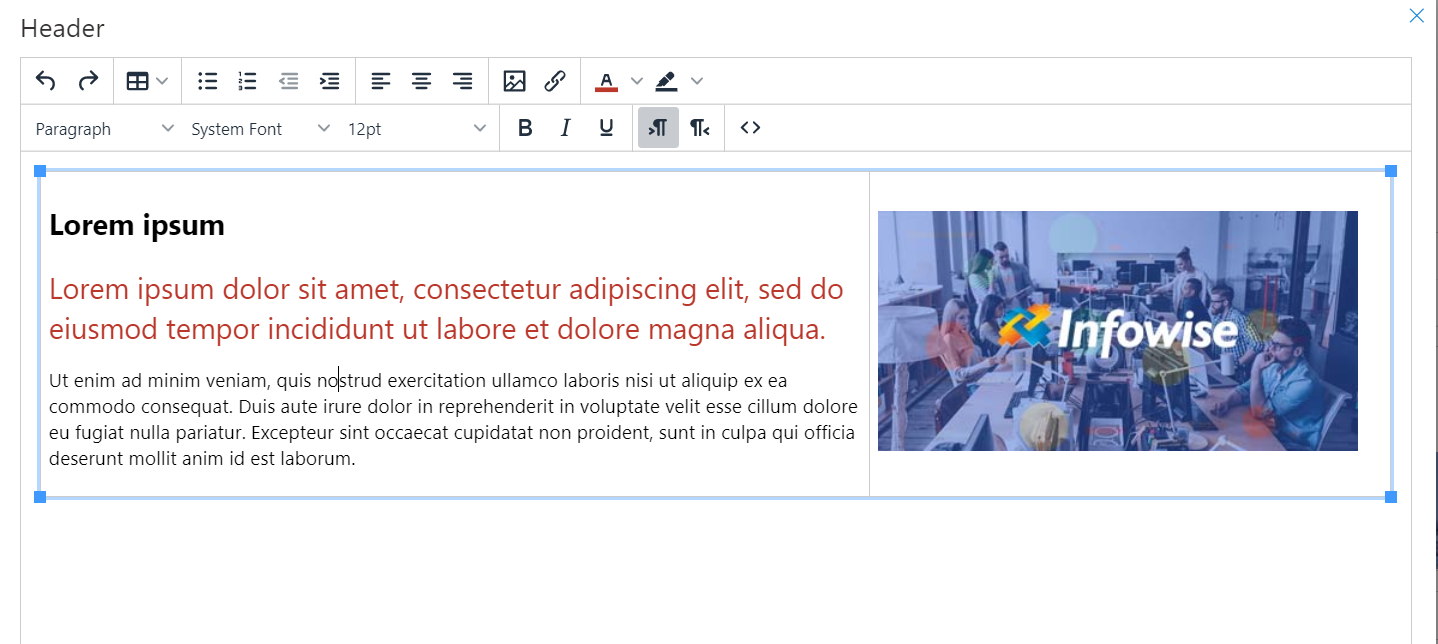
You can also directly edit the HTML by clicking the <> symbol in the menu. This will open a separate source code window. Note that you cannot open the source code for editing unless you are in the expanded mode of the text editor.
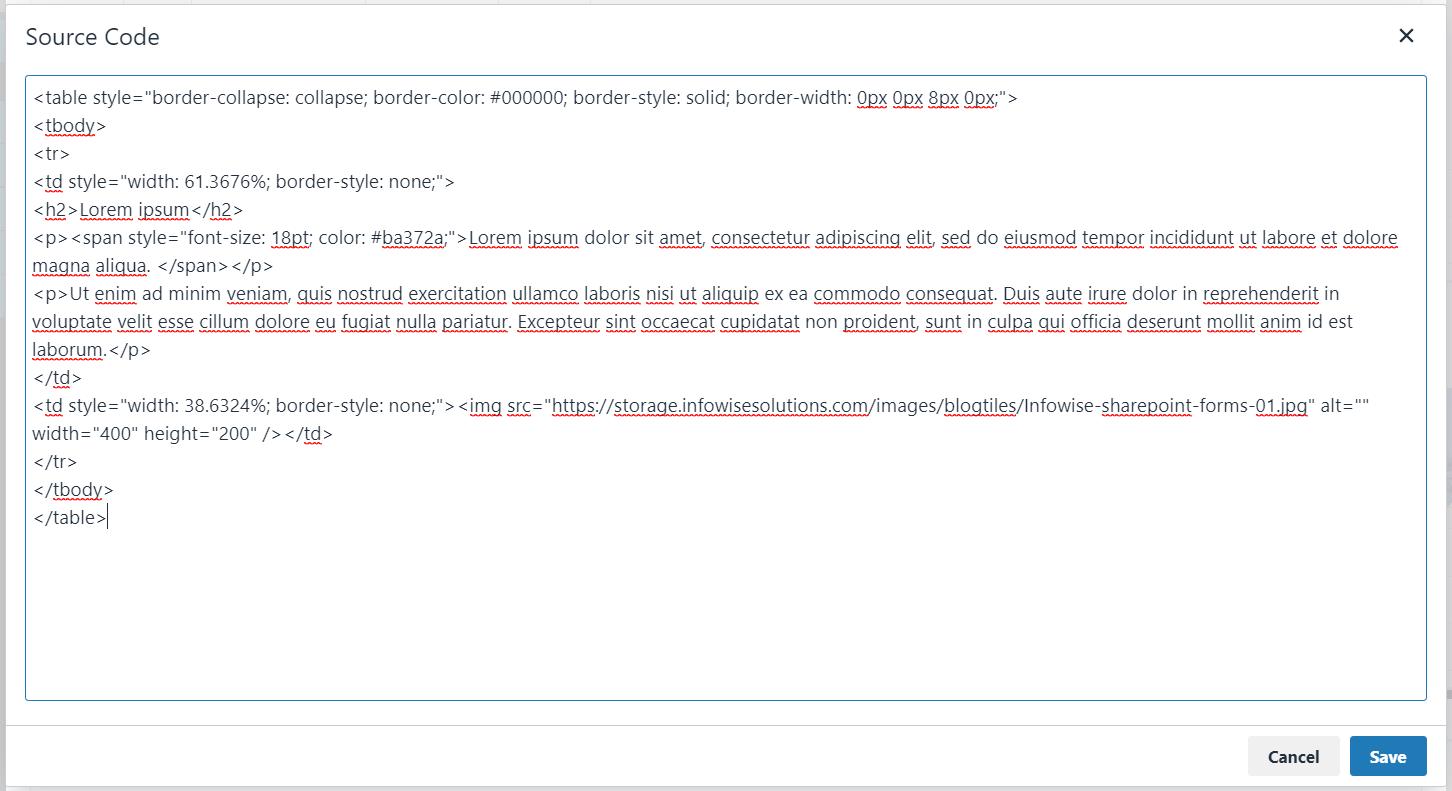
Another important thing to note: images must be stored online to be used in forms, since you need to provide a URL when inserting them. It is probably a good idea to store form images in your site’s Image or Asset library to ensure they are visible to all users.
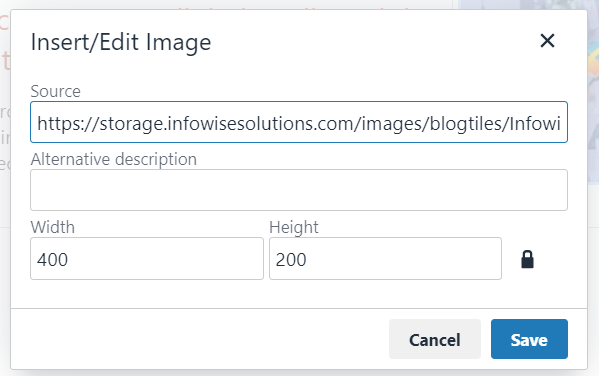
To close the full-sized editor, click the small X in the upper-right corner of the window.
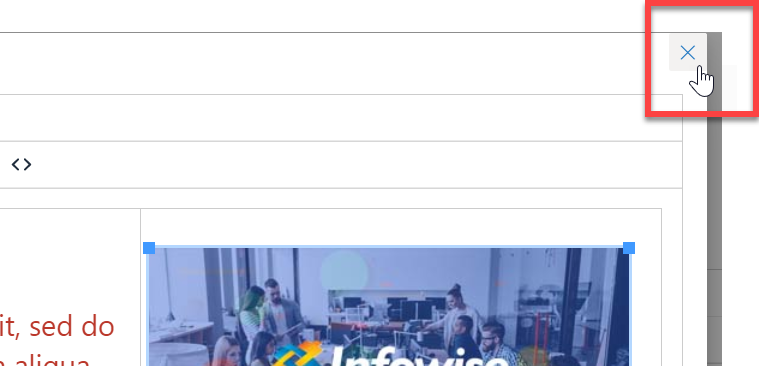
Pro Tip: you can add dynamic system information to your printed form by using standard expressions inside your headers and footers. The following values are available: [[Me]], [[Today]], [[Now]], [[WebTitle]], [[WebLink]], [[ListTitle]], [[ListLink]], [[ItemTitle]], [[ItemLink]], [[DocLink]]
In addition to adding headers and footers, there are some additional controls on the Display tab.
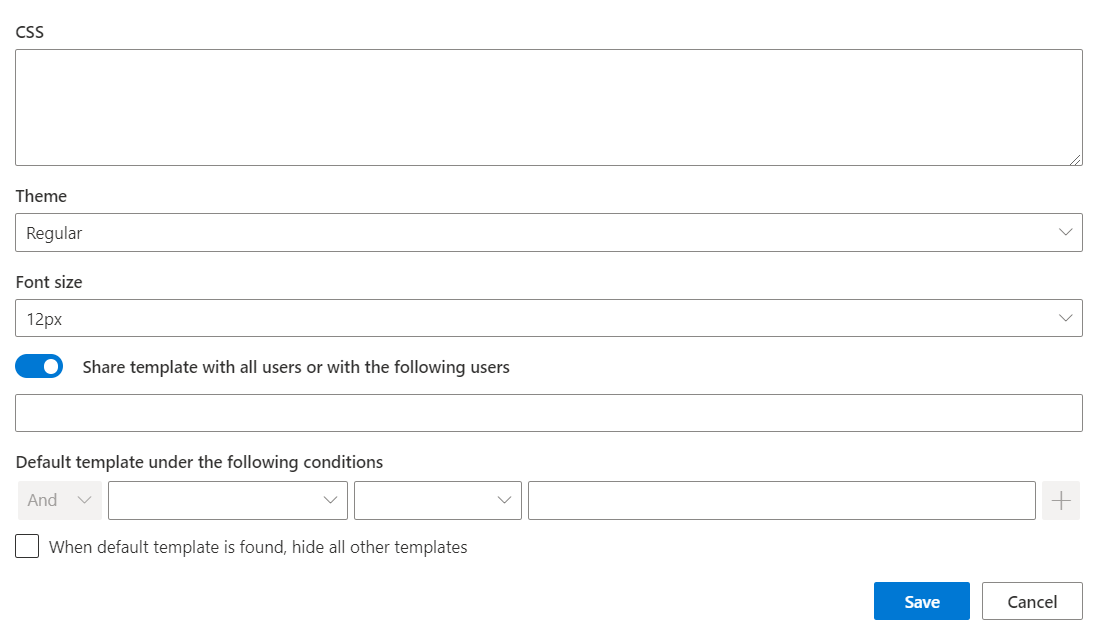
You can add custom CSS to your form; this will be documented in a subsequent tutorial.
You have the choice of a regular or high-contrast theme and change the size of your form’s default font.
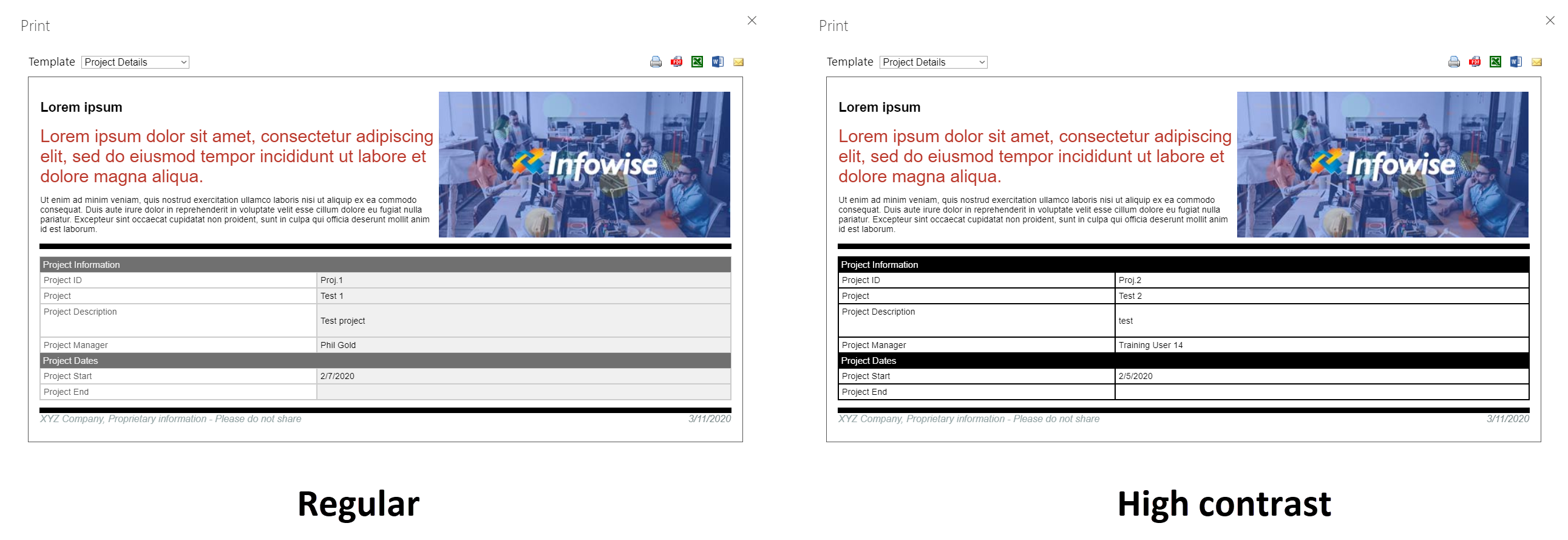
You can choose to restrict the availability of your template to certain individuals or user groups.
NOTE: Setting conditions for print forms will be documented in a subsequent tutorial.
When you have made all your changes, click Save.
To view your printed form, return to the list in SharePoint. Select an item in the list, then click Print in the menu bar.
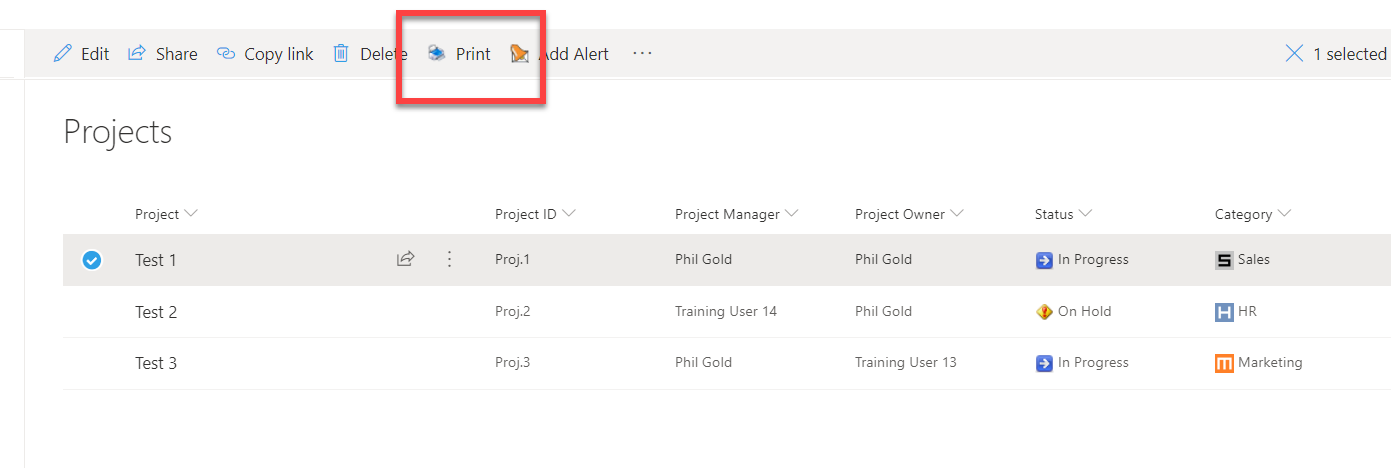
A preview of your form will display. From here, you can print your form, export it to a PDF, a Microsoft Excel workbook, or Microsoft Word document, or attach it to an email.
If you have multiple templates available for the list, you will be able to select the one you want from the drop-down menu.