Rollups (On Premise)
Infowise Ultimate Forms Rollups allow you to create web parts that display the content of multiple lists and libraries, even from multiple sites.
On premise Rollups are different from O365, in that they are completely managed at the web part level – they do not even appear as a feature on the Infowise home page in SharePoint.
Instructions
To insert a Rollup, open a page in edit mode and position the cursor where you want the part to go.
On the ribbon, click the Insert tab, then Insert Web Part.
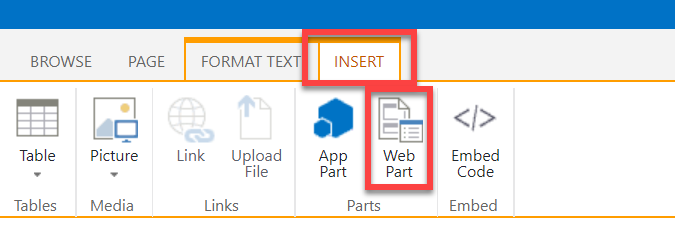
Next, select Infowise from the Category column, Infowise Smart Rollup Pro from the Part type list, and click Add.
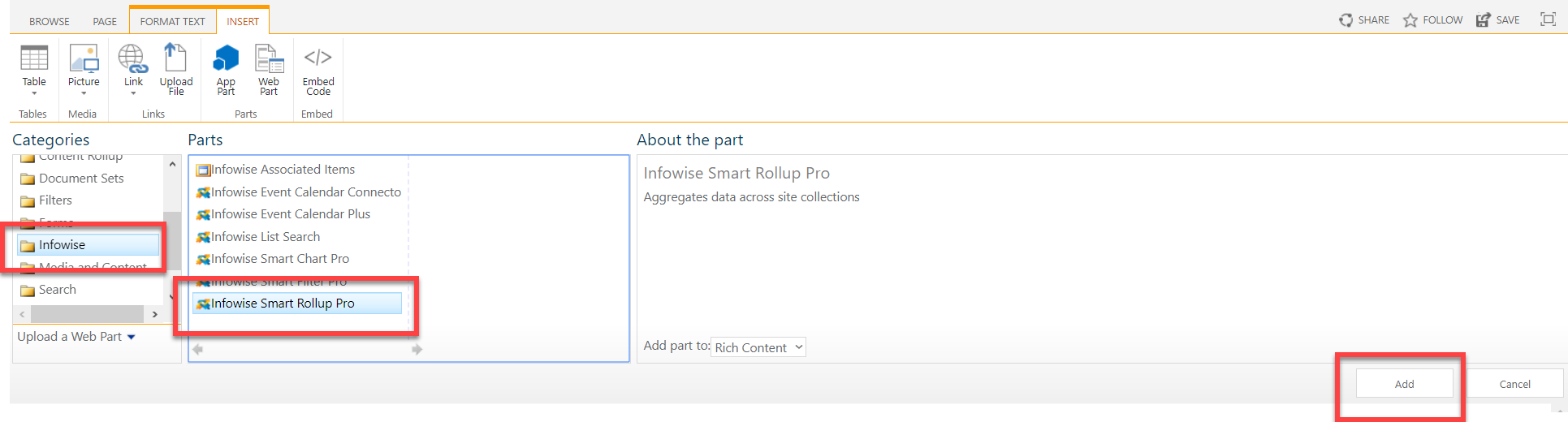
At this point, the web part needs to be configured. Click the small down-arrow in the upper right corner of the part, and select Edit web part from the drop-down menu.
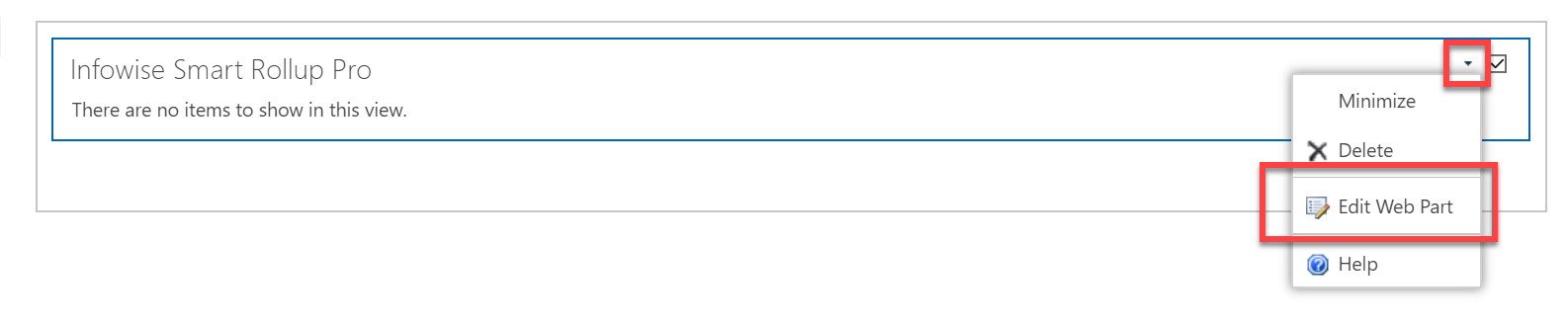
There are two main sections that need to be defined: General Settings and Data Source.
General Settings
The web part will derive its general properties from an existing content template. This will typically be on the existing site, but you have an option to enter the site URL for a different site and use a content type there.
Select the Template list that your rollup will be based on. The web part will derive its general properties for displaying the aggregated items from this existing content template. This will typically be on the existing site, but you have an option to enter the site URL for a different site and use a content type there.
Document is the most generic and most often used, although you can use any other library or list in your site as a template. Be aware that if you have modified the template used, you may experience unexpected results if the libraries and lists you are rolling up do not contain the same columns.
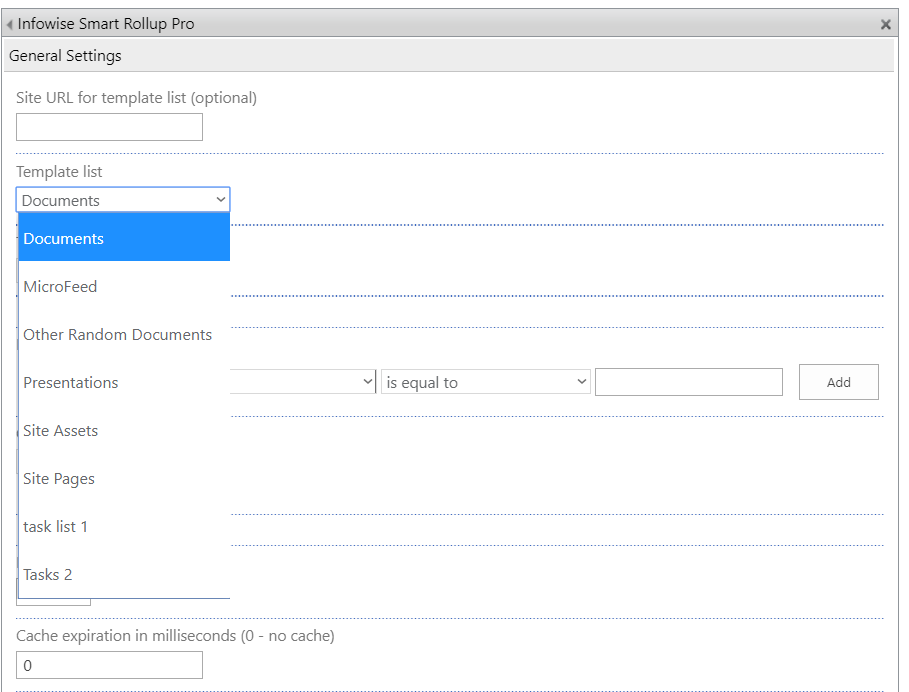
You have the option of specifying a view of the list or library you selected. You further have the ability to filter results by values within the column data shown on the view itself.
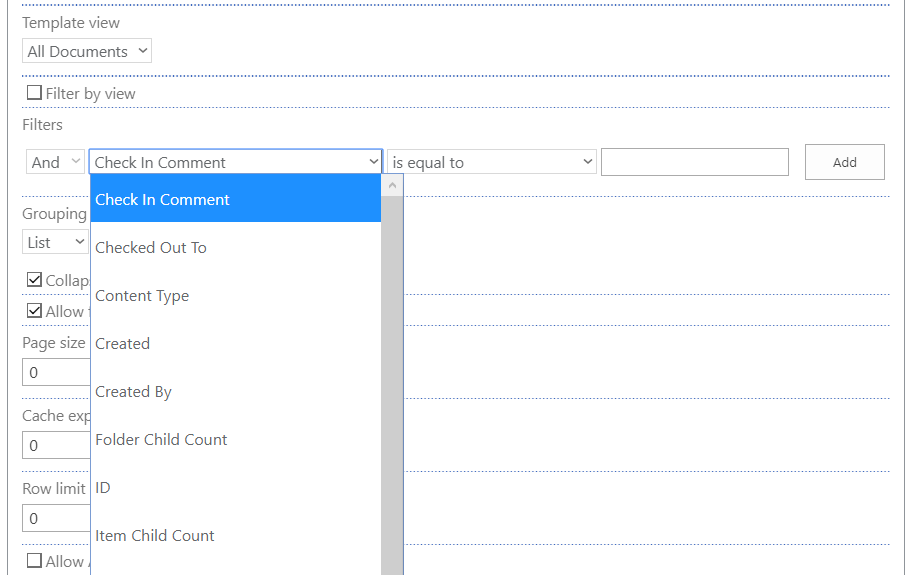
You can group the resulting roll-up by Site, List, or No grouping. If your rollup will contain more than one site (explained in the Data Source section below), Site would make sense – otherwise it will be the same as no grouping. List will group by individual Lists and Libraries within a site or multiple sites.

You can also choose to have the rollup collapsed by default and to allow filtering.
The remaining choices are all optional:
- Page size – specify value greater than zero to enable paging. You are advised to use paging for performance reasons when dealing with large result sets.
- Cache expiration – specify user-specific in-memory cache to improve performance.
- Row limit - limit the total amount of items that will be fetched from all sources.
- Allow AJAX - will make operations inside the web part to be executed asynchronously.
- Show performance-monitoring data - display loading times measurements of the web part.
Data Source
The Data Source section defines what data is added to the rollup.
Site URL defaults to the current site, but you have the option to add the specific or relative URLs for a different site.
Scope further defines the data sources as the current site (or the specified one), that site and its subsites, or that site and the collection it belongs to (in the case of creating this rollup within a subsite).
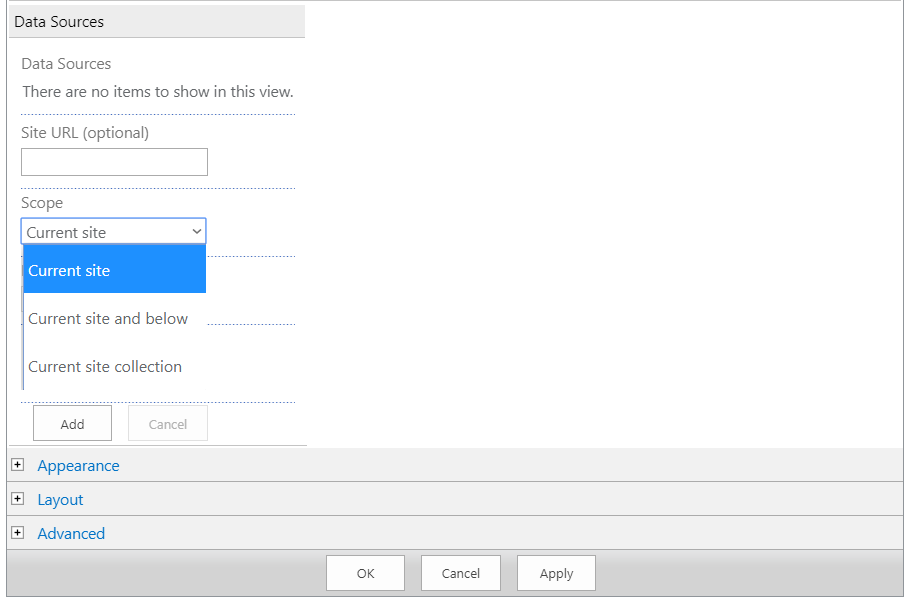
Locate by creates the rule for selecting the data to include in the rollup. Choices are Base type, List template, or Specific lists.
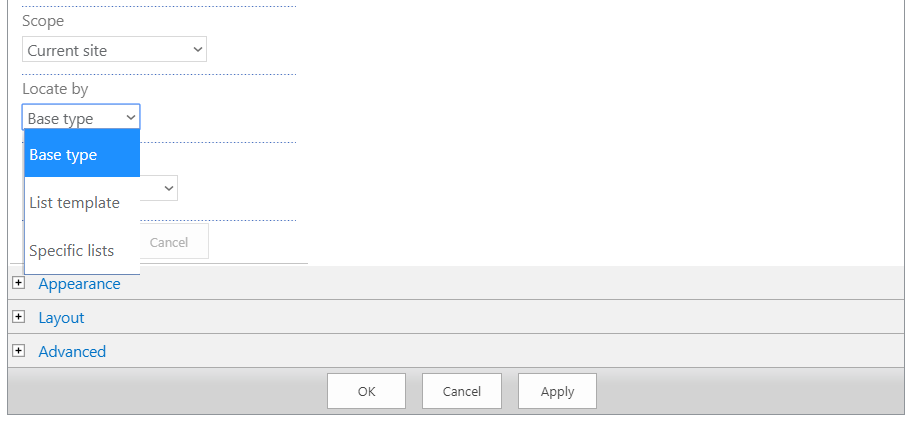
- Base type allows you to select from basic content types.
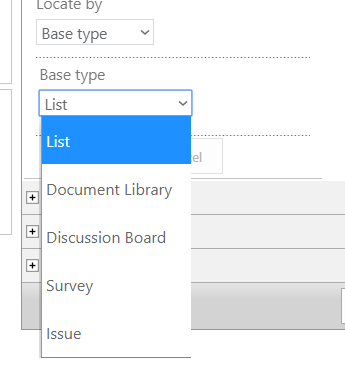
- List template gives you the ability to select from a larger group of list types,
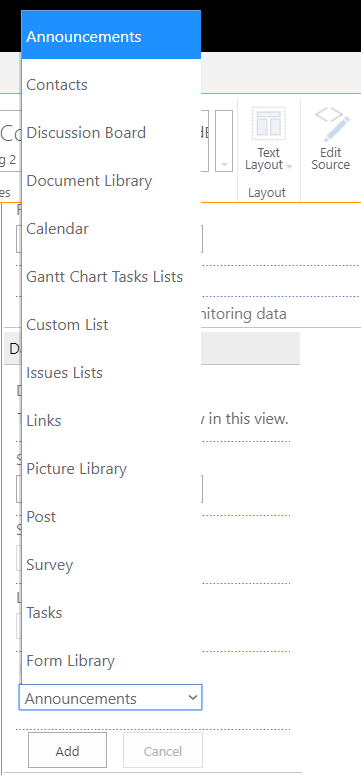
- Select lists can only be used if the Scope is set for current type, but if so it enables you to pick only specific lists & libraries to add to the rollup.
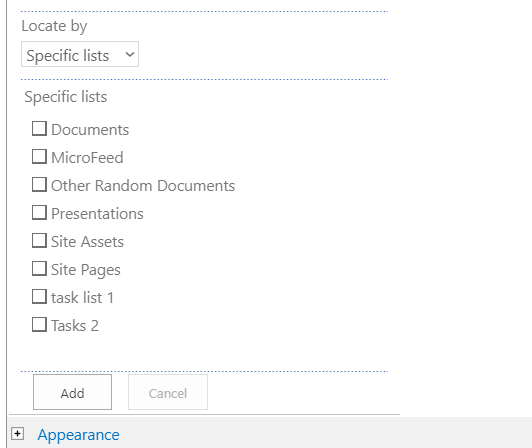
Once you are done defining the data source, click Add.
Edit Appearance, Layout, and Advanced as you would for any other web part, then OK to save and close the web part editor.
Your rollup will now be visible on the page.
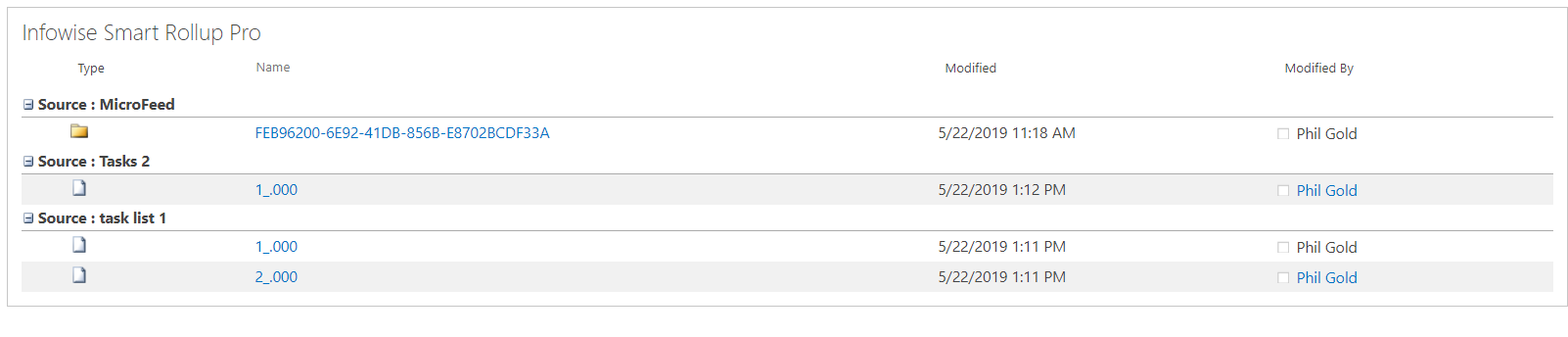
For more information, please review the documentation online.
Summary
The Rollup feature provides the ability display items from multiple lists or document libraries in one place. In Office 365, rollups are created within the Infowise tool and then added to web part pages.