Adding Parameters to Print Template
Often times when something is printed out, certain attributes about the print out are lost. Luckily with Infowise Smart Print Pro, we can easily add parameters to our Header or Footer.
Instructions
In SharePoint, information is always being updated. This is one of the reasons for the popular versioning feature. However, when information is printed out, certain key attributes such as the date or information source can be lost. Infowise makes it easy to add this information into your Print Template!
First, let's navigate to our Infowise Design Screen and select Print and export under the Configure Import and Export section.
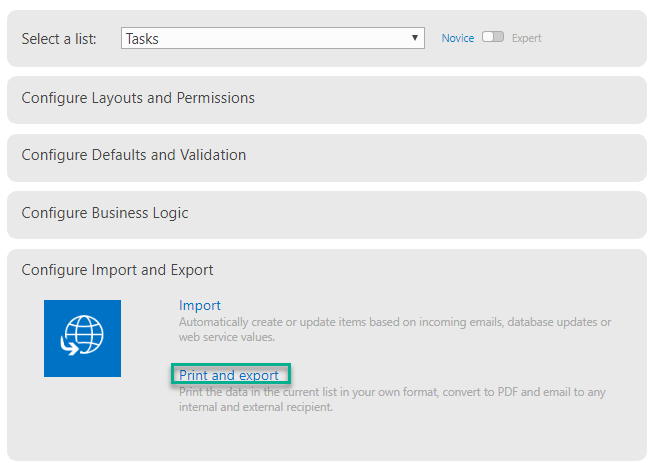
In this example, we will be using a Task List so we will select List from the Type drop-down. Select some columns you would like to include in your template.
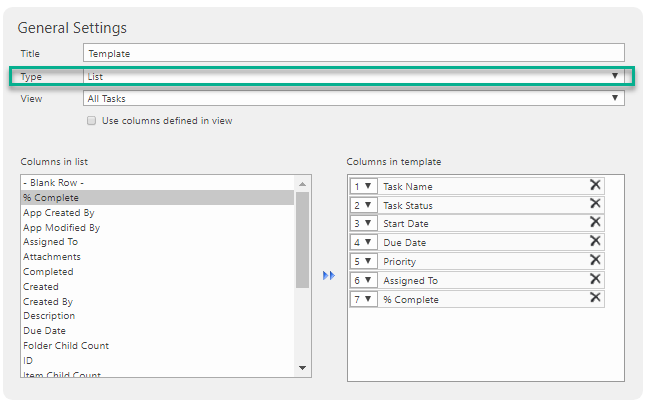
The next section is the Display Settings section where we can set up or Header and Footer. As you can see, there are a number of buttons to allow you to customize your Header and Footer. I want to call at a few of the buttons. From left to right these buttons are the Table, Insert Image, Insert Hyperlink and Edit Source Code buttons

Also in the Display Settings section underneath the Header and Footer section is a place for users to enter their own custom CSS. We will not discuss in depth here, but you should be aware that this section exists and is quite helpful for advanced styling.
Now we want to test adding parameters to our Header and Footer. Here is a list of possible parameters:
- [[Me]] – name of the user performing printing
- [[Today]] – current date
- [[Now]] – current time
- [[WebTitle]] – title of the web site
- [[WebLink]] – link to the web site (title is used as a display value)
- [[ListTitle]] – title of the list
- [[ListLink]] - link to the list (title is used as a display value)
- [[ItemTitle]] – title of the item (can only be used in item templates)
- [[ItemLink]] – link to the item (title is used as a display value, can only be used in item templates)
Notice that the last two ItemTitle and ItemLink can only be used with the Item Template. Since we are using the List Type, we can go ahead and leave the last two parameters out. Let's go ahead and test our parameters by pasting them into our Header section and saving our template.
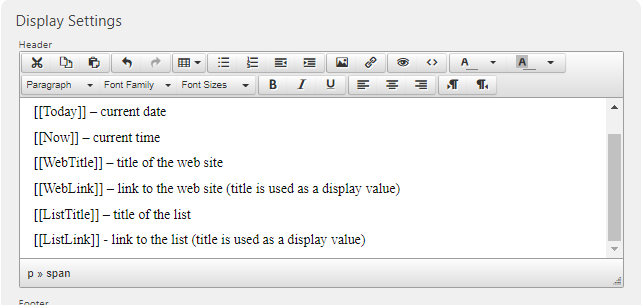
Now navigate to your Tasks List, select some of the records and choose the Print action from the List ribbon above.
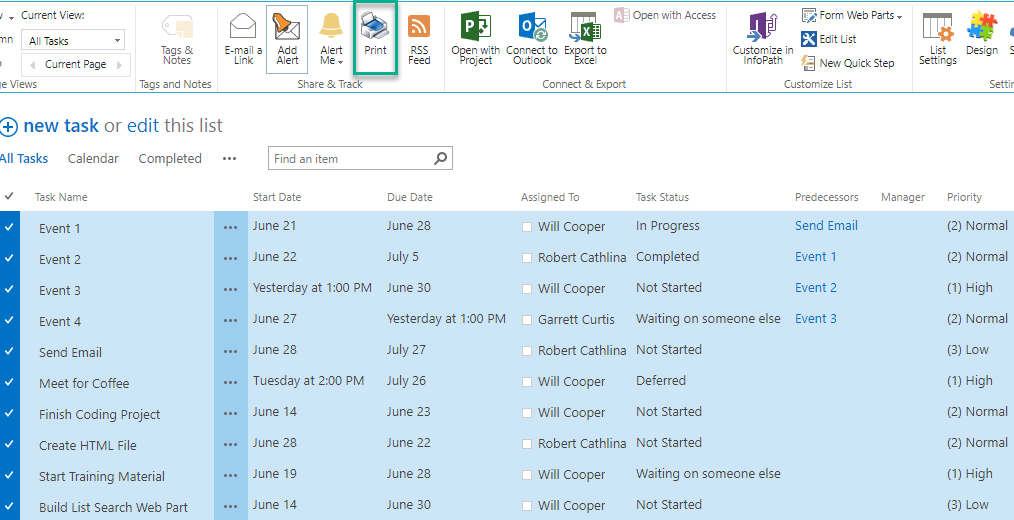
Infowise will generate a pop-up window. We can see that our parameters are sitting in our Header just as planned.
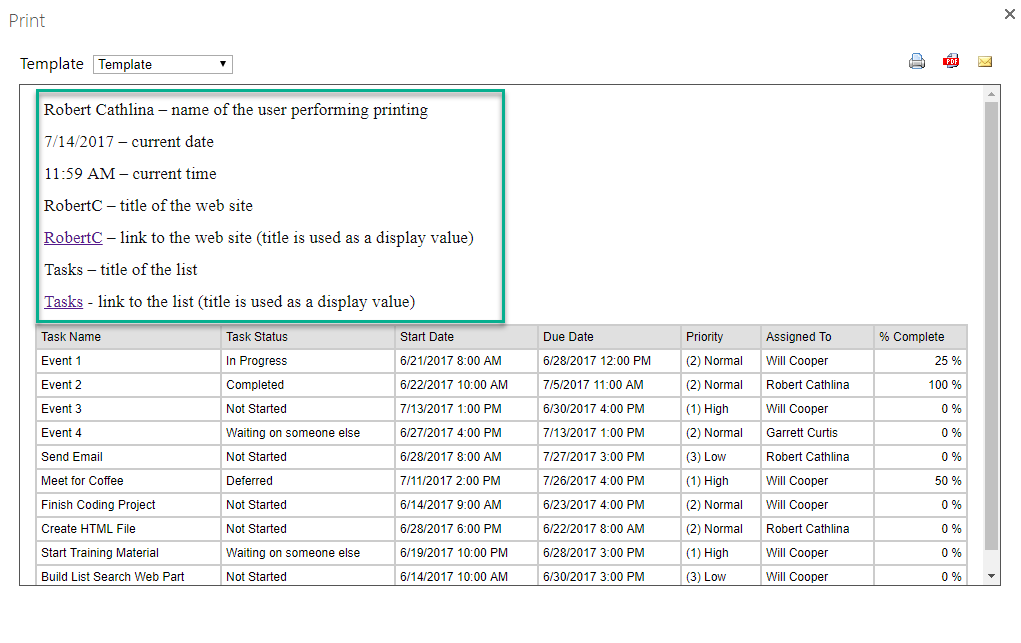
Infowise Smart Print Pro makes it that easy to attach parameters to Print Templates.
Summary
Keeping track of attributes such as the date something was printed, who printed it and what was the data source is all invaluable information that can now be easily included in your print outs by simply using the Infowise Smart Print Pro.