List Search Filter by View
One of the additional settings of the on-premise version of the Infowise List Search web part are the Filter by view option which will only search items in the selected view. Using this feature, we can combine the filters available in SharePoint views with our search. Infowise List Search web part also offers the Search only in view columns feature which restricts the search to only the column’s in the selected view.
Instructions
First we will look at how to enable this feature in Office 365. In your Infowise Design Screen, select the List Search feature under the Configure App Parts section. Since I already have a Profile created, I will simply click Edit on the Profile.

Next, under the General Settings tab we need to check the Filter by view checkbox. Make sure and click Update below if it is an existing Profile or Add if it is a new one.
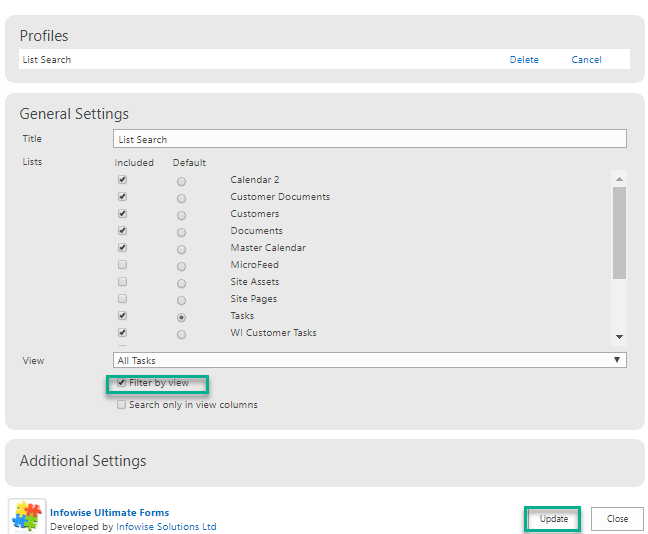
Next, lets navigate to our Infowise List Search web part to see what this feature allows us to do. The first thing you may notice is that the web part does not seem different. Click the Advanced button to the right to enable the Filter by view feature.

With the Advanced search selected, Infowise offers me all the various views for the list I am searching.
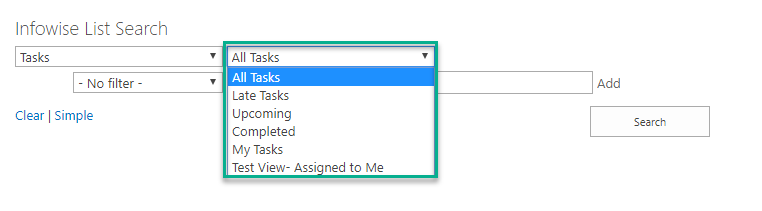
Often times lists have predefined views that users are accustomed to using. Allowing users to search through the view that they are familiar with makes their search experience much more intuitive. Views are also frequently used to hide records from users that shouldn’t be able to see them. Infowise can help to keep these permissions intact even during searches.
To demonstrate, I built the Test View- Assigned to Me view shown in the list of views above. I added a filter to this view that only allows users to see records Assigned to the Current User.
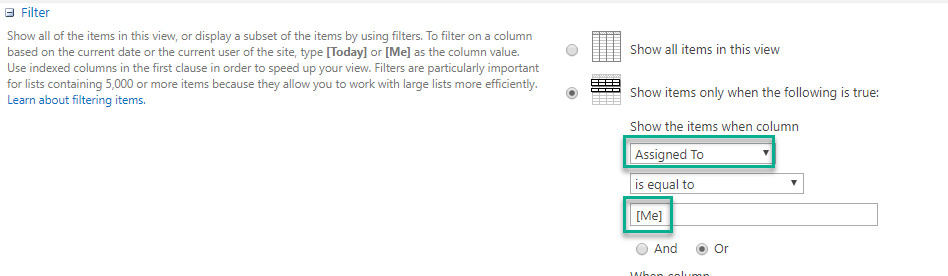
If I navigate back to my Infowise List Search web part to perform a search, we can see that only records for which I am assigned are returned.
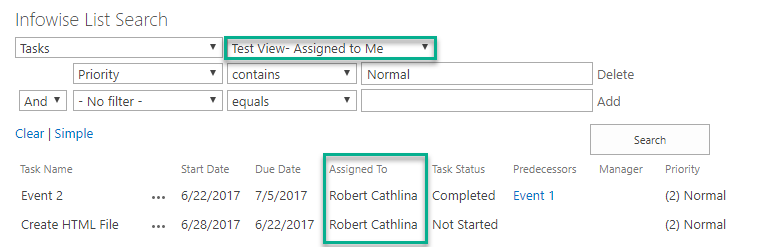
Enabling the Filter by view feature in Infowise on-premise is similar to adding it in Office 365, but the settings are set in the web part properties. In this example, I already have an Infowise List Search web part built and I am just altering it to allow me to Filter by view. Navigate to your page with the Infowise List Search web part and click Edit Page. Click in the upper right hand corner of the web part and select Edit Web Part from the drop down.
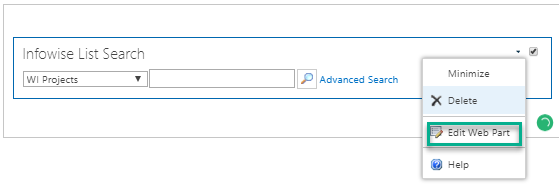
In the Web Part Properties, underneath the Default View section, check the Filter by view checkbox.
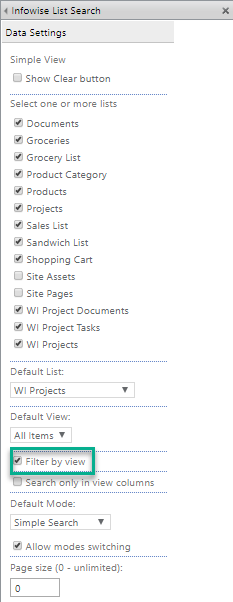
Click Apply at the bottom of the Web Part Properties screen and Save your page. Once again, you will notice that the Simple Search is not altered. Click the Advanced Search button to see the Filter by view feature.
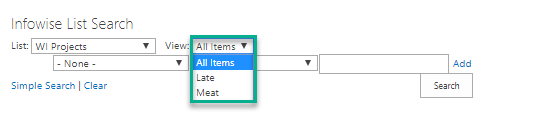
We can see that the Filter by view feature enables the user to utilize the already built list views in their search.
Summary
SharePoint lists and libraries often times have many different views associated with them. Users are used to finding records using the views in the list. Infowise allows us to flexibly combine the ease of views with the powerful search feature of the Infowise List Search web part.