Creating a Master- Detail Lookup Column with On-Premise Infowise
The Master-Detail lookup column in one of the most powerful features in the Infowise UltimateForms Suite. In this article, we will walk through how to create a Master-Detail lookup column (Connected Field) with the on-premise version of Infowise.
Instructions
In this example, we assume that your Parent and Child lists already exist and that there is already a relationship between the lists.
Creating a Master- Detail lookup column with on-premise Infowise is a very similar process, but instead of using our Infowise Design screen, we can simply use List Settings in SharePoint. Create a column from the List Settings page and select Master-Detail Lookup as shown below.
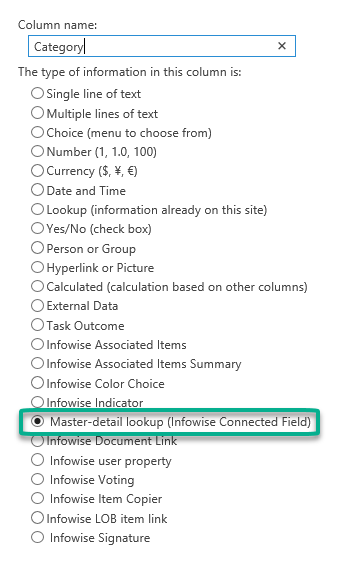
Similar to the Office 365 method, we select our site, then our Product Category list and then the column we would like to bring in. Since this is our parent column, make sure to uncheck the Link to Parent button.
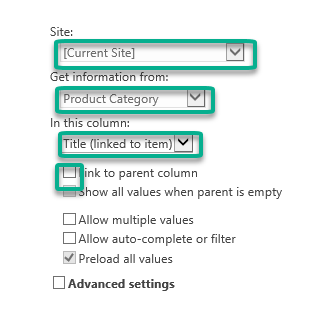
Now we want to create our child column. Create another column from your List Settings and again select Master-Detail lookup. Name your column Product.
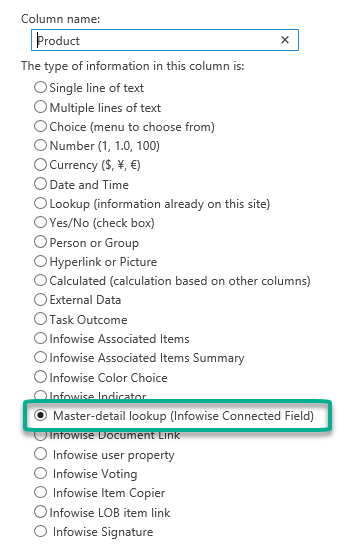
Scroll down to configure the settings below. We want to use the current site as our site, select the Products list since this is our child list and we need to bring in the Title column. Since this is our child record, select the Link to parent column button. Infowise is smart enough to recommend our Category list as the parent column.
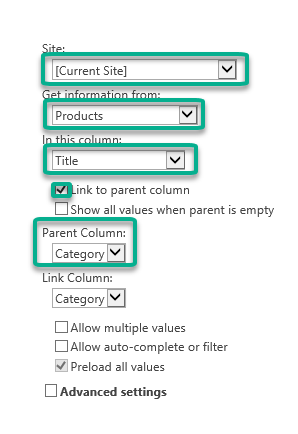
Once we create this column, we want to navigate to our New Item form to test our functionality. In the screenshot below, I do not have a Category selected so the system does not offer me any Products to choose from.
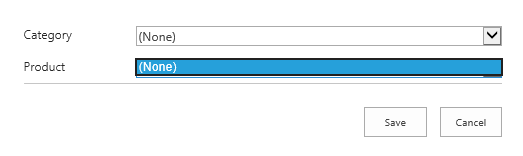
If I select a Category above, such as Meat, I am offered the child records of that Category as seen below.
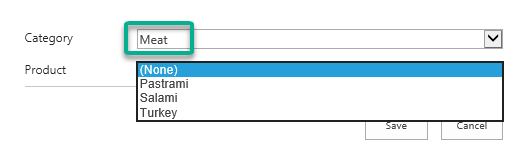
Summary
In this example, we walked through how to set up a Master-Detail lookup column in the on-premise version of Infowise Ultimate Forms.