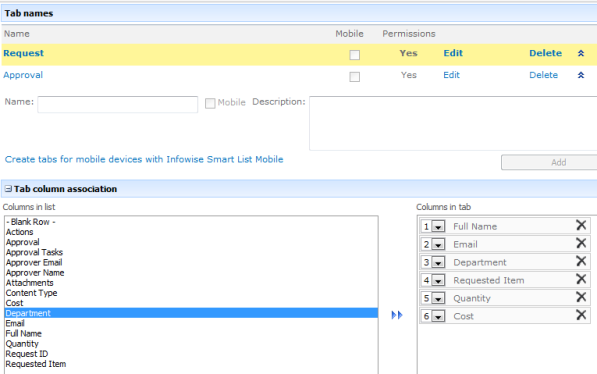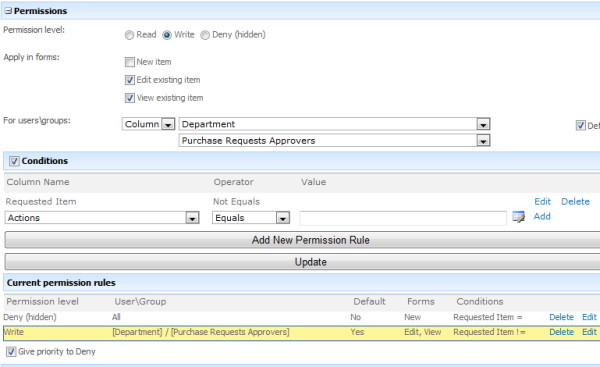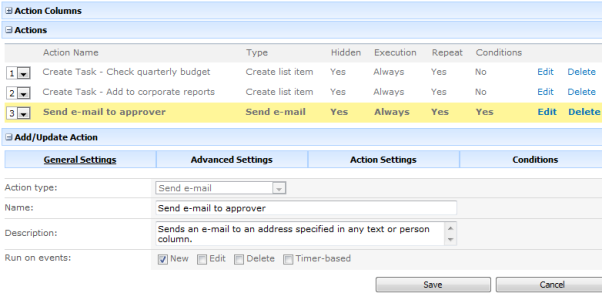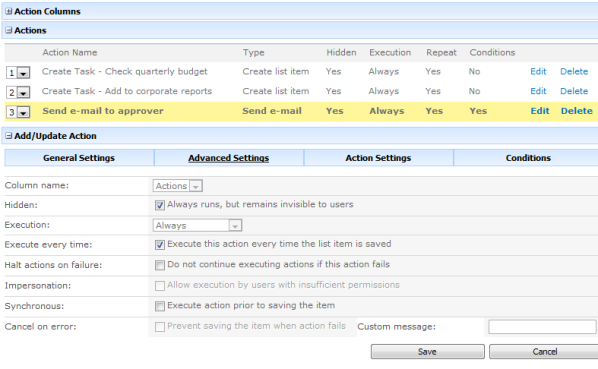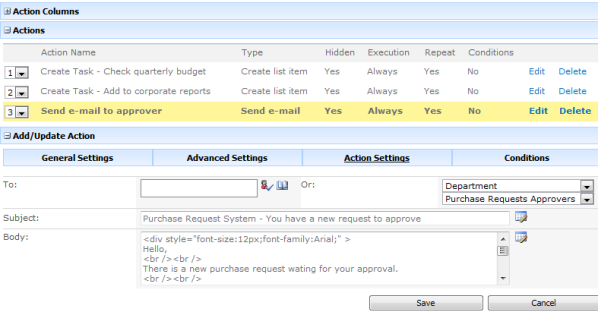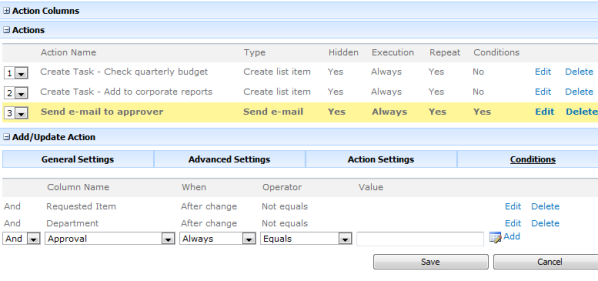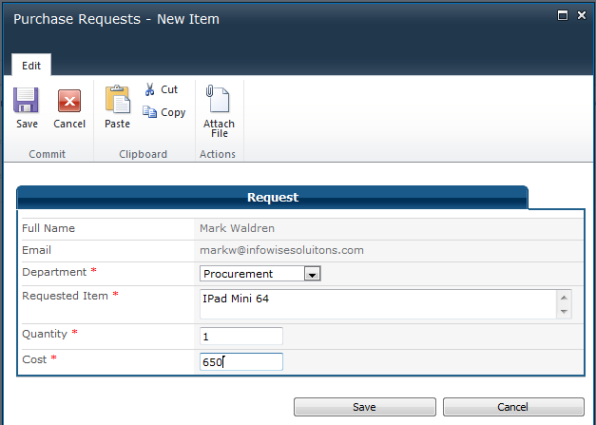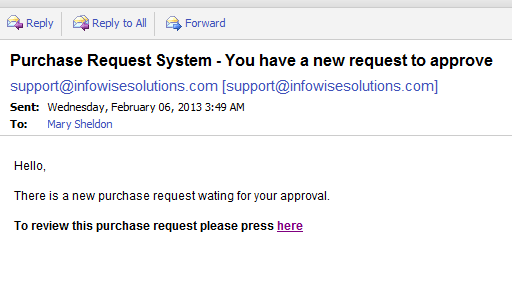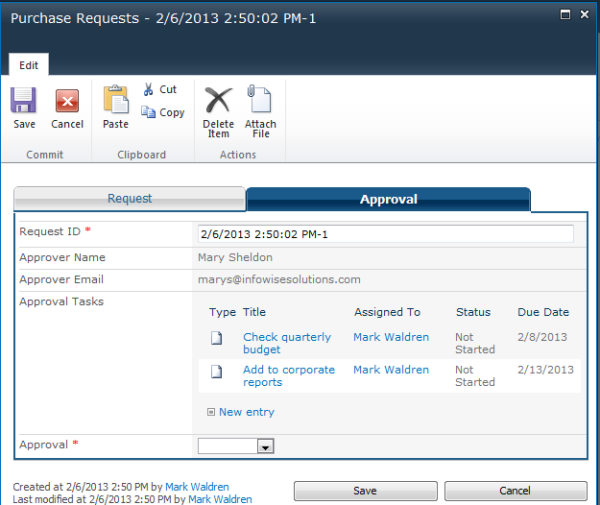Ultimate Forms supports two types of approval processes. The first is static approvals, which means that each stage of the process has its own specific approver or approvers. A good example for that is our Vehicle Reservation System which has three stages – User Request, Manager Approval and Vehicle Supervisor. Although the user could be anyone, the Manager and the Vehicle Supervisor are strict and do not change according to the user who places the request.
The second type is dynamic approvers, which means that each stage can have different approvers according to rules and the entire approval route is changed according to selections. Good example for that is our HR Recruitment Process System which has five stages, each stage can have a different approver according to the association of the candidate. For example, if the HR recruiter associated the candidate to the Customer Service department then the approver should be the customer service manager, but if the HR recruiter associated the candidate to a different department, than the approver should be the person who runs that department and so on.
In our demo we will show how to create a simple process with dynamic approvers. This demo will be based on the existing Purchase Request system,
We will do some simple modifications to make it work with dynamic approvers.
The demo we will have three lists:
- Purchase Requests - this is where the users will place the purchase requests and the approvers will approve those requests
- Approval Tasks - will hold the tasks for each purchase request.
- Departments – will hold the mapping between the department and the approver/approvers.
The following steps will ensure you have the lists you need:
- First you would need to create the system (lists, columns and more) exactly as described in the following article - https://www.infowisesolutions.com/blog/Comments.aspx?ArticleId=85
- Create the Departments list from a custom list template
- Change the Title column name to Department Name.
- Add a new column and call it Purchase Requests Approvers, change the column type to Person or Group and save the column.
- Add items with your departments and approvers.
- Add a new column to the Purchase Requests list and call it Department, change the column type to Lookup and point it to the Department Name column in the Departments list. Mark it as required.
- On the Purchase Requests list
- Open the Tabs and Tab Permissions page, under list settings.
- Click on the Request tab and add the Department column to the tab (by double clicking on the column in list).
- Change the department column order to 3.
- Click on the Save button on the bottom of the page.
- On the Purchase Requests list
- Open the Tabs and Tab Permissions page, under list settings.
- Click on the Approval tab.
- Click edit on the Write rule, under the Current permission rules.
- Next to the For users\groups: field, choose Column in the dropdown.
- On the dropdown next to it, choose Department.
- On the Dropdown underneath, choose Purchase Request Approvers.
- Click on the Update button.
- Click on the Save button on the bottom of the page.
- On the Purchase Requests list
- Open the Actions settings page, under list settings.
- Create a new action by expanding the Add/Update Action.
- Change the action type to Send e-mail.
- Change the name to Send e-mail to approver.
- Uncheck the Edit checkbox.
- Click on the Advanced Settings tab.
- Check the Always runs, but remains invisible to users checkbox.
- Click on Action Settings tab.
- On the To: field click on the right dropdown (and not the left people picker) and choose Department .
- On the dropdown underneath, choose Purchase Request Approvers.
- On the Subject field, write down the following - Purchase Request System - You have a new request to approve.
- On the Body Field, add the following HTML text:
<div style="font-size:12px;font-family:Arial;" >
Hello,
<br /><br />
There is a new purchase request wating for your approval.
<br />
<br />
<b>To review this purchase request please press
<a href="[Site URL]/Lists/[List Title]/EditForm.aspx?ID=[ID]&Source=[List URL]&iwtabID=1">
here</a>
</b>
</div> - Click on the Conditions tab.
- Add the following conditions with the AND operator between them:
- Column Name: Requested Item, When: After Change; Operator: Not Equals, Value: Leave Empty.
- Column Name: Department, When: After Change; Operator: Not Equals, Value: Leave Empty.
- Click on save.
Now the system should be up and running.
Let’s see an example of how it should work.
- Log-in with a requester user.
- Create a new request by adding a new item to the Purchase Requests list.
- Fill out all the columns and click save
- Go to the approver’s email, in our case it would be the approver of the procurement department, the approver has link to review the request directly from the email.
- Alternately, the approver can click edit on the request and will be directed straight to the Approve tab.
Don’t remember to log-in with the approver credentials first.
- The approver can approve or reject the request.
You now have a simple purchase request application which supports dynamic approvers!
Powered by Ultimate Forms
Add your comment
UltimateForms
100% No-Code Solution
It's never been easier, to create, innovate and share, all you need is your web browser!
Cost-effective
Address business process pain points immediately. Save time and money.
Fantastic Support Team
Facing difficulties installing the application? Contact our fantastic support team.