Hi,
Today I'm going to show you how to create a fully functioning regulatory Read & Sign system in just a few minutes.
Just a few word as a background: various regulatory agencies, such as FDA, require certain documents, say SOP's to be regularly read by employees. The fact that the document has been declared as read by a certain employee needs to be recorded in the system so it can not be refuted.
Many of us have chosen SharePoint as the platform for managing the complete lifecycle of all our document, so it makes sense to have the Read & Sign functionality there as well. Basically, we need to assign a task to each of our employees in the target audience to read and sign the document and we need to be able to track the status of these tasks. And obviously we need to be able to do all that as painlessly as possible. The vanilla SharePoint installation does have a few shortcomings when it comes to these requirements, it is not as easy as it should be to create tasks for multiple users, based on domain groups, or even nested domain groups, and task tracking is also not very intuitive.
This is where we, here at Infowise, can help. Our products work together to create such a system in just a few minutes to give you all the functionality and ease of use you need. So let me show how. (The following is based on SharePoint 2010 UI, but the same exact functionality is there for SharePoint 2007, as with all of our products.)
Take a look at how your system will look like in just 10-15 minutes:
We need the following products - you can download and install them free of charge for a 30-day trial:
- Associated Tasks Field - will provide task creation and association with the SOP
- Electronic Signature Field - lets you sign other column values electronically
First we need a document library for the SOP's. Just go ahead and create a simple document library, as you usually would. Now we need two new columns in the library (of course, you can also add additional columns for your needs as well). The first column will be of type Person or Group. We will call it Signers, it will accept multiple values and require data entry.
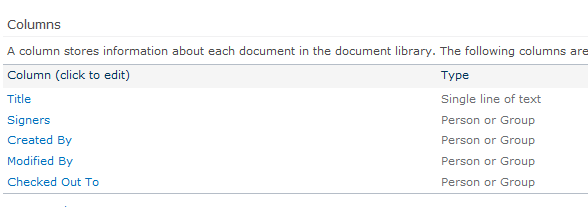
For the second column, which will use the Associated Tasks Field, we will need a target list for the tasks. You can either use the provided Associated Tasks list type or create a regular Tasks lists. In the latter case you need to work just a bit harder but you get the added bonus of email notifications when tasks are assigned. So we will go for the second options.
- Create a Tasks list and name it Signing Tasks
- In the list settings go to Advanced settings
- Allow management of content types
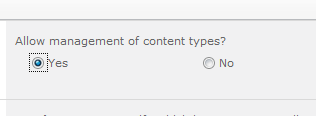
- Add Associated Task content type located under Infowise
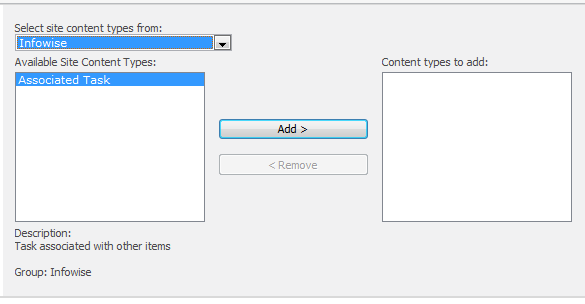
- Remove Task and Summary Task content types
- Click on the Associated Task content type to edit
- Hide the columns we will not need, such as priority, status, % complete and start date. To hide, click on the column name and choose Hide.
- Add yes/no column named I confirm reading
- Add Signature field to the list (also name it Signature), select the I confirm reading column to sign.
- Modify the default view to contain Title, Assigned To, Due Date, I confirm reading and Signature columns
Now we can add the Associated Tasks column to our SOP document library.
- On the ribbon click on Create Column
- Enter Read & Sign as the new column's title
- Choose Associated tasks column type
- Uncheck the Add to default view checkbox
- Specifiy the number of items per page (e.g. 10)
- Check Generate tasks automatically checkbox
- Enter task title - Please read and sign
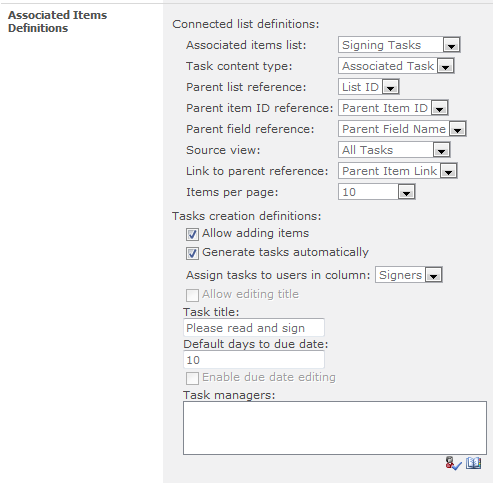
- Save the column.
You are now ready to test your SOP system. Upload a document and enter users and/or groups into the Signers column. These are the people who are to sign the document in the future. Save the document properties. You can now edit/review/approve the document in the usual fashion. When it is time for the read & sign procedure, just edit the document properties and click on Generate tasks.
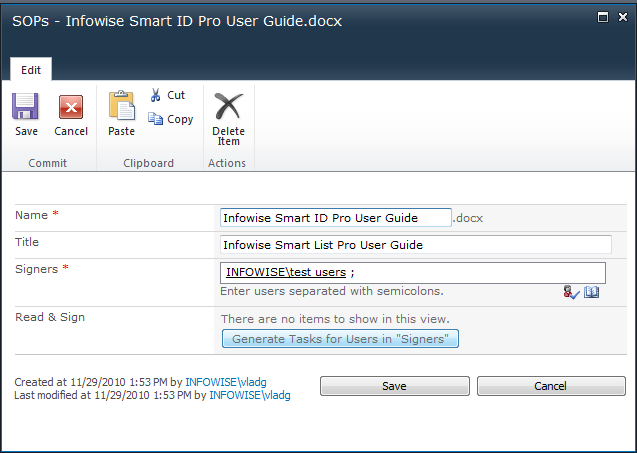
A task named Please read and sign will be created for each of the users in the Signers column, domain groups, if present, will be expanded as well.
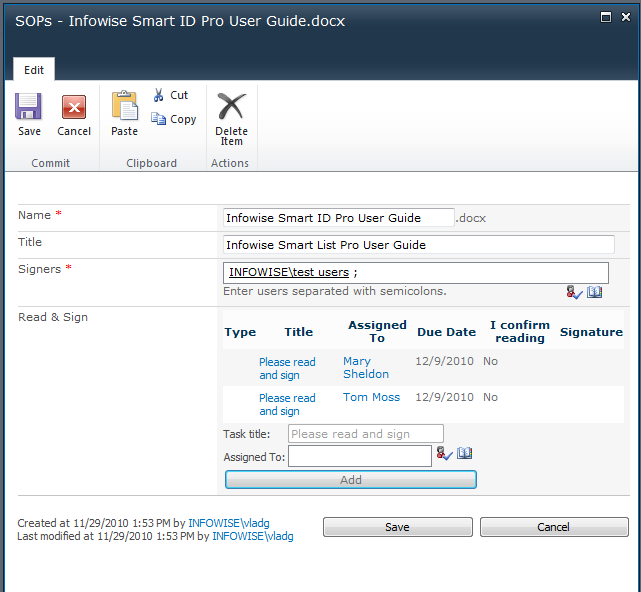
Each user will receive an email informing him of the task. The user can open the context menu of the task directly from the display/edit form of the document or from the Signing Tasks list. The user edits the task by checking the I confirm reading checkbox and signing with username and password.
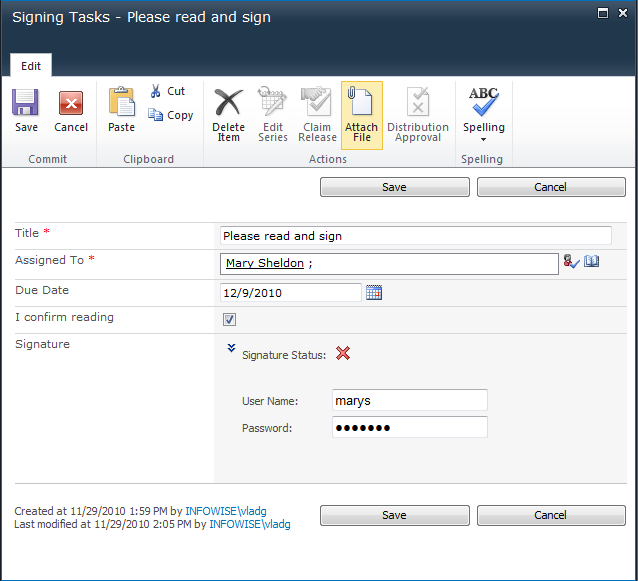
The manager can view the signing progress by viewing the document's properties at any time.
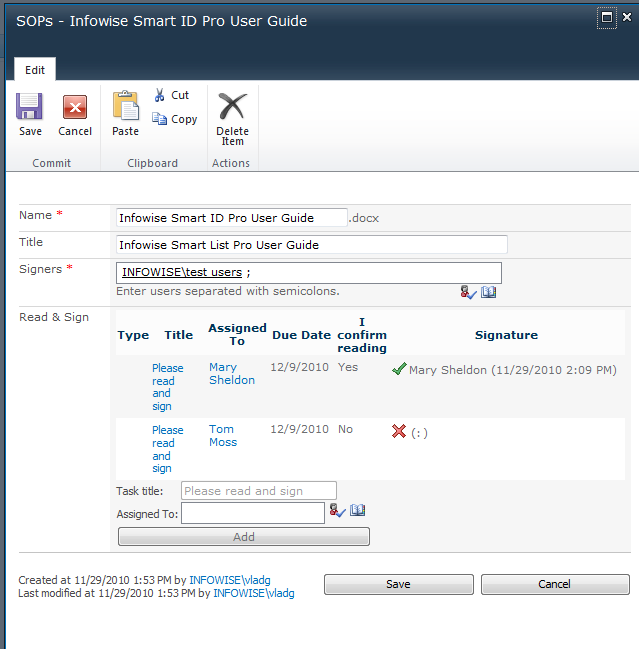
As you can see, this is really easy and straightforward. You can use any combination of our products to create sophisticated business processes in SharePoint in minutes.
Add your comment
UltimateForms
100% No-Code Solution
It's never been easier, to create, innovate and share, all you need is your web browser!
Cost-effective
Address business process pain points immediately. Save time and money.
Fantastic Support Team
Facing difficulties installing the application? Contact our fantastic support team.

